Class Introduction: Design Fundamentals
Lesson 1 from: Designing Marketing Graphics in Photoshop and IllustratorPaul Trani
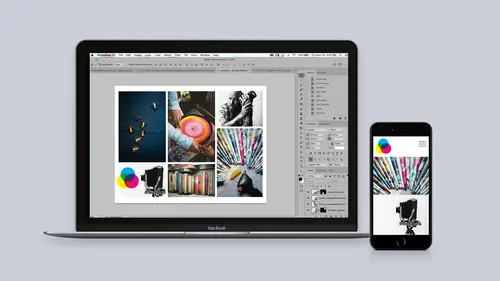
Class Introduction: Design Fundamentals
Lesson 1 from: Designing Marketing Graphics in Photoshop and IllustratorPaul Trani
Lesson Info
1. Class Introduction: Design Fundamentals
Lessons
Class Introduction: Design Fundamentals
07:33 2Creating Graphics in Illustrator
13:12 3Using Type in Illustrator
16:43 4Creating a Branding Library
08:17 5Creating Effective Marketing Graphics
06:03 6Global Image Adjustments
11:13 7Touching Up Photos in Photoshop
08:12 8Selecting and Removing Backgrounds
06:59Lesson Info
Class Introduction: Design Fundamentals
Hello, I'm Paul Trani, and welcome to Designing Marketing Graphics in Photoshop and Illustrator. So, let's get started. In fact, we're going to start out with the elements of design. This is really important. So, essentially, everything is made up of, the building blocks of design is where we're gonna start, and actually, we're gonna use Illustrator to do this. So, this is really gonna influence our form and structure for what we make, and what we're gonna be building, this is gonna be a logo and other graphics, as well. In fact, I'm actually in Illustrator right now. So, when you launch Illustrator, you'll see that you'll have this Properties panel off to the side. So, this will determine the properties for whatever is selected, but let's take a look at the elements of design. Essentially, these are our building blocks, and essentially, what we're going to make in Illustrator. So, logos and any marketing graphics might be made up of line work. We do have that ability. We could just us...
e sort of any line segment tool, for instance, or even any pen tool, but how it typically works is you'd select the tool and then select the fill, and/or the stroke, OK? In this case, I don't want a fill. So, I'm just gonna go ahead and select none right there. So, now, it's going to give me this line. From there, I can simply just kinda create some lines. Lines, when it comes to marketing graphics, really imply a lot of motion and direction. So, they kind of serve as arrows pointing to things. You want to be very careful when you're using lines. It seems like a simple graphic, but it is very effective, and what I just did there is I hit command plus, control plus if you're on a PC. I can zoom in here, and based on this element that I have selected, I can also change, for instance, its stroke, just like I said, in the Properties panel, and adjust this line. I can get more creative with it, as well, but I'm gonna move down to shape because as we start building out our graphics, I can use all these basic shapes right here. So, pretty simple, pretty straightforward. I'm going to flip this. If I press this button, I can swap those two options. So, basically, the fill to the stroke, and that's what happens for the item that I have selected. If I happen to draw a square or rectangle, I can see that it's not filled, but I can flip it just like that. So, that gets to be really important, also, remember what is selected. Whether it's the fill or the stroke, whatever's on top will determine what changes colors, as well. So, I'm going to keep that in mind, and it's pretty straightforward. I'm not going to go through all of these shapes. You're kinda gonna get it. You know what an ellipse does. You know what a rectangle looks like, all that good stuff. What you might not know is as I select this rectangle or square, I can actually grab the internal corner here, and I can turn a square into a circle. So, that's just an easy way to go from one to the other, and you can obviously see, we're starting to build out some shapes. I'm going to go beyond that 'cause as we start building this out, I'm gonna take this item. I'm just gonna go do a copy and paste, a C, a V, form. As we start to build our logo, we'll start using different shapes, and what I'm gonna do is just duplicate this, as well. Another shortcut key is holding down the option key, and then, when you drag, it will duplicate it. So, I've just duplicated this circle here. I have two circles. As I start to talk about form, this gets really fun because you start sort of implying depth in Illustrator, and that's what I want to do. It's like this one in the front, maybe I want to make it just a nice sort of gray, or even a white, and what I'm doing now, even without that object being there, I'm kind of implying that there's an object there. I'm implying that this has depth because there's this shadow behind it, and that's what I mean when I say form, OK? So, these are the building blocks of design. As I go through, we'll get through space, which is just going to imply exactly what you think it means, having space in an area, breathing room, as I like to call it, and this could be anything. It could be this circle in the lower right, but let's go on from there because Illustrator can also add texture. So, as I draw out another just box, quite frankly. Texture's a good way just to fill a lot of space. As we start designing, we'll need this, and where that's at is sure I can go over here to the Swatches panel. Let me kinda zoom in on the swatches. You might not have all of these, but I can see there's some different textures in here. So, this is really fun. You might have just a couple, but check this out. This is in this Swatches panel. So, I'm going to open that up a little bit more. We can see the Swatches panel right here. We can go down to other swatch libraries. So, as you start to dive into textures and color, there is a lot more that meets the eye. So, right down here, you have some decorative legacy patterns, or even nature foliage, for instance, but I encourage you to peruse all of these swatches. As I start to open up this natural foliage, if you will, and I can click through these fun textures, and again, this is a great way, and just a great design element. You have a lot of space, and you need to make it feel like it is tactile, or you just need to fill a space, texture is a good way to do that. Quickly moving through, value. I'll just again use the rectangle tool. It's gonna remember my last settings, but value, essentially, means sort of your gradient, if you will. This is just a rectangle. If I happen to create a circle, I have that nice gradient, and using the Gradient panel, I can give it some depth, or make it look like a ball, for instance, just by adding that radial gradient, and even changing it from there using my gradient tool. So, this is adding value, these, this color depth, which also gives it form, right? So, can I use this as sort of logo elements and design elements as I move along? Going from that, one more, I'm just gonna, again, make another circle. It's gonna remember all my settings, and obviously, I can see all of my colors right in here as I select them. There are additional colors that you can access, as well, all through the Swatches panel. Open just the swatch library that you might be interested in. Celebration, sure enough, gonna be a lot of bright colors, but these are for you to choose, OK? Notice how it's my foreground color, and again, this is like Illustrator 101, if you will. So, hopefully, you're gettin' a lot out of this 'cause this is the fundamentals of designing and using Illustrator really in one. I do want to point out when you open up, or double-click, on any of these, the color cube right here, whether it's for the filler or the stroke, I can change the colors this way, and this is a lot of times how people will do it, as well. So, if I want a brighter blue, click OK. There's my brighter blue. Those are the elements of design created in Illustrator. The next step is to actually create some meaningful graphics in Illustrator.
Ratings and Reviews
Tomas Verver
It's a fun beginner class/project. I already has advanced experience in the programs, but as a part of Creative Pass it's still an intresting/fun watch. I played on double speed:) because the information was not really new. Still you see the teacher is engaging and inspiring.
Christine Wigaard
This was a great and informative class. Even as an experienced user I got great value out of this!
Lacey Heward
This was by far my most helpful class for graphic design!! I've watched so many classes, and even went to school and didn't learn the tricky tools in Illustrator and Photoshop I just learned today! And it was so short!! I didn't have to watch hours of tutorials to learn it! In one day I already feel like a master designer! Thank you, Paul, for sharing your expertise, tools, and tricks! You solved so many problems for me today! :-)
Student Work
Related Classes
Adobe Photoshop