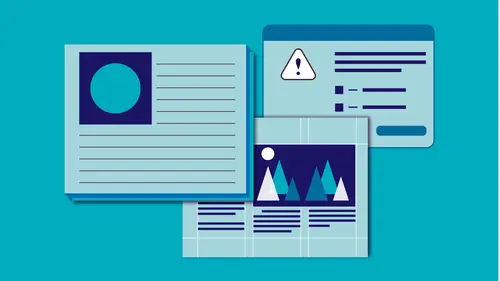
Lessons
Class Introduction and Document Set-Up
04:58 2Flowing Text
11:52 3Linking Text
11:30 4OpenType and TypeKit
09:49 5Text Effects
25:00 6Special Characters
13:03 7Bullets and Numbering
13:55 8Paragraph Rules
04:33Advanced Image Options
19:34 10Inline and Anchored Objects
16:18 11Paragraph and Character Styles
16:19 12Importing Text and Mapping Styles
05:43 13Layers
10:10 14Tables
11:37 15Pages
14:46 16Master Pages
21:59 17Mater Pages: Numbering
15:08 18Primary Text Frame
09:26 19Object Styles
16:28 20Captions
08:38 21InDesign and Creative Cloud Libraries
12:22 22Transparency
16:32 23Live Preflight
12:47 24Output Preview
05:44 25Printing Options
08:46 26Packaging
06:31 27Exporting to PDF for Both Print and Digital
11:24 28Exporting to Other Formats
06:38Lesson Info
Printing Options
Alright, so let's actually start doing some things with this file, we're gonna export this. We're gonna do a couple of things, we're gonna print it first. We're gonna assume we're going to print it to our inkjet printer, or to a laser printer, something like that, for in-house use and then also we're going to use it as a proof. Then we're going to package it up, and send it, the InDesign files off to somebody else. Now, I don't do this anymore for printing, I tend to package it up either for my own use to sort of organize it together, or maybe I'm sending it off to some other designer to work with, and I wanna make sure they have all the components that they need, when I send that off. And the last thing we'll do is we'll export that. We're going to export it to a PDF and then also a few of the other options that we have for exporting. All right, so we've got this finished file, we've checked it, we've preflighted it, we've been looking along the way to make sure our layers look good, ...
our links look good, everything that we have, our swatches look good, we've deleted colors that we're not using. We've made sure that all our styles are good, we don't have any overrides. She says, as she finds an override here. We're gonna pretend that it's all there and it's all good. So we have this all ready and we're ready to do something with it. So the first thing I want to do is print this. I'm only going to go over a few things in the print dialog box because a lot of them are duplicated in the export dialog box and I find that, I would say 90% of everything I do is actually exported to some other digital format, even if it's going to press in the end. So I'm gonna go to print, I'm gonna say File, Print, and the first thing it's going to ask us is what printer preset do you have. So if you have one you can use it and you can choose a printer. I only have the one that's available to me on whatever network I'm on here. I'm limited when I go to whatever printer I have, I'm limited by the options by whatever that printer has available to it. If I had one that did separations, I might be able to see all the individual separations. A lot of laser printers actually allow you to do separations, inkjets usually not. So things like how many copies, we're going to have that and that's fine. We can do a page range here, we can also come in here and choose to do it by the different pages if you have an alternate layout where you have two separate layouts in the same document, you can have that as well. Also, because I had a page selected, I can also choose to print that particular page. And you notice, it was expecting us to have strange names like this, right? So if I say I want to print page four, actually I think it does have page four, I thought it had section numbering, that's right. So I'm gonna tell it all anyway. Go back to that and I can choose individual pages. Remember these are each individual pages side by side. Or I can choose to print in spreads and when I do that I'm actually, it's not going to show up really well here in a minute I'm gonna try and print to it on a 11 x or an 8.5 x 11 sheet, and it's not gonna fit because it's 11 17 as it is. So I can choose pages or spreads. I can also instead print master pages. You can only print master pages or document pages, you can't do both at the same time. Some of the things I can choose to do are to print any blank pages. Sometimes you need blank pages and they're there because you need a nice even page count of eight pages or something and you put a blank page second to last and you need that to print. Otherwise it assumes you don't want to. Also, we had layers, we put things on layers. We can choose to print all layers or only the visible layers or only the ones that are visible and printable. One of the items we had was whether or not they were showing up and if they were printable when we created a new layer. We can decide to turn those on and off. I usually do visible and printable, now those are the ones that are actually turned on. Again we talked in an earlier segment about layers and having different languages on those layers. If I have a Spanish layer, I've turned off the English one and now it's going to print just the visible ones, which in this case would be the English and I'll print that out. Then I'll switch the visibility of the layers and print another one as well. Under the setup, these are the page options that we have available to us. Again, these will changed depending on the printer that's there. I'm gonna stick with just the letter size, I don't think that I have tabloid available. I'm going to go ahead and print it in the center. I'm doing each page so I know I have plenty of room. I'm going to tell it, sorry, print in the center here. It's giving me a nice little proxy over here of what that's going to look like. That's handy, especially if it's cutting things off, I need to know that. I can also scale it here if I want and constrain the proportions or I can just have it scaled to fit and it will scale up or down for me. I don't want that. If I want to choose thumbnails and I wanna put a whole bunch on one page cause I'm just doing a quick printout and I want to be able to see things quickly on one page, I can choose thumbnails. I can also tile it as I'm printing so it overlaps. If I've got a really large document I need to print, but I only have letter size paper, I can tile it here. Marks and bleeds, if you have set up a document bleed and in this case, I don't think we had one, we did, we had a bleed set up, and eighth of an inch. We need to make sure that it prints, if we need to have that bleed available to us. If we're printing this as a final piece, and we need to come back and trim off that extra bleed, we are going to need document bleed settings. But, if I'm just doing a proof, and in this scenario we said we were just gonna actually set up a proof, I actually don't want document bleed settings. I want it to chop off at the end of the page even if I have an image running off it I don't want to see that because I wanna see how it's gonna look when I actually print it and trim it. That's what we're trying to come up with here. So I'm saying don't use document bleed settings. I also may or may not want crop marks. We're not going to use any of these other marks. Nobody wants those on there. The print shop, if you're sending it to printing, they're going to put their own color bars and the registration marks on there, so don't worry about that. But I might want to put crop marks just to show where the edge of the page is. Especially if I have white here, I want to actually see where the actual edge of the page is. Again, this is going to change depending on what printer you have. You may be able to show separations, you might not be able to. In this case we can only do composite RGB or gray, and that's fine. Graphics, when we go to print, here's an item we need to decide on. What do we want to have happen when we send this to the printer? Do we want it to send all the data? So I've got a really high resolution, large image, do I want it to send it with all that data to it or not? I probably don't. I can also say none and you'll get nice gray squares wherever images. Or you can do proxy which gives you a low res 72 dpi image or lower, depending on the printer. Or I can choose the optimized subsampling and basically it just tries to figure out the best image it can give you with the print engine that it's going to. Again, all this will be different depending on what printer you're going to. But these are your same four options. So I usually do optimize or low res depending on how slow my machine is. It's not a type of printer that allows font downloads, but you might have it and you can usually download a subset which means it only sends the characters that you've used in your document to the printer. Also I generally choose Download PPD Fonts, it means even if there's fonts residing in the printer, send them anyway just because I want to make sure the ones that I used are the ones that the printer is using. Some printers actually have fonts residing in the printer. So we want a subsample and we want to download this. I can't do this because this printer doesn't allow that. Color management I'm not going to worry about. Again, we're just doing a proof in this case. I just want to be able to see what it looks like and I'm not gonna worry about any of this. This is that Print as Bitmap that I said sometimes you get that text that looks jagged because if it's in color and you print it as a bitmap, it's gonna go ahead and screen it and so you're going to have those little dots. Small text especially will look jagged when you do that. If we needed to flatten it, we would choose the transparency flattener here, but we're going to look at that when we export to PDFs, so we'll see those same options. So basically, we're ready to do that. We can go ahead and save that as a preset so next time I come in here I have this ready to go. Let's call this number two because I think I have a one already there and I choose that and so I can just choose that next time, I don't have to go ahead and select all those items and I would just click print from there.
Ratings and Reviews
Marianne Stewart
I've been using InDesign for a decade, and decided to take this class to see what else I could learn. Wow! Erica taught me ways to do repetitive tasks easier, faster, and cleaner. She showed me many, many ways that I wasn't using InDesign to it's fullest potential (and now I am!). Her teaching style is very thorough and in-depth, but also easy to follow and understand. I highly recommend this class!
Ivan
Great class, but as a former professional typesetter (before InDesign, PageMaker and QuarkXpress), Erica uses the term "Justified Left" incorrectly! (sorry!) There is no such thing. Justified refers only to text that spans the width of it's column from edge to edge. The spacing in-between words will vary. Used primarily in newsprint where the columns widths are narrow. The other proper terms for text alignment are: Flush Left Ragged Right (or) Left-Aligned Flush Right Ragged Left (or) Right-Aligned Centered Justified The oddball is "Justified". It's the only option where word spacing is variable. This is the least desirable because it creates "Rivers and Valleys" of white space that distract the eye. Letter and word spacing can be tightened or tweaked to improve the overall look, but at cost in time.
Sarah
Great class and very informative. Erica’s a good instructor. Given the volume of information presented I’d like to see class materials included. It makes the course much easier to follow.
Student Work
Related Classes
Adobe InDesign