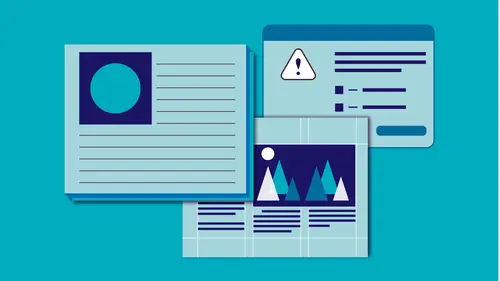
Lessons
Class Introduction and Document Set-Up
04:58 2Flowing Text
11:52 3Linking Text
11:30 4OpenType and TypeKit
09:49 5Text Effects
25:00 6Special Characters
13:03 7Bullets and Numbering
13:55 8Paragraph Rules
04:33Advanced Image Options
19:34 10Inline and Anchored Objects
16:18 11Paragraph and Character Styles
16:19 12Importing Text and Mapping Styles
05:43 13Layers
10:10 14Tables
11:37 15Pages
14:46 16Master Pages
21:59 17Mater Pages: Numbering
15:08 18Primary Text Frame
09:26 19Object Styles
16:28 20Captions
08:38 21InDesign and Creative Cloud Libraries
12:22 22Transparency
16:32 23Live Preflight
12:47 24Output Preview
05:44 25Printing Options
08:46 26Packaging
06:31 27Exporting to PDF for Both Print and Digital
11:24 28Exporting to Other Formats
06:38Lesson Info
Pages
We are going to jump in and start working with pages and also master pages. So, pretty much everything we've been working on up until this point has lived on one page. We did a little text jumping between pages. But when we start laying out a more complex document we have to start thinking in pages really pretty much from the beginning. Because we need to know if it's going to be, where it's going to live in the real world, if it's going to be digital or print. And if it's print we definitely need to think about pages from the very beginning. We need to decide if they're going to be facing pages, or single pages. And along the way we've looked at things that work well on facing pages, or that need facing pages to be on. So again, the whole concept of pages needs to be something in the back of our mind. That being said, we can start with a one page document and continue to add pages from there if we want. But I just want it to always be in the back of your mind how the pages interact wi...
th each other. And how the objects will interact with the pages as well. So the first thing we're going to do is we're going to open up the pages panel on this existing document. And I know that I have several pages in this document. And I can see that they are facing pages. And the reason I know that is that this page is sort of living all by itself. This is the front page. And then the page at the end is living off to the left by itself. And I know that's facing pages because we always need to have an odd number on the right hand side. So it kind of, that first page lives off by itself. And everything else are spreads. And that because it assumes it's going to print. And then that first page, and that last page, are actually going to live side by side on the same sheet of paper. That being said, if you set that up with facing pages, and we export this to a PDF that's gonna go out to just digital output, that's okay too. Go ahead and reset some of these things that I moved around a little bit. Just reset that a little bit. A little bit more like what we expect to see. All right, let's put those in there. And open up the pages panel. And I'm actually going to jump to a different set of pages here. And, when I, I'm on a page, I wanna make sure that the entire spread fits in the window in this case. And the spread just means the two pages that are sitting side by side. So I'm gonna use a keyboard shortcut, option, or option command or alt control zero. And that fits the entire spread side by side. We can actually look what that spread looks like. So, this is what it means when it's a spread. I've got two pages side by side. So I'm gonna look at this one first. Then we're gonna create a new document. And I'm gonna show you what it looks like as we build up the pages from scratch. All right, so as we scroll through I can see that I have these multiple spreads. And also here's that first page that's kind of off by itself. And I've got this little teeny dividing line in between it. And that's a, that's the spine. And again, it knows it's a spine because I told it it's facing pages. And it knows where those two pages but up against each other in the middle of that spread, that that is a spine. And it knows that it's going to, there's certain things that we need to happen towards the spine or away from spine depending on how, what we're laying out in our document. All right, so that, I just wanna show you what those look like, those spreads look like. And when I want to navigate through those pages I can either double click on a page, like I was doing here, just double click on the page I need, or I can come down here to the navigation down at the bottom, and hopefully you can see that, let's actually move this window up a little, it's a little tight in the frame there, there we go, so I can go ahead and use the navigation down here. I can use the pull down menu and jump between pages. Or I can just use the forward and backwards arrow. And that jumps again by spread because I do have the whole spread in window. And also, the first spread or the last spread. So I can jump around that way as well. Close that down a little bit. And I'm gonna go ahead and create a new document. And we're gonna see how those pages, how we start out. When we first start a new document we don't have all these pages filled in for us. Unless we've opened a template that has those pages. I'm gonna do a command or control n. To create a new document. And we're going to assume that we're going to print. And I'm going to go ahead and choose letter. And I'm gonna do an 8.5 by 11 letter. But we are gonna put them side by side. So when we print them out we're actually going to double the size of that. So it's going to be 11 by 17. So think of it that way. I'm going to make a little booklet. Maybe we'll start with just a simple four pager to start with. So I'm gonna choose that letter size. And go to print. And again I've chosen print because now I'm working in inches, and now it assumes I'm printing it in CMYK. And also it just, everything it does, it assumes I'm going to print now. But at anytime I can decide I wanna export this out to a digital format as well. And here's where we have facing pages. So I'm actually going to turn that off to start with. And I'm going to show you the difference between the facing pages and not having facing pages. So I'm gonna turn that off. The orientation on each individual page is the portrait, or tall orientation. Even though we're going to put them side by side and what we're going to end up with is a landscape orientation that is actually 11 by 17. So twice that letter size that's there. So I'm just going to say okay. And I could tell it four pages if I know I have four pages. But I wanna show you what happens for the most part when you just select new and you don't really put anything in here. You're going to end up with one page. So I'll say create to that. And in the pages panel, I already have a lot of stuff in here even though I haven't decided to use pages at all. This whole time we've been working with these single pages, we have had one page and two actual master pages. And we're gonna get into master pages in just a minute. But the master pages are what's on top here, for the most part. This is the default setup. You may have actually changed this. But, you usually see the master pages on top. And then these are called document pages. And by default, every document has one page and one section, which is this here. This start of one, that's section number one. And it's numbered page one. So, if we never do anything with pages and we never even open that pages panel and we just are working with a single page we're totally fine. But just know that we already have that setup for us. It does tell us that we have one page in one spread. So again the spread is how many pages are sitting side by side. If I create a new page, you notice, we'll see that it doesn't actually put it side by side. We're gonna have to manually move that. So I'm gonna create a new page. A couple different ways to do that. I can go up into the panel menu and choose insert pages. And this gives us a lot of different options like how many pages that we, do we wanna add. So if I wanna add 20 all at one time, I can do it here. I can also choose where to insert that, you know, at the beginning of the document, the end, before or after the current page. Not a lot of options when you only have one page. And I also can choose what master page to use. And again we're gonna do masters in just a while. So I'm just gonna add one page. What I am gonna show you a quick way that I've been using is the command shift or control shirt p to add pages. And that's just a quick way to throw them in there after the page that you're currently on, it automatically throws it at the end. And automatically uses the same master page as the page you're sitting on. So that may or may not be what you want. But in this case we'll go ahead and add that. And we have four pages now. Now those four pages are actually sitting in individual spreads. I can see that I have four different pages, and four separate spreads. But maybe I wanna see what page three and four look like together. Maybe they're going to sit side by side in the actually document and I wanna put them side by side. So I'll move this up, I grab the page and move it, and I realize that I get this little indicator that let's me put them there, but I never actually get to move anything. If I put it just before page three, it's there and it actually reshuffled. So you can't really see anything on that. Let's actually put something on a page. I'm gonna put something on page four. Just something that we can see. So I'll put this big shape so we can see it in the thumbnail here. And the nice thing is I can see a representation on the pages. If you're not seeing that, it's actually one of the options, down here into the panel options, whether or not you want thumbnails on the pages or the masters. And what size you want them to be. So show thumbnails. Which is nice 'cause I can't see what's on that page. So in this case I want page four to move up next to page three. Or let's actually move it up to page two. And when I move it up, it indicates it going to sit off to the right there. And when I move it, all it did was put it here and it shuffled it down and shuffled everything down below it. It's forcing us to stay in those four spreads. And the reason for that is that by default it assumes you wanna shuffle everything. If you started out with four pages in four spreads, and you rearrange, it assumes you wanna keep those four pages in four spreads in just a different order. But if we really do want to see them side by side we have to kind of go out of our way for that. If we think we're gonna move a lot of them, we can turn this off with nothing selected. But if we just want to move these two together, I might select those first. And I'm just doing shift, select each of those. Going up to the pages panel menu and I'm deselecting allow selected spreads to shuffle. I know that sounded like a lot. Just know these are on by default. And this basically says that it's going to shuffle when I rearrange pages. That's what it's been doing. But I want to deselect that. So now, my pages have these little brackets next to it. And it says basically that now I can move these side by side. So I'm gonna move the page four up to the right. And now I get a different symbol. It's sort of a bracket wrapping around that. I'm gonna let go. And now they're sitting side by side. So in effect I have those facing pages. But I didn't choose facing pages when I created this document. And it's not facing pages in that, it still doesn't know that this area down the middle is a spine. It's basically two pieces of paper sitting side by side. Or just two pages side by side. But not actually acting as a spine. So things like align towards a spine and away from a spine it still doesn't understand. And it all depends on how you wanna work. I generally don't use facing pages. Simply because it's easier for me to rearrange these single pages. And I know that when I export for print almost always the print shops I work with they want single page PDFs. So it's just much easier for me to work in the single pages. And then also I'm not trying to maintain two pages. When I add one page, it lets me add just one page instead of assuming I need two. 'Cause when you're working with facing pages, it assumes that you need two. So just keep that in mind as well. So I moved that up side by side so I can see those. And I can now look at the items that work, that live on this page, and I can decide if I want this to appear across the middle I can do that. And the reason I did that in this particular spread is because maybe I know that three and four is the inside spread and will actually print on the same sheet of paper. So again, depending on how this is being bound together, if I'm printing this, I have to know what kind of binding I'm putting together so I can tell if I can actually run images across the page. I need to know what kind of press we're running that on. And can the press handle running across two different pages that are actually two different sheets, but when we put them together and we fold them and assemble them into a booklet, and they sit side by side, can the press handle that information going across the spread. For the most part, if you're just starting out and you don't know how things are being assembled, the only time you should run images across a spread is if you know it's going to print on the same exact sheet of paper. So that would be your inside pages on a saddle stitched sort of booklet. So just keep that in mind. Again, that's something to talk to you printer about ahead of time. And only set up things that you know that the print shop can handle. All right, so I put those side by side. I'm actually gonna move this guy back just so he's on his own. We only did that so we could actually see where that page was on the thumbnails that are there. I can select those items again and recheck that. And then it will reorder those back into single pages for me. So we're gonna basically stick with those, those single pages for right now. So the other things that we can do is we can decide where chapters or sections start and end. And then this starts to work into the master page. I'll show you why that's important in a minute. But right now we can just sort of set these into different sections. So, I said that in the beginning we've got this page here, and we've got, it tells us that this is section one. I can decide that a next section starts on page three. And for right now, it's not going to make a lot of difference when do that. I'm just gonna double click on that page to get to it. Come up to the pages panel. And I'm gonna go ahead and choose numbering and section options. And I'm gonna tell it start section. And for right now, that's all I'm going to do. We're not going to worry about the numbering or anything like that 'cause we're gonna do that in just a few minutes. I'm just gonna say start section. Now I can see that I have two separate sections. Maybe we have chapter one and chapter two. All right, so just know that everything has one section. But we can start dividing them into sections. And when we do things like page numbering in just a few minutes and we do section numbering as well, that's all going to play into that. We can also copy and move pages between documents. So let me actually create a new document really quickly here. And just open it up. It's the same size that's here. And I'm gonna go back to this one that we've been working on. And I can actually tell it to move page three, which is the one with this shape on it, and I can tell it to move it to the end of the document in an entirely different document, and document that's open, we can choose from this pull down menu. So in that case, it was just untitled 16. And I'll say okay. And I can also choose to delete it from here after I move it if I want. But I wanted to duplicate it. So if I go over to that untitled 16, I can see that it threw that at the end of the document as well. And it even took the section with it. So I set up that section in the other document, I move it over, and it cam along with it. So we can move pages between different documents. And that's great if we set it up in one document and we decide this one page we need to move in three different places, we can move each one individually to those pages and not have to worry about trying to duplicate the document and delete the pages that you don't wanna use. So we can just individually move those pages over. We could also move master pages, which is nice if we've set up a master page and we want that to appear in other documents as well.
Ratings and Reviews
Marianne Stewart
I've been using InDesign for a decade, and decided to take this class to see what else I could learn. Wow! Erica taught me ways to do repetitive tasks easier, faster, and cleaner. She showed me many, many ways that I wasn't using InDesign to it's fullest potential (and now I am!). Her teaching style is very thorough and in-depth, but also easy to follow and understand. I highly recommend this class!
Ivan
Great class, but as a former professional typesetter (before InDesign, PageMaker and QuarkXpress), Erica uses the term "Justified Left" incorrectly! (sorry!) There is no such thing. Justified refers only to text that spans the width of it's column from edge to edge. The spacing in-between words will vary. Used primarily in newsprint where the columns widths are narrow. The other proper terms for text alignment are: Flush Left Ragged Right (or) Left-Aligned Flush Right Ragged Left (or) Right-Aligned Centered Justified The oddball is "Justified". It's the only option where word spacing is variable. This is the least desirable because it creates "Rivers and Valleys" of white space that distract the eye. Letter and word spacing can be tightened or tweaked to improve the overall look, but at cost in time.
Sarah
Great class and very informative. Erica’s a good instructor. Given the volume of information presented I’d like to see class materials included. It makes the course much easier to follow.
Student Work
Related Classes
Adobe InDesign