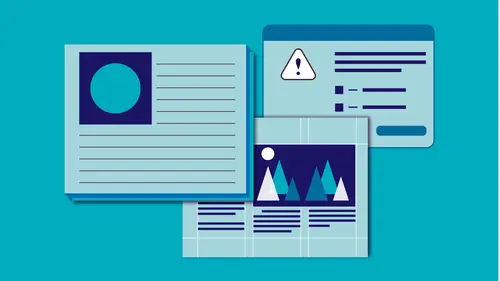
Lessons
Class Introduction and Document Set-Up
04:58 2Flowing Text
11:52 3Linking Text
11:30 4OpenType and TypeKit
09:49 5Text Effects
25:00 6Special Characters
13:03 7Bullets and Numbering
13:55 8Paragraph Rules
04:33Advanced Image Options
19:34 10Inline and Anchored Objects
16:18 11Paragraph and Character Styles
16:19 12Importing Text and Mapping Styles
05:43 13Layers
10:10 14Tables
11:37 15Pages
14:46 16Master Pages
21:59 17Mater Pages: Numbering
15:08 18Primary Text Frame
09:26 19Object Styles
16:28 20Captions
08:38 21InDesign and Creative Cloud Libraries
12:22 22Transparency
16:32 23Live Preflight
12:47 24Output Preview
05:44 25Printing Options
08:46 26Packaging
06:31 27Exporting to PDF for Both Print and Digital
11:24 28Exporting to Other Formats
06:38Lesson Info
Text Effects
Alright, so let's bring in some different effects. So I'm going to create a new page in this document, again using my keyboard shortcut, command or control P. And I'm going to go ahead and create just a text frame here. And I'm going to make it two columns. So I'm going to go up under my object menu under text frame options, and I'm going to give it two columns. And I'm just going to give it a little bit more of a gutter, so just a little bit more space in between each column. And I'll say okay. So now I have this two column text. And I'm going to fill with placeholder text. And let's actually make that a little bit smaller just 'cause I want more text. So I'm gonna refill with placeholder text. I'm using my keyboard shortcut that I set up, it's a custom keyboard shortcut for fill with placeholder text, F2. And I'm gonna get rid of this extra space that's in here. I don't really like that. And that's just in the text file that I have here as my placeholder text. I'm gonna select everyt...
hing and I want to set one thing really quick 'cause I want to change, in the paragraph, and I can either do it here in the control panel or in the paragraph panel. I want to tell it space after. I just want to add a little extra space there so I have what looks like an extra return but isn't actually a hard return. And I also want to make sure it matches the leading. So I want it to look like a complete one full return. So in this case, I can see that my leading on this text is 16.8 points. So when I go back to the paragraph and go to space afterwards, instead of putting in an inch value, I can put in a different kind of value. So we had 16.8 I believe it was, make sure you put pt, otherwise it's going to be 16.8 inches. So you can use other units of measurement in here. And I'm going to hit return. And when I go to that, now I can see that it looks like an entire hard return but there isn't actually a hard return. And the reason for that is we never want a hard return in between paragraphs. We want that, the extra space, so that if it needs to be there, it is. And if it doesn't need to be there, it goes away. Let's actually, woops, zoom out of that. Here we go. So when I make this frame bigger and I don't need that space to be there, it suddenly just goes away completely. So you see? If I need it, if I've got two paragraphs, it throws it in. If I don't need it, it goes away. So we never want that empty space sitting at the top of that frame. Alright, so let's bring this back so this is nice and even here. Because what I'm going to do is I'm going to go ahead and put something in the middle that I want the text to wrap around. So in this case, I'm just going to go ahead and grab this photo. So I'm just gonna copy it out of this image here. And I'm going to go ahead and paste it. So I did command C to copy, command V to paste. And I'm going to put this right here in the middle. And maybe we'll make it just a little bit smaller. So I'm using my smart guides, hopefully you can see those little smart guides, the green guides tell me when I've centered it up between the center of that text frame. And I'm going to size it down. I'm going to hold down command, shift, and option to kind of size it down from the center. Or alt on a PC instead of the option key. So I have that and I want the text to wrap around it. Right now, the image is just sitting right on top of that. So what I need to do is I need to select the image or the item that I want the text to wrap around. I need to select that and I need to open up the text wrap panel. If it's not over here, I can go ahead and check in the window menu and come down to type and tables, oh sorry, text wrap. Sometimes it moves around. It used to be in the type and tables. The sub-menus get a little full and they create new sub-menus. So text wrap is now sitting by itself. And here are my text wrap options. The first one is no text wrap. And you can kinda see that in the little icon that's here. This one says that it's gonna wrap around the bounding box. Now in this case, the bounding box and the image or the object shape are the exact same thing because I have an image that's filled to the bounding box. But if you had an image that had transparency in it, which I'll put one in in a second, we can see that wrapping around the image is going to create some interesting looks as well. But in this case, we're going to keep this one super simple and just wrap around the bounding box. Now when I did that, it pushed the text out. And you can see though, the text is butted up right against that frame. Not so much on the left because I have left justified text, or ragged right text. In fact, let's go ahead and select all this text that's here and I'm going to change the alignment so that it's actually aligned on the right and the left, or justified. And I can kind of see what that looks like. The text isn't hiding underneath, it's all showing. But again, it's right up against that frame. So what I wanna do is I wanna give it a little bit of an offset. So in here I'm going to tell it how to push it off from the top, the bottom, the right, and the left. Because I have a square, I'm using the bounding box, I can have a different value for each side if I click this. And otherwise, if I leave it as is, as linked, it says when I put in a value in one box, it's going to fill that same value in both boxes. So I'm going to come in here and I'm going to un-zoom so we can actually see what's happening. I'm just going to use the up arrow keys and it's going to give me a little bit of space. Now I clicked it once and it gave me a little bit of breathing room here but it gave me a ton here. Well that's because of how the leading works. You can see that it's not quite sitting high enough for that line to be sitting across the top of that frame. If I nudge that image down slightly using my arrows keys, now I can see that it actually helps. But if I nudge it too much, now I've got a lot of space on the bottom. This is where I tell you that it does not work great. I mean, it works fine. It's just that sometimes you get these, it's basically the text frame is trying to do one thing but your leading and all of the settings that you've done in your type are competing trying to do something else. So as I nudge down on this, it suddenly hits the leading of the line below and says oh, well we don't want to run into that. Now I could, in this case, take the bottom and say on the bottom, make sure these aren't the same, and have less space on the bottom. And I can actually get a more decent look that way. I can say on the left and right, let's give this a little more breathing room. And maybe even on the top a little bit more breathing room. That's too much. So let's find something in between here. So maybe if I just do something like 0.9, this is where sometimes working with millimeters comes in handy as well. We could put that in there if we didn't like the way this looked. Oh, that's too much there. We'll do 0.15 and see what we get. Alright, let's do 0.105. So sometimes we can get that to work. I'm gonna just nudge this around a little bit. And I do have a script. Oops, let's undo that. I have a script that I have been using and I'm having a little trouble getting it to work in the new version, the latest version. But it's called Wrap Nudger, so if you can find an old version of it. You can actually set this up so that the nudge stays, or the wrap stays where it is but you can nudge the image up and down. So once you realize how the text looks, you get it set up so the text looks good, you can nudge the image up and down but leave that offset value where it is. There's a way that we've always done that when it doesn't quite work well for us and that is to put an extra frame in the back that has text wrap and get it to wrap right and then put the image in a whole new frame on top of that. But I don't like that because now you're managing two different frames. For me, I just try to move this around until I get something that looks good. So I may just move this down until I think, visually, it looks like I want it to. And again, I can play with the spacing on the right and left if I want to give it a little bit more space. So that looks pretty decent. Now the text here, because I have these narrower columns and I'm using that right justification, I do have these big rivers of white. You'll see that a lot in a lot of newspapers especially. It's just sort of one of the natures of the beast as it is. And so I can go ahead and play with that and wrap around that. Let's put a different picture in here though. And actually, no, before I do that, I want to do one other thing, is I want to put something else, like let's, let's put in, say they're co-working and we want that to be sort of a title that is sitting on top of that image. Let's do our Nimbus Sans and we'll do that bold. And I want this to sit on top of that image. And maybe I want it to be down here. I need to put it where we'll see it, let's put it on the computer here. And I'll left justify it. Now you can see I am missing, in fact, there's a plus. It tells me that there's overset text. Well what happened is, even though this text frame is on top, the text wrap in InDesign works differently than if you've used it in other page layout programs. Where, in those cases, whatever's on top takes precedence. In InDesign, it doesn't matter what stacking order it's in in the stacking order. This thing is on top but it's hitting an image that has text wrap applied to it. So basically, the text in this text frame I just created is wrapping and it's wrapping and it's being pushed out of the frame and that's why we have overset text. So I need to do something separate to this frame to tell it, don't worry about that text wrap on that image, just ignore that. So in this text frame, I'm going to go up under the object menu under text frame options. And I'm going to tell it to ignore the text wrap. In fact, I'm going to turn on the preview so we can see it. So anytime it hits any frame that has text wrap on it, it will ignore it. It is kind of an either or, it's like all or nothing. So when I say ignore text wrap, it ignores the text wrap from that particular image that it's hitting. And if it were to run into any other text frame, it would also ignore that as well. So now we can have that image sitting on top of that even though there is text wrap applied to this image. So I'm gonna move this guy out of here. Grab this guy and just move him off the page here. And I want to put in a different image into this guy. So I'm gonna grab it from this other document that I have open. This is just sort of our repository, so we can see all the different items that we have available. I'm gonna copy this. What we have here is just a bunch of coins sitting there. And I have that and I can see that I can see what's behind the image. So I have what's called a clipping path applied to that. So I'm going to pull this back off, jump to the other document. And instead of this image, I'm going to go ahead and delete it. And I'm going to go ahead and paste what we had. So I'll paste that guy in here. And I'm gonna paste it actually just down here at the bottom. And maybe make it a little bit bigger. I'm going to hold down command or control and my shift to make it bigger. And then I'm going to make this text a little bit bigger as well. So we have a little bit more text to play with here. And I want this text to flow around it. Obviously, I don't want it siting behind. I want to go ahead and flow around this image that's here. So we'll choose this. I do have a drop shadow applied, I'm going to turn that off for right now just so that it's not competing with that. So let's tell it no drop shadow. But I do want it to wrap around the object shape instead. So I'm going to go ahead and hit wrap around object shape. And when I do that, I can see that it's wrapping around the object shape that I have here. Now there's a little bit of a blue line. Hopefully you can see that. And that is a path that is the clipping path. So that clipping path was created in InDesign based on a path that I had created in the Photoshop document. But now, it's wrapping the text around it. And when I do something that's uneven like that, I only have one value I can put in here. So it has to be the same for everything. So I'm going to go ahead and just push that off a little bit and I can see that blue line pushing out from the object. Now it is doing some weird stuff here. Obviously I'm working with justified text. So that's not always the best option. Let me actually zoom in a little bit here. And maybe if I select all this text and I do left justified instead, it might look a little bit better. There we go, 'cause we're not going to have those weird breaks. But I still can see that it's wrapping around that text entirely. Or around that object, excuse me. So I can wrap around uneven shapes that way. And again, I selected the image itself and chose that, not the frame. If I chose the frame, it's going to wrap around the frame and not the image inside. So I always want to make sure that I use my direct selection tool to select the image or I grab the image by the content grabber and select that and then tell it to wrap around that. One of the other wrap around options, back with that square image that we had. Let's bring them back. Actually, we'll just grab this guy, that's fine. I just want to put back with a rectangular image that's in here. Shrink this guy down. One of the other options that we can do is we can have it, instead of wrapping around, we can have it also wrap only on the top. Or I'm sorry, that's jumping over. Sorry, jump it over, or we can have it wrap just to the top so it jumps to the next frame. And actually, as we roll over each of those, we can see that it says to go ahead and jump the object or to go ahead and jump to the next column or the next frame. So it will ignore everything else in that frame from that picture onward. So it's a great way to tell it, this is where we want our story to end. Put an image there with a text wrap applied to that. When we're working on this, we also have some other options. We can go ahead and have it wrap it on both sides or only on certain sides. Or depending on the columns and how things are laid out behind it, whether or not there's a larger or smaller area. If we had two separate text frames, we can have that wrap differently depending on which text frame is larger. So there's a lot of different options for wrapping that text. But I think the biggest thing is how to wrap around the images that are here. You need to have a path. It needs to either have transparency already there or a clipping path that we applied in InDesign. And also, the biggest question is how come this isn't working when I put this on top of an image? Where did it go? Well I need to make sure that it does not have any text wrap applied to it. Or I'm sorry, I need to tell it that it's ignoring the text wrap. Alright, so we have that. And we want to tell it to ignore the text wrap. Oh, it's under the object menu, text frame options. And tell it ignore. Woops, it is ignoring but it's not showing up. Interesting. Alright, I'm going to bring that to the front. Let me see what happens. That should not matter. There we go. So bring to the front and it's here on top and it is ignoring that text wrap. So it doesn't matter that this text, this item has text wrap applied. It completely ignores it. I'm going to create a new page in the same document. And we're going to do some other things with text. I'm going to go ahead and put text on a path. So if I've created a path, whether using a tool like the ellipse tool, created a circle, or if I've created a path using, say, my pen tool. And I'm going to do just sort of a wave here. So I'm going to put a guide in just to kind of give me a little bit of guidance here. I'm going to click a path or click a point and then I'm going to hold down the shift key and click and drag. And by holding the shift key, I'm constraining that arc to 45 degrees. So I'm going to keep that straight up like that. I'm going to go ahead, I'm still holding down my shift key, and I'm going to just click again and click again and continue to just make some waves here. Alright, so I could do it this way. I could do this, alright. So all I wanted to do was create a path. And we're going to put some text along that path. It's pretty wavy, it's not going to look 100% great but that's alright. So what I want to do is I want to put text that flies along this wave. Or in this case, sits in that circle. So to do that, I need to select a path. And it doesn't necessarily have to have a color applied to it. And in fact, we'll take that color away in a minute. So we don't want to actually see the path, we just need to actually see it right now for typing on it. And I need to go to the type tool. And underneath the type tool is the type on a path tool. So I select that and again, it's hard to see, I know the little icons, they're very small. I've got the little I beam, like a text I beam, but it has a little wave underneath it. And that just basically says that's text ready to put type on this path. And wherever I roll over it, I get the little plus. And it says it's ready to add text to that path. So I need to decide where I want it. So wherever I click is where it's going to begin. So I'm going to go ahead and I'll just click right here, almost near the beginning. And I'm just going to click and then it's, sorry, it's only when I work on a continuous thing like a circle does it matter where I click. It's going to start, obviously, on the left. And it basically now is seeing this path as a text frame. So in a minute we'll see that we have the in port and the out port and we can link text between objects that go from a regular text frame to a path to a regular text frame. So right now I've got my blinking cursor, it's ready to put text on. I'm going to use my keyboard shortcut, which I set up as F2, for fill of placeholder text. And it put text along the way. Now it's pretty spaced out, it's pretty like a spaced out little font here. It already is sort of a widely tracked font. Let's try our Nimbus Sans. I'm going to check on my favorites, there we go. And just put that in there. It's a little bit tighter, looks a little better. And if I select off of it, I can see that that text follows that curve. And again, I still have the stroke turned on so I can see it. We'll turn that off in a minute. I like having it while I'm working so I can actually see where the text is supposed to go. Now this text, even if I'm still in the type on a path tool, it works now just like the regular type tool does. I can come in here and I can triple click and it selects the entire paragraph. I can go ahead and make changes to the text itself. Select some item, delete it, whatever I need to do, change the font. But I can also tell it where this paragraph or I'm sorry, where this story starts or where it ends. Here's my little in port, so this is where the text flows in, this is where the text flows out. So it's like a regular text frame, it's just that those handles sit elsewhere. So I can actually take this and move it. I get that little arrow head that changes and it says oh, let's move where that import starts. So I'm going to move this and maybe I want the text to start right up here. And maybe I want the text to end. Sometimes getting it to move in here, it wanted to place more text. So let's move this. This one is generally the one I have a hard time grabbing. I want to shorten this up a little bit. And it's not letting me shorten it up. So I wanted to shorten up where that ends. But obviously it ends at the end of the line that's there. But I can go ahead and change. Let's see. Ugh, I've got to be really picky with it 'cause it wants to, if you click inside the frame, it's going to actually think that you want to link that somewhere else. So anyway, you saw that I moved the one. I cannot get it to, there we go. Move it there. You need to get your little arrow head showing up. There we go. Alright, that's what I was trying to do. Because when I shorten that up, of course, I now end up with that overset text. And I can use the story editor if I want. And this is great if you've got a shape that you've flowed text along and you're trying to read it and you're trying to turn your head left and right and be able to read it along this squiggle line. You can open that up in story editor and at least edit it all in a nice straight line but while still having it styled in this way. Now I don't like the way this text crashes into each other down here. So I'm going to make a change to that. I'm going to use my direct selection tool, which lets me get to the points and the segments on a line itself. So in this case, I'm going to use that direct selection tool and I'm going to click on this line and I'm going to see where that curve is actually happening. So let's actually select this. That's not the one I want, let's select this. There we go. Now I have to find where my grab handles went. They're all the way up here. So I'm going to just play with the angle of this, shorten this up a little bit. I'm going to do the same thing over here to this handle. Just sort of bring it in a little bit. This one actually is a hard corner point. That's interesting. So I'm gonna use my pen tool and I can convert that. There we go, it was a hard corner point. It was such a hard turn, it made it a hard corner point and I didn't have my grab handles at all. So I just wanted to sort of smooth those out a little bit. And again, you might want to do this before you put text on it. Obviously I'm trying to work with it with text underneath it. But just know that you can, it's still just a shape just like it was. And at any point, I can select this frame and I can see that I have this stroke on there. And I'm going to tell it, on the stroke, I want it to be a stroke of none. 'Cause I really don't want to see what that looks like. But it's still there, it's still a line and I can still edit that. Obviously that one's a pretty extreme example of that. We need to work with something a little better. Let's try this circle. So when I'm working with a circle or a square, whatever I'm working with, but I'm gonna work with a circle in this case, I am going to use my type on a path tool just the same. And where I click is where it's going to start. Because it's a circle, it doesn't quite know where it wants you to start. So I'm going to go ahead over here to this right corner and just click, when I get the little plus, I'm gonna click. And then I'm going to go ahead and fill with placeholder text. And it's going to circle it all the way around. And again, I still have those same little handles available to me when I select this item. The problem is with the circle, you can see that the in port and the out port are right against each other. And that's something that we need to keep in mind because I might move it the wrong way. So when I move this, I actually pulled the out port across the in port. So I'm going to undo that. I'm going to grab this guy and move him, maybe, that's the thing, can we do it? I just want to move the one direction. That's all I want. Alright, this is something that happens to me all the time with the circle, it's because you're trying to grab the one and drag it the right direction. Let's try that guy. There we go, I got 'em separated. Now I can actually shorten this up if I want or I can drag this so that it starts a little bit further down the circle as well. And then I would just size this to fit to that circle. I also can grab across from that, from the center, and I can drag inward and get it to fit inside the circle. And then I can do the same thing inside the circle. Line those up so it works across the way. So I can have it inside a circle or on the outside of a circle. And again, I can go back and change the stroke so I don't actually see it. Now I just have my text in the circle. But I can work with this if I need to rotate it. If we wanted to rotate this 90 degrees, I can actually rotate the text around the circle itself. So that's type on a path and the path can be anything, something that you've drawn by hand, a shape that you've created here. And we can also fill text inside of a frame as well. Let's actually do something like another circle. I can create a circle holding down the shift key, a nice circle. And I can also put text inside this shape as well. So up under the type menu, I can come down. Sorry, under the object menu and do content. I can tell it that there's text inside there. And when I do that, here's my in port and here's my out port. And now I'm going to fill this shape with text. I'm going to use the regular type tool for that. Just click inside, do my fill with placeholder text and it actually fills it inside that text. Now depending on your leading and your justification, it may or may not look great. If I select everything and do the full justification. Let's do that and maybe center the last line as well. There, now I have nice text that even if I were to remove that stroke, I can still kind of see that shape inside built by that text that's there. So we can put text on a shape or we can actually fill that shape with text itself.
Ratings and Reviews
Marianne Stewart
I've been using InDesign for a decade, and decided to take this class to see what else I could learn. Wow! Erica taught me ways to do repetitive tasks easier, faster, and cleaner. She showed me many, many ways that I wasn't using InDesign to it's fullest potential (and now I am!). Her teaching style is very thorough and in-depth, but also easy to follow and understand. I highly recommend this class!
Ivan
Great class, but as a former professional typesetter (before InDesign, PageMaker and QuarkXpress), Erica uses the term "Justified Left" incorrectly! (sorry!) There is no such thing. Justified refers only to text that spans the width of it's column from edge to edge. The spacing in-between words will vary. Used primarily in newsprint where the columns widths are narrow. The other proper terms for text alignment are: Flush Left Ragged Right (or) Left-Aligned Flush Right Ragged Left (or) Right-Aligned Centered Justified The oddball is "Justified". It's the only option where word spacing is variable. This is the least desirable because it creates "Rivers and Valleys" of white space that distract the eye. Letter and word spacing can be tightened or tweaked to improve the overall look, but at cost in time.
Sarah
Great class and very informative. Erica’s a good instructor. Given the volume of information presented I’d like to see class materials included. It makes the course much easier to follow.
Student Work
Related Classes
Adobe InDesign