How to Put Text Type into the Shape of a Letter in Adobe Illustrator CC
Lesson 37 from: Adobe Illustrator MasteryDaniel Walter Scott
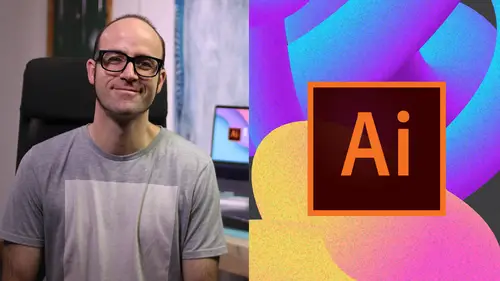
How to Put Text Type into the Shape of a Letter in Adobe Illustrator CC
Lesson 37 from: Adobe Illustrator MasteryDaniel Walter Scott
Lesson Info
37. How to Put Text Type into the Shape of a Letter in Adobe Illustrator CC
Lessons
Overview
1Class Introduction to Advanced Adobe Illustrator CC
02:35 2Getting Started with Your Adobe Illustrator Advanced Tutorial
01:19Drawing
3Trick for Redrawing Hand Drawn Images in Adobe Illustrator CC
03:17 4Curvature Tool vs Pen Tool in Adobe Illustrator CC
10:27 5Advanced Pen Tool Tricks Using Adobe Illustrator CC
08:47 6How to Draw Flowing Curves in Adobe Illustrator with the Width Tool
13:14Mastering Corners with Adobe Illustrator CC Corner Widget Effects
05:27 8The Best Creation Tool in Adobe Illustrator CC the Shape Builder Tool
23:01 9More Shape Builder Goodness
11:02 10Using Live Shape Effects in Adobe Illustrator CC
06:03 11Class Project - Drawing Exercise Using Width, Curvature & Corner Widgets
01:38 12Drawing - Quiz
Keyboard Shortcuts
13Advanced Keyboard Shortcuts for Adobe Illustrator CC
11:05 14Keyboard Shortcuts - Quiz
Color & Patterns
15Advanced Color Tips & Tricks for Adobe Illustrator CC
15:44 16Using Color Themes in Adobe Illustrator CC
03:02 17How to Color a Real Hand Drawing Using Adobe Illustrator CC
07:07 18How to Use the Color Guide in Adobe Illustrator
02:47 19How to Change All the Colors at Once in Adobe Illustrator Recolour Artwork
04:19 20How to Make Gradients Bend in Adobe Illustrator CC Using Gradient Mesh
13:36 21How to Make Long Shadows in Adobe Illustrator CC
07:15 22How to Blend Images with the Background Colors in Adobe Illustrator Blend Modes
03:26 23How to Make Images Black & White in Illustrator & Mix with Color
07:44 24How Do You Make Anaglyphic Text Using Adobe Illustrator CC
06:12 25How to Make Gradient Stroke Overlap & Mix Colors in Adobe Illustrator
06:39 26How to Create a Duotone Image Effect in Adobe Illustrator CC
07:23 27Advanced Repeating Pattern Swatches in Adobe Illustrator CC
14:16 28Color & Patterns - Quiz
Workflow Speed
29How to Change The Default Font & Swatches in Adobe Illustrator CC
07:36 30Advanced Workflow Tricks for Adobe Illustrator CC
10:52 31Shortcuts for Aligning & Distributing in Illustrator CC Using Actions
04:28 32How to Proof Colors in Adobe Illustrator CC
01:25 33Adobe Illustrator is Running Slow, How Do I Speed Up Illustrator
09:40 34How Best to Use Illustrator With Other Adobe CC Software
08:13 35Workflow Speed - Quiz
Typography
36Advanced Fonts Tricks & Tips in Adobe Illustrator CC
07:52 37How to Put Text Type into the Shape of a Letter in Adobe Illustrator CC
08:40 38How to Use the Touch Type Tool in Adobe Illustrator CC
02:27 39Typography - Quiz
Strokes & Lines
40How to Multiply Strokes to a Path in Adobe Illustrator CC
06:24 41How to Add a Stroke Line Around the Outside of Text or Shapes in Illustrator
03:45 42How to Make Multiple Lines Using Offset Path in Adobe Illustrator CC
09:33Depth, Perspective & 3D
43Introduction to 3D in Adobe Illustrator CC
11:10 44How to Make Semi Flat 3D Icons & UI Design Using Adobe Illustrator CC
15:22 45How to Make the Paper Cut Effect in Adobe Illustrator CC
09:35Charts & Graphs
46How to Make a Pie Chart Line Graph & Bar Graph in Adobe Illustrator CC
17:38Artboards & Pages
47Advanced Artboard & Pages Tricks in Adobe Illustrator CC
05:42Creative Cloud
48Advanced CC Libraries Adobe Stock and Adobe Market
09:12Images
49Advanced Image Tricks & Tips in Adobe Illustrator CC
07:22Transform, Distort & Blend
50How to Distort Bend Shapes & Type in Adobe Illustrator CC
03:39 51How to Make a 3D Ribbon in Adobe Illustrator CC
08:58 52How to Create Lots of Lines that Blend Together in Adobe Illustrator CC
09:24 53How to Make 3D Gradient Lettering Blends in Adobe Illustrator CC
11:25 5449. How to Make a Linocut Effect in Adobe Illustrator CC
08:26 55How to Use the Puppet Warp Tool in Adobe Illustrator CC
09:33 56Transform, Distort & Blend Quiz
Web UI design
57How to Use Adobe Illustrator for Web & UI Design
15:17Animating
58How to Make an Animated GIF Using Adobe Illustrator CC
14:52Conclusion
59What Next After Your Illustrator Advanced Course
01:07Final Quiz
60Final Quiz
Lesson Info
How to Put Text Type into the Shape of a Letter in Adobe Illustrator CC
Hi there, are you ready to put text inside other text in illustrator? Okay, we'll do that. Plus we'll add some gradients and some image. Cool stuff going on. Yeah, let's go and learn that now. All right. First thing is open up the exercise files, text in a shape. It's a new exercise files you don't need to I just made a few outboards. Okay. That we're going to kind of make practice with, but you can obviously do with anything. So first up, we're gonna start with some giant types. So type tool click ones, we're using our X, which is our kind of brand that we're doing for that bike company. I'm using my black arrow to do the font size just to make it super big and pick a font. I'm using active active grow test. It's one you can get from type kit. It's a nice big bold font. Big Slaby aerial style. Okay, And I'm gonna make it about that sort of size. What I'll do is I'll hold the key down and drag it out. So I've got a copy just in case I need to go back because we're going to destroy this...
guy. So for the way that this to work this needs to be broken apart. So command shift o on a Mac or control shift on a pc. It is under break apart, create outlines. There, it is there. So type create outlines. So now it's just shapes. Okay. No longer editable text and that's kind of the first part. Let's unwrap it. Okay. Right, click on group will use your shortcut. So I've got two separate shapes, we'll start with the X because he's less complicated. Anything that has these kind of compound shapes in it. We have to do a little extra steps. We'll start with the X. Cool. And all we need to do now is grab our type tool. Okay. And yours might automatically, depending on the shape that you've used, automatically grab the right tool. We're gonna grab this one here. If you click and hold down type tool, grab area type tool. Okay. And you want to kind of click in the top corner here and it's gonna say it can't be a compound shape. Okay, So it's not a compound shape. Okay. But it thinks it is right, click it and say release compound path. That doesn't happen all the time. Okay, So now I'm going to click on it and it's gonna work. Okay. Your font size will probably be different. I've played around with this already, so it's kind of a small font size, but so we're going to use something like open sands and I've made mine quite small, big fonts, just don't really look nice inside of here. Okay, so there's a couple of things you need to do by default. Yours is gonna be left align and a really big font, So go down to something that's going to work. Okay. That actually is gonna be eligible and it's going to fit in this shape nicely, I've picked a really strong and bold. Okay, if you got a thin font, it's just gonna, it's gonna look strange down here at paragraph. I'm going to use justification and you can decide on whether it's justification, but leaving the last line or whether it's full blown, smash it in there. Anyway, you can, you end up with kind of, some of these strange things going on. It depends if you're doing it for like legibility or it's just for effect. Now, in this case you're looking like it's gonna be huge problems. It's really hard to get away from some of these rivers that start running okay, these kind of gaps that run through the type and yeah, you play around with your paragraph options and this little option in here as well, start paying with line heights and things to get it as close as you can. I'm gonna leave mine as is. And what you also might do is you're gonna have to obviously have the magic amount of type. So you might have to play around with font sizes and tracking to get it to kind of fill up. I'm using placeholder text, but let's say yours is missing some what you can do is you can go to type and go to fill again and it will just kind of fill it out for you and what you might do is might do some this one line here is not going to work for me. So I might shift, click this one and start messing about with it anyway. So that's that guy. Let's look at this other option. The R. He has uh an issue with this bit in the middle here. So like the X. We need to say release compound path but this one has a bit more repercussions, this chunk of hours missing. So we have to put him back in afterwards. I'm going to copy him and just move them over there. So I just hit command C. Or control C. On a pc. Okay? And let's do the same thing type tool click in there. Okay I'm gonna with it all selected and I grab my dropper tool, click this so it's the same color and weight and the same crazy justification. And so the next thing to do is getting this kind of center back in there and you do it like this, I'm gonna actually go command F. Okay to put that back where I got I don't need him anymore. And that just that's pasting but back exactly where you got it. If you're on a pc, it's control F. And this guy we need to go to object, go down to text wrap and go to make okay. And it's kind of you can kind of see if I'm moving it, it's actually affecting it. Now I'm gonna put it back where I got it and just give it no stroke, no fill it'll do its job by pushing the text around but it won't did I put it back where I got it, I didn't look a bit weird. Cool so that's how to get the text to flow through other letters, let's do another option, I'm going to copy all of this and put a gradient through it, so I'm gonna copy it, just move over here and paste it. Cool so I've got white text on a white background and not going to worry about that too much at the moment cause I want to add a gradient. Now I can't, for the life of me work out a way of adding a gradient to the type while it's inside this area type, you might be smarter than me or you've worked it out, let me know if you can see, the only way I can work it out is if you outline the type again. Okay so the moment it's editable text which is cool but what we need to do now is go sorry guys you need to be command shift and oh outlined now we can add the gradient by having it selected, I can go to Phil and say actually give it a gradient and actually not this guy, I'll take him off for the second, he's just gonna hang out here until I'm finished. Actually you can say select both of them in the background, not selecting him, I'm gonna say you have a feel of our gradient now by default okay it will do it per letter, that's kind of cool, it's not really what I wanted so what we can do an easy way to fix that is without all selected again, go to object compound path and Mick. Okay, doesn't really change it much except now when we do this it will go kind of all the way across, come on. If you want to change the gradient with it selected, grab the gradient tool over here in my toolbar and you can see and just kind of drag it any which way I want take off, remember that. Cool shortcut is stop showing me all the little lines. Do you remember what it is? Do you remember yet? Command H. Okay. Command H or control H on a pc just hides all of the blue stuff temporarily. Okay we can turn it back on later on. Alright Tinkerman H back on because it is helpful and there you go. Got a cool gradient with text. Alright. The last thing we'll do is we'll put an image in the background. So the weird thing about the images here and why I think you can probably put gradients without outlining the text is I can grab this one which is editable text, I'm going to paste it over here and I'm going to go back and grab the whole thing, Come back here buddy copy. Alright, paste it here and what I'm going to do is I'm going to put an image in. So I'm gonna go file place. I'm going to bring in color wheel which is in your exercise files and I'm just gonna make sure the documents like it's big enough to cover everything. Um yep. Next thing you need to do is the text needs to be up front so I'm gonna right click him, send them to back. Have these guys selected? I am not messing about with this thing here. Now the kind of center hole. Okay so I've just clicked this this in the background and we're gonna hit command seven. Okay. It's gonna say it's pretty complex. Be careful. I'm ready. Okay and we have to do it per letter. Okay so I'm gonna copy this. Select both of them. Command seven or control seven on a Pc. Okay then I'm gonna paste it again, send it to the back and do the second one for these guys a way around. That actually would be to turn them into a group first, a compound shape first. Okay so that's the end of the tutorial. I'm kind of going back on myself now to prove maybe a point. Let's click on this one. I'm guessing here. If I actually you you make compound path is the shortcut is command eight. Okay. I'm gonna say okay Now select these two student work. Alright so I should edit that sort of stuff out but let's leave it in there and that is how my friends to put type in other type in adobe illustrator. Let's get on to the next video.
Class Materials
Bonus Materials with Purchase
Ratings and Reviews
Student Work
Related Classes
Graphic Design