How to Draw Flowing Curves in Adobe Illustrator with the Width Tool
Lesson 6 from: Adobe Illustrator MasteryDaniel Walter Scott
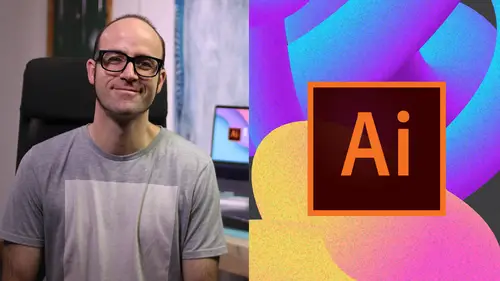
How to Draw Flowing Curves in Adobe Illustrator with the Width Tool
Lesson 6 from: Adobe Illustrator MasteryDaniel Walter Scott
Lesson Info
6. How to Draw Flowing Curves in Adobe Illustrator with the Width Tool
Lessons
Overview
1Class Introduction to Advanced Adobe Illustrator CC
02:35 2Getting Started with Your Adobe Illustrator Advanced Tutorial
01:19Drawing
3Trick for Redrawing Hand Drawn Images in Adobe Illustrator CC
03:17 4Curvature Tool vs Pen Tool in Adobe Illustrator CC
10:27 5Advanced Pen Tool Tricks Using Adobe Illustrator CC
08:47 6How to Draw Flowing Curves in Adobe Illustrator with the Width Tool
13:14Mastering Corners with Adobe Illustrator CC Corner Widget Effects
05:27 8The Best Creation Tool in Adobe Illustrator CC the Shape Builder Tool
23:01 9More Shape Builder Goodness
11:02 10Using Live Shape Effects in Adobe Illustrator CC
06:03 11Class Project - Drawing Exercise Using Width, Curvature & Corner Widgets
01:38 12Drawing - Quiz
Keyboard Shortcuts
13Advanced Keyboard Shortcuts for Adobe Illustrator CC
11:05 14Keyboard Shortcuts - Quiz
Color & Patterns
15Advanced Color Tips & Tricks for Adobe Illustrator CC
15:44 16Using Color Themes in Adobe Illustrator CC
03:02 17How to Color a Real Hand Drawing Using Adobe Illustrator CC
07:07 18How to Use the Color Guide in Adobe Illustrator
02:47 19How to Change All the Colors at Once in Adobe Illustrator Recolour Artwork
04:19 20How to Make Gradients Bend in Adobe Illustrator CC Using Gradient Mesh
13:36 21How to Make Long Shadows in Adobe Illustrator CC
07:15 22How to Blend Images with the Background Colors in Adobe Illustrator Blend Modes
03:26 23How to Make Images Black & White in Illustrator & Mix with Color
07:44 24How Do You Make Anaglyphic Text Using Adobe Illustrator CC
06:12 25How to Make Gradient Stroke Overlap & Mix Colors in Adobe Illustrator
06:39 26How to Create a Duotone Image Effect in Adobe Illustrator CC
07:23 27Advanced Repeating Pattern Swatches in Adobe Illustrator CC
14:16 28Color & Patterns - Quiz
Workflow Speed
29How to Change The Default Font & Swatches in Adobe Illustrator CC
07:36 30Advanced Workflow Tricks for Adobe Illustrator CC
10:52 31Shortcuts for Aligning & Distributing in Illustrator CC Using Actions
04:28 32How to Proof Colors in Adobe Illustrator CC
01:25 33Adobe Illustrator is Running Slow, How Do I Speed Up Illustrator
09:40 34How Best to Use Illustrator With Other Adobe CC Software
08:13 35Workflow Speed - Quiz
Typography
36Advanced Fonts Tricks & Tips in Adobe Illustrator CC
07:52 37How to Put Text Type into the Shape of a Letter in Adobe Illustrator CC
08:40 38How to Use the Touch Type Tool in Adobe Illustrator CC
02:27 39Typography - Quiz
Strokes & Lines
40How to Multiply Strokes to a Path in Adobe Illustrator CC
06:24 41How to Add a Stroke Line Around the Outside of Text or Shapes in Illustrator
03:45 42How to Make Multiple Lines Using Offset Path in Adobe Illustrator CC
09:33Depth, Perspective & 3D
43Introduction to 3D in Adobe Illustrator CC
11:10 44How to Make Semi Flat 3D Icons & UI Design Using Adobe Illustrator CC
15:22 45How to Make the Paper Cut Effect in Adobe Illustrator CC
09:35Charts & Graphs
46How to Make a Pie Chart Line Graph & Bar Graph in Adobe Illustrator CC
17:38Artboards & Pages
47Advanced Artboard & Pages Tricks in Adobe Illustrator CC
05:42Creative Cloud
48Advanced CC Libraries Adobe Stock and Adobe Market
09:12Images
49Advanced Image Tricks & Tips in Adobe Illustrator CC
07:22Transform, Distort & Blend
50How to Distort Bend Shapes & Type in Adobe Illustrator CC
03:39 51How to Make a 3D Ribbon in Adobe Illustrator CC
08:58 52How to Create Lots of Lines that Blend Together in Adobe Illustrator CC
09:24 53How to Make 3D Gradient Lettering Blends in Adobe Illustrator CC
11:25 5449. How to Make a Linocut Effect in Adobe Illustrator CC
08:26 55How to Use the Puppet Warp Tool in Adobe Illustrator CC
09:33 56Transform, Distort & Blend Quiz
Web UI design
57How to Use Adobe Illustrator for Web & UI Design
15:17Animating
58How to Make an Animated GIF Using Adobe Illustrator CC
14:52Conclusion
59What Next After Your Illustrator Advanced Course
01:07Final Quiz
60Final Quiz
Lesson Info
How to Draw Flowing Curves in Adobe Illustrator with the Width Tool
Hi there in this video, we are going to take the width tool to the next level, we're going to take this hand drawn logo and amazingly victories it. Same with this one here, we're gonna take this pencil drawing and do all these kind of cool whippy blobby bits to the ends. Alright, let's go and learn how to do that now in illustrator. Alright, so I've got open the width tool, one dot ai file and we're gonna draw this kind of curve in the middle here. This is a logo that I made a really long time ago for a company called arctic kiwi and just has this really nice kind of like koro new Zealand coral shape in their mountains. That's what it's meant to be anyway. But we want to get this curve, we're going to use the width tool and we'll look at some of the advance with tall features. So first of all we need to get this kind of curve shape. Now that can be the hardest bit, right? I'm gonna use the curvature tool and it gives me the kind of nicest Curtis line and we're practicing the curvature ...
tool. Remember? So I'm gonna click once now if you kind of put two not enough curve points in. Okay, I'm trying to be really sparingly and if you know like the least amount of anchor points generally gives you a nicer curve and that's good but it's not kind of following the line as I wanted it. So what we might do is I'm going to undo and just kind of add one or two more extra points. So instead of going all the way down to here, I'm gonna kind of maybe go there maybe. Yeah. And then yeah, yeah, you'll see like as it kind of comes around, it kind of reaches back and influences the line. Thank you. Now if you get it close and you're like actually it's kind of close but not what I wanted, you can use the white arrow to adjust it or let's say it's really bad and you've got like something that's not what you wanted. Actually, let's do a duplicate over here. A nice little trick before we do the width tool is with it selected if you've got something that just doesn't flow very nicely. You can use the object path simplify doesn't always work, but you can see there's just a tiny adjustment and I feel like it's just a nicer curve there now, especially across the top here, it's kind of peeked across this, you can play around with curve precision can decide on how much or how much Don't worry too much about like where it is on the slide because it just kind of changes the shape. So just kind of drag along until you find like actually I think that's quite nice. So I'm kind of liking it about there and make sure previews on. Okay. And also know that sometimes I use it and it just makes a big mess of it. But yeah, I'd say 80% of the time it makes it a little bit better. You can see I'm liking that curve more Goodbye, you're in turn the background on, try and line it back up again when you are drawing this. Don't worry too much about the background drawing because that's just hand drawn. Like it was my good guess at trying to get it nice and curvy, but we want to get something that looks perfect and victor. Okay, so yeah, don't worry too much about it. So now we're going to look at the width tool. So the width tool is this one here, so it's like a harp or something on him, and the easy way to do is find somewhere kind of the fattest point of that line. I'm gonna just drag it out. Okay, so that's a pretty cool thing if you've never used it before, but a lot of people have, so there's a few things you need to watch out for is if I zoom in because I used uh a font size of one I had a stroke with of one point start with, you can see it because it's kind of like flattened, it's not what I wanted. Okay, so afterwards you can do one or two things, you can just grab it and just drag this in to get it to be nice and tight. Okay, at both ends, or you can just start with a really small um weight font to start with before you start drawing it up to you. All right. Other things to know about the with tools you can have more than one point. You can see you can kind of adjust this one and out having lots of different points. If you get something in the wrong place you can click hold and just drag the center of it. You can see you can kind of move it around and I'm going to delete these by clicking it and just hitting delete on my keyboard, grab you as well. Another thing you can do is let's say I want this outside to be just a bit bigger. Okay, so let's say I want them about their you can hold down the key on a Pc or an option key on a Mac and you can grab either of the sides and you can see the work independently of each other but let go of it. They start working together while I'm holding down the option key or the old Kiana pc. I can kind of adjust just this one, get it kind of how I want it to be. Okay, so lots more awesome with tool action to come but let's just finish this off and I want to run into one of the problems that people do have and a little cool shortcut to fix it. Let's say I'm using the width tool curvature tool. Sorry, I'm gonna draw these lines but I want to draw them as separate lines because what happens is click once click again click there and AIDS joined up that's easy I can click off but now I want to click down here you and I don't want this to join up because it does kind of weird stuff right? You just want them to be separate lines. The kind of quickest way to fix that is with the selected with the black arrow. Hold command on a mac or control on a PC to that just locks it. Okay it's kind of locked in the background now back to the curvature tool. Pick once, click once and then at the top here it's not going to try and join it. Okay if you hold command to it just locks it again so it's kind of like easier than putting them on its own layer again you stop doing that, I'm gonna go command to they're all locked so I can just continue on my merry way. Probably want to join some of these lines but it's okay so you my friend command too And then I grabbed my curvature tool ones, click again back up the top there but now you're thinking these aren't all joined. Okay so nice little trick is let's make sure unlock them all. So under object there's unlock all for some reason that shortcut doesn't work on my machine. Okay It's been done by something else but what we can do is grab all of these Lanka points at the top here. So I've used my white arrow, I've just selected them all. Okay and then I can go over here with the align panel just say I want you to line there. Line vertical and align center horizontal and they just kind of overlap each other now. Perfect. So let's move on to our next with tool example. Okay, so the second example is open up with tool too and we'll do this kind of like cy scott style kind of whips. Check out cy scott s I scott for he's got amazing stuff like it's total kind of copy of that type of effect. And what we're looking for is we're looking for these kind of like tear drop ins and these nice curves. There's two things we're gonna do. Let's do the teardrop 1 1st so I'm going to grab my it is the curvature tool because I find it's easier for doing these curves like once, click twice. How many do I need? I've practiced this a couple of times teaching it so I kind of know I need a little bit more than I normally do. Okay, I want to kind of come around here and then maybe another one. Okay, now I could use the white arrow to tidy this up. I'm happy roughly how it is. So um what you might have run into problems is mine didn't have a fill if you're finding it hard to draw, just turn off the fill before you start drawing. Next thing I want to do is turn the stroke weight way down so it's nice and thin and let's grab the width tool. There he is there we're going to have a couple of things. One is the start point. Now what you find with the start point, sometimes you drag it the wrong way and it's like it seems to not work. Just drag it kind of the opposite ways I'm dragging down. Okay. And so that's my kind of first part, it's doing a pretty good job right? Um The next bit is I want that teardrop at the end. Okay. So what we'll do is I'm gonna zoom in close on this tip and you need two parts. I'm gonna draw out one part. Okay And now it's just kind of looks like a regular line but just behind it you drag in a skinny a bit and it kinda makes like a little tuber thing and yours might be working by default. It's probably not okay but if you click on the line, go over here to stroke and click on the word stroke and there's by default it's set to the unfortunately named but gap. Okay you want to go to the next one called round cap and it will give you that kind of look rex this in but we can fix that and easy by lobbing it off but it gives you that nice kind of teardrop shape and that's kind of what we're looking for for this drawing. You might be a mask with the pen tool and spend a while getting this curve because it's pretty good. Right? But it's not perfect. I'll show you a way say this one here is quite circular. I wanna kind of I'll show you a trick that I use to kind of get a reasonably perfect circle. So I'm gonna start with the lips. Okay so you might have to hold down the rectangle tool, grab their lips tool and I'm gonna draw an ellipse. Now shortcut. If you hold down the old key on a pc or the option key on a mac. It starts from the center can hold down shift and we'll give you a perfect circles. That's what I'm looking for right? I remember my thing underneath is just a hand drawn one so it's never gonna match up. Perfect. So don't I guess we're not looking to try and do that right? We're just yeah we're looking to kind of get it close. So and what I want to do is slice this into bits. Now I don't use the knife tool very often sees the short cuts this little scissors tool. I said knife I meant scissors so if you can't find it it's hiding underneath the eraser tool and he's really good at going click once and click again. And what it's done is if I just hit the delete key on my keyboard twice, it deletes that kind of chunk, you might have the wrong bit deleted so you might have to stick with the black arrow and delete the but you need to go on, you can see how I've kind of got the beginnings of this going now I want to continue it on and so I'm going to use the pen tool or the curvature tool, we're gonna use the curvature tool and I want to show you something like curvature tools like I want to be this side because that was the last point drawn, you're like no I want you to be this side, I'm gonna grab my white arrow, I'm gonna say click on you now if I go back to my coverage so it says I I defy you and do whatever I want to go back to that first one so I find this is a little bit of a bug if you can think of a better way than this hack. Okay, what I do is I click on this thing and click on once and then go back to my curve tool and it goes, did you mean this guy? Like Yes I did. So I use the pen tool just click it once. So what I'm looking for now is probably one about there, I'm just gonna follow this guy down the middle. Now I wanted to kind of follow down the center so I wanted to be straight, I don't want a big curve like this, so I'm gonna double click and then here double click ok, didn't do a great job there, so I'm gonna go back and maybe just adjusted. Okay? And try not to wreck it too much, it's looking okay, you might now go with your white arrows and just kind of tidy this up. There's a couple little bit all man, it's tough getting perfect circles with two helps. Okay, I'm using the white arrow, the direct selection tool just to tidy it up. I feel like I'm kind of there might need a little bit of work across what I might do as well as turn this one underneath off because it's kind of influencing what I think it should be. Anyway, same thing again. So I've used the circle to get the kind of bulk of it done now, I'm gonna turn down my stroke to something really light and I'm gonna grab my with tool and I'm going to uh might need to turn that back on now just turn it off. Okay, Is I want a big chunk at this end, probably want to match it about here because I want the font to kind of be the same width to about there before it gets kind of skinny and what am I doing? It gets a bit thinner across here, so I'm going to tighten it up about there and then I want to do this like a little blob. But remember, let's practice that. So I want to go, yep, okay to get the kind of end piece and then just a bit further back. So I'm on that last part of the anchor and then a bit further back, I'm just gonna tighten it in and you might find like holy moly, okay, goes to a maybe a bit too big, you just tuck this in there awesome. I'm happy enough. What am I do is trim it up? I want it to be a bit further back. So the C. C. On my keyboard to get the scissors tool and say snap black arrow, grab that chunk. Don't need him. There's my blog back here and I'm kind of, it's a work in progress, right? And I'm drawing a little circle here, switch these guys around, it's kind of the thing I'm looking for ish. Hey mom, how perfect is it? It's pretty good, pretty good. Cool. So what we're not going to do now is draw these letters. Okay, you can totally easily draw these but you draw them separately. Okay, this l I draw with just the pen tool, the curvature tool and I draw these two things separately using the width tool and we'll join them up in uh in an episode. Probably two videos after this one. Actually no, the very next video where we kind of start merging different kinds of shapes like this with tool with just regular shapes. So what I'd like you to do is keep practicing on a few of these. Okay. There's a few of them that change direction. Okay. And in this case I probably just do two separate lines. So I do one that came out of here and stopped there. Okay. And then I did the lock it and put it on its own layer and draw another one. Okay. That would be really easy to do with the circle. I should have done that one would've been real easy. I did this one that kind of curves as well, but you get the idea. Okay, some of these ones change direction and I totally do that in one big long line. Okay. And yeah, I'd like you to practice on a few of these and we'll finish it off in a future video. All right onto the shape builder tool, which I keep talking about and finally finish off a few of these drawings in the next one. All right, let's go do it.
Class Materials
Bonus Materials with Purchase