Selecting And Organizing Images
Lesson 2 from: Create a Blurb Photo Book with the Book Module in LightroomJared Platt
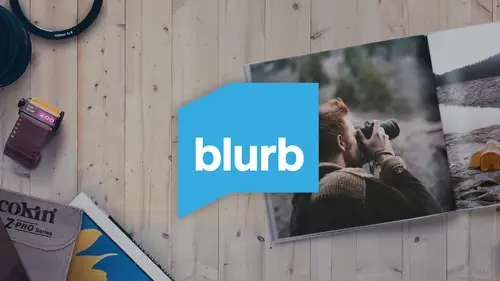
Selecting And Organizing Images
Lesson 2 from: Create a Blurb Photo Book with the Book Module in LightroomJared Platt
Lessons
Class Introduction
03:24 2Selecting And Organizing Images
19:06 3How To Order Images To Tell TheStory
03:49 4Understanding The Book Module
04:00 5Formatting The Book
05:08 6Auto Layout And Page Design
11:08 7Editing Layout And Page Design
16:08 8Adding Text To A Page
08:21Lesson Info
Selecting And Organizing Images
Let's talk about the organizational structure inside of Lightroom because in order for you to make a book, you've first got to know what you're dealing with. You've got to work with your photos, you've got to find them, select them. And that in itself is an art, so a lot of photographers are really good photographers but they're really lousy editors. They choose too many images, they don't know how to organize their images, they might not know how to sequence their images. And so that's something that you have to practice in the same way that you practice taking photographs you also have to practice actually editing them down into a good storyline, something that's brief and tells a story without too many photographs. You've heard the old adage that a picture is worth a thousand words. Well if you show a thousand photos and times that by a thousand words, it's way too many words for your story. So we're gonna talk a little bit about the editing process first. Now I'm assuming that you ...
already know how to import your images into Lightroom. And if you don't, then there are a lot of courses here on CreativeLive that will give you the basics to Lightroom. So if you don't know enough about Lightroom to get your images in, I suggest that you also watch maybe an intro to Lightroom course here on CreativeLive and then come back to this course and work on this course when you're ready to start making a book and organizing your images. So let's start by organizing images. The first thing that you need to know about Lightroom is that there are two areas of organization. The first area is up here on the lefthand side inside of the library module and it's called folders. Folders are actual physical locations on your hard drive where images exist. So if I click on this folder, there is a number of images inside of that folder and this folder actually exists on my hard drive. So all of these images are in a specific place on my hard drive. There is something very different below that, it's called collections. Collections are virtual, they don't actually exist. So a collection is a referencing point. So I can take the same photograph and put it in different collections and it can be in all of them simultaneously but it's only one photograph. It's not 15 different photographs, it's the one photograph and it's referenced 15 different times. It's just a way for you to be able to collect those images. So what we want to do is we want to take a bunch of photos and maybe you have a portfolio catalog full of thousands upon thousands of images and you want to start telling a story with those images. Well the first thing that you have to do is collect those photographs. Now it might be that you're just telling a story for a client. So for instance, I have a book here. This is a proof book that I made for a client. So this is the bride and groom, Samantha and Tim. And this is the book we made for them for their wedding. And it's a proof book, and inside of it it has beautiful pictures in full page and then it also has photographs so that they can see all of the images four up with the image numbers placed next to them so they can find the image that they want to order or to work with later on as they're designing, say, a wedding album or even if they're just trying to decide what they want to print and hang on their wall. So this is a softbound 10x8 book that's ordered directly from Blurb, directly from Lightroom through Blurb. So you may be doing your book just for a person and you're just sending out one. Or you may be trying to tell a story over the course of a year, say you're telling the story of your family's year. Or maybe you're telling the lifelong story of your grandparents. So in this case, today we're going to actually talk about making a book for a portfolio purpose. So I have clients that will come into my studio and they're gonna be looking at different photographs and maybe choosing what kind of images they want to shoot. Maybe they wanna do a baby photographic session or some kind of a child photographic session. And I want them to see the work that I've done. And there's a lot of different ways that they can see that work, they can see stuff on the wall or they could see stuff on the screen inside of my studio. I could show it to them on my iPhone or iPad. But one of the best ways to show photographs is inside of a tactile situation. So either handing them prints or in my case I can show them a book of work. So this is my portfolio of children's portraiture and I call it Child Life. So this is designed to help people see the wide variety of images they can get if they hired me to do a documentary session of their child's life. Okay, so we're going to make that book but we have to find the images that we want. And I'm gonna show you how to do that now. So we go into our collections area. So the collections area is where we're gonna start looking for images. And I need to show you how to make two different types of collections. The first type of collection is a normal collection. So if I click on any of these collections here, and you can see that I've got a general set of collections. And they have a number next to them, that tells me how many images are in that collection. But if I click on a specific collection, it's gonna show me all the images that I have referenced or drug into there. So I can go up to my portfolio and I can grab any image. So let's say I wanted to grab this image here and I wanted to put it into a collection, I can simply grab it and drag it into one of these collections, which is like a little folder, it's a virtual folder. If I drop it in there, now instead of only having 76 images I now have 77 images inside of that collection. Now in order to make the collection from the start, we're gonna go up to the top right hand corner and click on that little plus button. And when I do that, I have the ability to create a regular collection or to create a smart collection. So the first thing we'll do is create a regular collection where we want to collect images. And we're gonna name that collection. And we can name that collection, say, possible child portrait book images. So we're just looking for possible images that we might want to use and then we can put this into a collection set or folder where we're gonna put things just so that we don't have so many different folders. It allows us to create a structure to our collection so that we're not lost in an endless stream of collections. So I'm gonna go down and I'm gonna choose CreativeLive just so that I can find it. And then I have some options down here. And the first option is to include the selected photos. The second option is to make a new virtual copy before I put it into that collection. And then the last option is to set that as the target collection. So the first option, include selected photos, is gonna take anything that you have in that grid, select it, and it's going to it into that new collection. The second option, which is to make new virtual copies, is if I were to take all of those photos that I currently have selected and put them into a collection, it will make a copy of them. Now it's not a real copy, it's not a duplicate of the image. It's actually a virtual copy so it's not real, it's just a reference. So I can make a black and white version and a color version and a half tone version and I can even crop it a different way in a different version. So I could have 15 different versions of the same photograph and all of them being virtual will not take up any additional room inside of my catalog. But they will act as though they're different photographs. And that's a really good option if you're gonna make a book that you think, "I'm probably going to change these images "and make them all black and white, but I don't want the "original versions to become black and white." If you make a virtual version of that photograph, then you can change it and do anything you want to it and the original one will stay exactly as it is. So that's an option for you and then the last one is to set as a target collection. Now setting something as a target collection allows you to quickly put stuff in it without having to grab it and drag it to that specific collection. So if I click on that, and I'm not going to include the selected photos just yet, all I'm doing is making a collection, and I hit create, what happens is it puts a folder in here called possible child portraits. You can see it gets cut off because I haven't expanded this panel out far enough but you can see that that's where we just made that folder. And this folder here, if it was actually not such a long name, so let me right click this and rename it. Let's call this thing children. There, so if I just rename it so it's shorter you can see that there's a plus sign right there on the right hand side. That means it's the target collection. And you can see that there are zero photos in it right now. If I want to collect an image, all I have to do is click on this little circle on the top right hand corner of any image. If I click on it, you can see it turns gray. When it turns gray, that means that it has been added to this little collection here. So now you can see there is one photo in it. And if I click on that collection, now you can see that one photo. Again, if I go back up to my portfolio and I scan through and I see an image that I really really like, I wanna take that and put it in that possible folder, all I have to do is click on that little circle or I can hit the B key for boy, that's a great image. And so I click on B and it immediately adds that. You can see right down here it added that little gray circle and if you click over here, you'll see that now there are two images inside of our collection. So that's a really quick way to scan through your images. And you can just look through them in the grid and anytime you see something that you think might be a possible image for this book, just click on it and hit the B key or click on that little gray circle up in the top right hand corner and it'll automatically add it to that collection. Now another way to look for images, and this is my favorite way, especially when I'm dealing with a bunch of images. So if I'm dealing with a whole portfolio full of images and I want to make a book, I'm going to first search that portfolio based on some keywords. Now this presupposes that you've actually added keywords to your photographs. So if you are making photographs, while you're making those photographs, I highly suggest that you click on your image and you go over to the right hand panel in library mode or in the library module, and click on this area here which is the keywording area. And make sure that you put in a bunch of keywords that relate to this photograph. So for instance, if I click on this one right over here, you can see that there are two children walking down a dirt road and you can see that I've got a bunch of keywords that help me to see what that image is. And there's a lot of ways to add these keywords and if you're interested in that, there are classes here on CreativeLive about working inside of Lightroom more in-depth. But simply adding things like kids, here's an interesting one, that is the protection. And the reason I put that in there was because of this. See how there's that relationship going on between the little boy and his older brother? So he feels safe. So if I want to look for a concept rather than just a photograph of children, I could then search for that term protection and I could find a bunch of images that led me to feel protected. So I'm gonna start searching, I'm gonna go into the grid and I need to find a bunch of images that have children in them. So in order to do that, I'm going to create a smart collection. So I'm going to go over to this little plus button again, click on it, and create a smart collection. And when I do that, I can name this search for kids. And then I'm going to tell it what my criteria is. So my first criteria is that it has in the meta data, so if you look right down here, other meta data. In the keywords, remember I've added those keywords, it contains, so my keywords contain child. So if the keywords contain a child in it, it will automatically pull those images into this smart collection. Then I'm going to add another one called rating. And it's got to be greater or equal to let's say two stars, so it's gotta be an actually really good child photograph in order for it to make into this smart collection. So we're kind of whittling down and deciding what we want to add in here. So now we're going to hit create. Oh, and I'm going to put it in my collection set so that I'm organized. And I'm gonna hit create, and now see how quickly it added 169 images into this little smart collection called search for kids? And there's 169 possible images. So I just whittled down my entire collection of images from 349 images down to 169 images. So that's much easier to find a bunch of images than it is if I were to go through the entire grid and just start choosing images as they popped out to me. So it kinda whittles it down and gives me, especially if you're dealing with a whole big portfolio of images and you just want to do a retrospective on all of your landscape photography. So if you've keyworded them, you can automatically search for all of your landscape photography so that you're not having to look through your portrait photography. So I'm going to go down to a collection, an auto collection set, a smart collection set that I already made which is called Child Life Book Candidates right here. And you can see that it's got 169 images in it. And they are ready to be collected. Now I have also created a folder earlier called Child Life Candidates, these are the ones that I think I'm gonna probably use for this book. If I right click any collection, I can go in and create it as the target collection. So I can move the target from the old one that we just made. So I took that little plus symbol and I moved it from this Children one up to Child Life Candidates. So you're going to choose a collection where you want to throw all of your favorite images. And remember, we've already made a smart collection so it's collected all of the ones that we think we might draw from. And I'm gonna go through and just look in the grid for images that I think might be useful to me. And so I see this one and I'm just gonna click on this little circle to the right hand top corner. And I just keep clicking and I'm searching for images that I think might be valuable for my collection. And I'm thinking about my clients and what they might want to see. Now if you're telling a story, let's say you're doing a documentary project, then you're gonna want to look at this grid as a storyline and you're going to be looking for the things that will advance the plot in your story. And you can collect a little more than you're gonna use because you're always going to kind of scale things back as you're working on designing the book. But I'm collecting images that I think are useful to me in the process of showing my client what kind of images I shoot when I'm photographing their children. So I'm just scanning through. See, there's these cute little moments that are documentary in nature but then there's also these types of moments that are really fun that are done inside of the studio. So we want to collect some of those. We want to collect some interactions between brothers and sisters, we also want to show that we can do some cool stuff that like, little art pieces of cute little boots and things like that, so that's useful. We also wanna show that we can show that connection between mother and daughter or father and son. So I'm just scanning through and looking for all of those various things that I'm trying to tell my client, "We can do this for you." And make them feel excited about the images that they could get. Once I've chosen all of those images, and a lot of the times I'm just looking for the absolute best images that I can get but other times I'm trying to you know, it's a calling card. And I'm trying to teach people what we could do for them. 'Cause a lot of times people don't actually know what you can accomplish in a portrait session. And so I'm going to try and teach them through a book what is possible.
Ratings and Reviews
Marnie
This was fantastic! I've been using Blurb for years but somehow never made the connection between Lightroom and Blurb via the Book module. This streamlines the process brilliantly (well done, Adobe!) and Jared's excellent instructions are clear, concise and it's super easy to follow his logical steps through the entire process. Great presenter. Thanks, Jared.
Georgette
I have been looking for a new “publisher” for my grandchildren’s birthday books and my photo trip books since My Publisher was absorbed by Shutterfly. Neither of these two offered me the photographic control I have in Lightroom. Blurb looks like a flexible option and Jared’s class has given me the courage to start publishing again. Many thanks!
a Creativelive Student
A very informative class. Jared did a good job getting me excited to start printing some books of my travels. One thing I found surprising however, was that particularly at the end, there were multiple sections that should have been edited out (where Jared started, made a mistake and restarted. I don't know why these weren't removed. Other than that a good class