Using Photos As Backgrounds
Lesson 9 from: Create a Blurb Photo Book with the Book Module in LightroomJared Platt
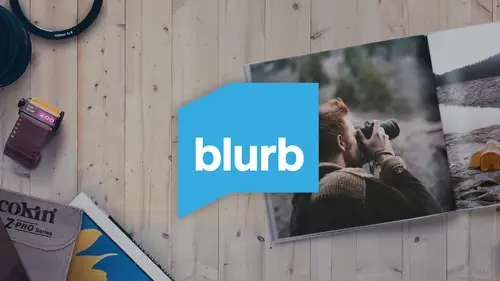
Using Photos As Backgrounds
Lesson 9 from: Create a Blurb Photo Book with the Book Module in LightroomJared Platt
Lessons
Class Introduction
03:24 2Selecting And Organizing Images
19:06 3How To Order Images To Tell TheStory
03:49 4Understanding The Book Module
04:00 5Formatting The Book
05:08 6Auto Layout And Page Design
11:08 7Editing Layout And Page Design
16:08 8Adding Text To A Page
08:21Lesson Info
Using Photos As Backgrounds
Now I just showed you how to change the color of a page, but let me show you how to also add texture or a background image to your page. So I've chosen this spread here, which I already added gray to previously and I really like the page. I like the way it's turning out. I like this kinda gray background and I love these two little kids running off into the bushes. It's super cute, love the image, love the spread, but now I wanna add some kind of a texture to this background instead of just having a gray background. So I've also, in the process of collecting images, I've added a couple textured pictures here. So you can see them down here in the filmstrip. You can just see textured walls. So I take pictures of textured walls all the time. So I have lots and lots and lots of textured images, which again, remember I can search inside of the library module while I'm collecting all of my images. I can just search for things instead of with kids. I can search for things with textures and th...
en I can bring them in to any project. So I wanna add this textured wall to the background of this page. Now this is not something I typically do, but I really want you to be able to see that you can do it because sometimes maybe on the cover of a book you want to add some texture to it. So what you're gonna do is go down to the bottom where I chose the background color and right above that there's an area that says, "Drop photo here." And it's basically, you can apply a background image to any of your pages. You can also click on this little triangle here and you could choose some of the background images that are already inside of the blurb book module. But they're kind of like little scrolly work for weddings and then there's like maps for travel and stuff like that. But what we wanna do is we actually want to add photos to it. So we're going to take this photo here and remember, we've turned off that apply background globally checkbox. We're going to add this graphic to the page. So when I drop it in there it's gonna add the graphic. You can see that its applied it to the page itself. So that page now has that kind of texture to it. I can change the opacity of it so that it's full, so it's 100% opacity. Or I can go to nearly nothing so that you just barely see that. If I was gonna add texture to any page that's how I would do it, with just barely anything in there. Now remember, I just added it to one page because I don't have it globally available here. So I'm going to have to add it again to another page and you're gonna notice something happen when you do that. So I'm gonna grab this and I'm gonna drag it onto that photo again. Remember I'm not dragging it here because that would be overwriting this image of the kids. Instead I'm dragging it into this little white square and you'll notice that the image is exactly the same so now it looks a little weird because it's repeating. So instead of doing that, what I've done is I've gotten two different versions of the same image and I've cropped them differently. So instead I'm going to drag this one over on the right image and then I'm going to go over to this left hand page and drag this one and you can see now how the two images follow each other. So this is the right hand side of the photograph. This is the left hand side of the photograph and I was able to create one long spread across the two pages because I cropped both of them square like the page itself and I moved the crop on copy one over to the right and then I moved the crop on copy two over to the left so I have two virtual copies of the same photograph and I've cropped into two different segments of the photograph and I've put them into the facing pages. But I still need to take this opacity down until it matches this opacity. Let me see what this opacity was. That was 6%, so I'm gonna come in here and type 6% and now the two of those match perfectly. You can see that there's a texture to it and then the photographs are over the top of it. Now remember, the background color is involved as well, it's gray. So that's what's making this nice and dark. If I were to change that background color to just white, you can still see the texture, but now it's based on a white image instead of a dark image. So I'm gonna turn that back on. So that's how you can manipulate even the page itself that you're printing on. So every page does not have to be white. You can have white pages. You can have black pages. You can have blue pages and you can also have pages with their own photograph behind other photographs as well. So there's a lot that you can do to every single page and then of course, remember that you have a lot of options in dealing with the number of cells that you put on every page and also what you do within those cells based on the ability to change the cells and the padding within the cells. So there's almost an... There is an infinite number of possibilities both with your text and with your photographs and where to place them on any given page.
Ratings and Reviews
Marnie
This was fantastic! I've been using Blurb for years but somehow never made the connection between Lightroom and Blurb via the Book module. This streamlines the process brilliantly (well done, Adobe!) and Jared's excellent instructions are clear, concise and it's super easy to follow his logical steps through the entire process. Great presenter. Thanks, Jared.
Georgette
I have been looking for a new “publisher” for my grandchildren’s birthday books and my photo trip books since My Publisher was absorbed by Shutterfly. Neither of these two offered me the photographic control I have in Lightroom. Blurb looks like a flexible option and Jared’s class has given me the courage to start publishing again. Many thanks!
a Creativelive Student
A very informative class. Jared did a good job getting me excited to start printing some books of my travels. One thing I found surprising however, was that particularly at the end, there were multiple sections that should have been edited out (where Jared started, made a mistake and restarted. I don't know why these weren't removed. Other than that a good class