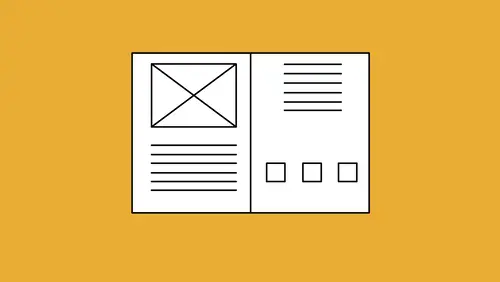
Lessons
Lesson Info
Mastering the Links Panel
When we place our files in here, we have several different things things that we can do. They're all managed by the Links panel. When we place a file, it always goes back to the hard drive and establishes a link to where that file is. We are just seeing a preview of the files I here and just managing the preview of this file. We go into the window under Links, called up our Links panel. Every single file that we place in here will always show up in the Links panel. What you don't want to do and what we just did, was if you copy something from Illustrator or copy something from Photoshop and paste it in and put it in here and then you scale it all down, there is no link associated with this. Why is that a bad thing? If I send this file to you and you need to edit this link, you do not have the file to edit it. So you're pretty much stuck with this picture that is completely uneditable. So when we place our files, you get the files, and you'll see you get this little chain here up in the...
upper left-hand corner of every single image that's there and that means that there is a link established to the file on the hard drive so it knows where it is and in the Links panel it shows us the file. We go over here, we see a number, and that's the actual page that it's on if this were a multiple page file. I could click on that link, it'll take me to that page, put that file in the center, select it right there so I can see exactly what it is. So this is really helpful. Now what happens if I have a file where there's missing or modified links? I'm sure you've seen this. Well, I open up a file here and it comes up with this dialogue box. All right, missing or modified links. Why is this important? Because in order to print this file correctly and have the images or the graphics reproduced correctly or if I wanna make a PDF, I have to have the established links to all those files. Why are links so important? Really simple. When you park your car someplace, you expect when you go back to find your car, it's going to be right there. If it's not there, you freak out. Same with Illustrator. When you created a file and you put this content in, when InDesgin opens up that file, it expects to go right back to that location where those images are so it can load the content in. If it can't find it, it says, hey wait a second. Where is it? Well in this case, it knows where the files are but these files have been changed since I last opened it. So I could automatically update them here but I'm not quite sure which files they're talking about so at this point I'm gonna click don't update. And here's my file and in the Links panel, it tells me that I have a couple issues. I see these little warning signs. When I'm building my file to and I have my preview on, I see these little warning signs so I can tell exactly which ones have been modified and what happened was, when I closed this file, I went back and I tweaked a few things but because I didn't have these this InDesign file open, it didn't automatically update them all. You want to make sure that these files are there so that they're totally recognizable so that InDesign can get to them. So if I go over here and hover over this little warning sign here or here, either one, it tells you exactly what to do. All you have to do is go in, double-click, and it's gonna give you the most current version. Oh, we've got an issue here. We can fix that. And this one also too, so I'm gonna double-click on this and it's like, okay, it updated everything. Wonderful. Now if you have something like this and you open up a file and you've accidentally gone in and you've moved your content all around and it's no longer there because I may have gone in and I don't know, I threw away my logo or something or I put in a different place or I misnamed it or named it something different. And then I open up my file again, InDesign will come up and it'll say, hey wait a second, something's missing. And it's like missing? It's like, yeah, it's gone, where is it? Now you have to find that. So if I click don't update, it's gonna come up and now I have a missing and a modified link and when I look at this, it's like, okay, it's missing, which means if I simply hit print, and by the way, missing doesn't mean that the preview is gone from the file, it means that the link established to that one that you placed from the hard drive isn't there. If you do not update these, when you print the file, it's gonna look exactly like this. This crispity, crunchity look. You have to have that link. So if you have misplaced the file, or you've named it something different or put it in a different location, you have to solve all these problems. If I double click on the modified one, that's fine. Automatically updates it. If I double-click on the missing one, it comes back and says okay, you need to find this. Where is it, where is it? And it's like, oh my gosh, where is it? Like, oh I know what I did, I saved this as a PDF instead of the Illustrator file so now I'm gonna go back in here and do this and it's like okay, here it is. Now I've got that, now it knows where it is. Very important that you take care of these issues. If you don't take care of them here, when you go to print, it's going to warn you. When you go to export as a PDF, it's gonna warn you. When you go to package this, it's gonna warn you. You have to have the link established to all the files all the time, no matter what. So anytime, you have something like this, it's gonna come up and you just have to go back in and take care of it. It warns you on the graphic here, it warns you in the Links panel, it warns you. Now, here's my files, I have my missing and modified information is taken care of but I can use the Links panel to go a step further. If I look at this image right here, I want to know a little bit more about this image and thankfully the Links panel here at the bottom gives me this information. Normally the Links panel is truncated like this so if I select something in the Links panel by clicking on it, I can click on the twirly at the bottom. This is going to give me all of my information with this file. The name of it, it's a JPEG, it's on page one, it's in RGB mode, the status is okay, which means it is not missing or modified, the size of the file, it's in RGB. But it can also tell me other things. This is a high-resolution image, however I placed this file and I made it substantially larger than the original image or actually smaller, in fact, so I reduced the size down, which meant the resolution went up. If I take this file and I reduce it down smaller, the resolution goes up. If I take this image and I stretch it much larger, the resolution goes down. These are good things to know when I'm placing a file. Am I out of the range of acceptability? The acceptable range of printing an image here is you want the effective resolution at the bare minimum to be 225 pixels per inch, 250 is better, 300 is considered a high resolution image and this is how you find out. The actual resolution is fine, but the effective resolution, what size you're actually using it at, is the important thing. And I can also find when it was created, what day, all this other info, everything, the scale of it and in the entire panel. So the Links panel is gonna be something that's going to give me a lot of good information. A lot of good information. I just have to spend the time to go back and visit this kind of stuff. Now the upper portion of the Links panel here is gonna tell me when anything is missing or modified and the page that it's on but I can modify this Links panel to show me anything that I want. And the way I do that is I go under the Links cheese grater and I can go down to Panel Options. The Panel Options allow me to show the status, which is missing or modified, the page that it's on, the actual size of the file, the color space, RGB, CMYK, Gray Scale, that kind of stuff, the actually resolution, the effective resolution, is transparency applied to it as well? Has something been scaled out of proportion? This is really handy and there's a whole long list of everything that I can do. I'm just gonna turn on some of these and click OK. You can see our Links panel can get really jammed really fast. So I've got the size of my file, the resolution, the effective resolution, the transparency and the scale. If I scale something out of proportion, and I take that and I scale it disproportionally, I can go in and I can make these little fields bigger in my Links panel by pulling the dividers and here is the other way I can find out if an image is scaled non-proportionally. Now, I can't change the proportions here, I would have to go back into my control bar and make those numbers the same to get it back but this is where it warns me. There's transparency on the hang tag, there isn't on the other ones and all this other information. You can very quickly overwhelm your entire page with the size of your Links panel if you want to know all this information and you can turn those options on and off by going into the cheese grater. Go down to panel options and simply check and uncheck the items that you want or don't want in that panel and set those however you'd like. The Links panel is crucial, you have to be able to find your content here and see it in the Links panel and the reason why is because if I need to go in and I need to edit this file, I'm going to need to be able to make sure that InDesign knows where the original file is. Now I cannot edit files directly using InDesign. This is an image that's in Photoshop, so I need to go back to Photoshop and edit it. I can place in InDesgin, do whatever I want to, but I cannot edit an Illustrator file in InDesign or a Photoshop file. So if I go back to the Links panel here, I can click on the link and either right-click directly on the link here, use the cheese grater and get the same drop down menu, and I wanna go back and I would like to edit this file to change some attributes of it. So instead of going and finding the file on my hard drive, searching for it, opening it up, I'm gonna open it in Photoshop, gonna use the pathway through InDesign here. So, I like to click directly on the image link, right-click on there and I'm gonna say edit original. And it's gonna go in and unfortunately with JPEGs, the default is it like to open up in preview and I can't do anything with preview, which is really unfortunate. I'm gonna right-click and in this case, I'm gonna choose edit with so I force this JPEG open into Photoshop so I can make changes. So there's my file. I decide that I'm going to make some edits here and I'm gonna do some adjustments on here and I'm gonna do something totally wild and crazy and it's like, okay, there's my new file, I click OK and I'm going to save this file. If I save and close this file before I go back into InDesign, save it and close it, when I jump back into InDesign, the second I get back into InDesign, it automatically updates my file for me. I don't have to stop, find the image, hit place, rescale it, put into position, which is great. That's awesome, I love that. If I want to make any edits, yup, go back in, edit with, there it is, that simple. Go back in and do this, put it back where I was. Click OK, save, close, jump back InDesign, fixed right there, that simple. I love it. Illustrator files, same thing. If I go to my Illustrator file, I can right-click here, edit the original, it brings it up in Illustrator. There is my file, right there, fantastic. I can change the attributes on it, different color, whatever, save it, close it. The key, make sure you save and close the file. Come back in and it will update all the instances of that file in your entire document. Beautiful, absolutely wonderful. That's nice, you can also click directly on your image and right-click on your image too and choose your edit with or edit original right there. So here in your Links panel or on the cheese grater. But better yet, here's what I love. If you go in and you have a file like this, you can option or alt double-click directly on that file and that's going to do the same thing. That's going to allow you to open that file, launch as the application, you change the attributes on this, you save the file, you close it, jump back into InDesign and it automatically updates all the occurrences of it. I love it. This tag right here, this is a Photoshop file, a transparent Photoshop file which means if the background is transparent in Photoshop, that transparency comes through to InDesign. I'm just going to option double-click on this file. It opens it up and I realized, I was playing with this, and I didn't want this type that I had put on Photoshop. I'm gonna turn that off. I'm going to save and I'm going to close the file, jump back to InDesign, get there and that files done. Now here's the great thing about Photoshop files. As long as you save your Photoshop file as an actual layered Photoshop file, it's going to save all the layers in your file, which gives you any transparency. If I were to put a drop shadow on this label here in Photoshop, go in, choose my drop shadow, put a slight drop shadow on here and with that drop shadow I'm gonna go in and spread that out and I want this drop shadow to over print whatever background I have in my InDesign file. Not a problem. Some transparent background here. I save it as this, I can't save a JPEG with transparency. Photoshop files are great, layered Photoshop files just fine, InDesign loves them. I'm gonna save, close the file, jump back into InDesign and it puts it right back in. If I realize that drop shadow's too harsh, I can option double-click, fix that drop shadow, I need to make that bigger. There it is, soften it up, okay, save, close, jump back in, file's fixed right there. Now here's what I love about this. When I have multiple layers in a Photoshop file, I've got some cool things that I can do. I have this Photoshop file right here and I know that in this Photoshop file, I have this tag and this tag actually has a layer in it. Now, if I wanted to get that thing, it says super sale on this tag and I want to bring that back up. If I edit this file and turn it on, I'm going to get that tag, that super sale on this one too. Here's a cool trick. When you have a layered Photoshop file, you can actually control the layers of that Photoshop file, you can turn on and turn off those layers in InDesign. Watch this. So here's my tag, I go onto my Object menu. What I wanna do is, I want to go to my Object Layer Options. When I call up my Object Layer Options, this is the layers that is in the Photoshop file that I have selected here. My Layer 0 is my tag, if I turn on my super sale right here, click on the preview here, what it will do is it will automatically turn on that layer, this is the same file here and here, it's just that I have the ability, with any layered file, a layered Photoshop file, a layered Illustrator file, I can actually manage those layers within InDesign, turning them on and off. Why is that so helpful? Well now, I only have one file for the tags here, but it looks like two different images. That's the great part, I don't have to have two different images. I can actually control those layers one by one, works really well. Not something we use overly often but it's really cool because anything with layers, object layer options, you can turn on and turn off those layers at any time without ever having to go into Photoshop to edit these things. Pretty sweet. Now when we're in outline mode here and we can see all this, these little tabs right here, where you can see it's an actual little link right there. You can also get to your link directly by going to this little tab here and it says option click to open the Links panel right here, so if your Links panel isn't open, you can option click on those little links right there, if you want a little shortcut, it'll open them up right there. But every time you see that link, that's telling you that there is a link to that file right there. You never want to go in and open up a file and copy it right from Photoshop and paste it in. So if I go in open this up and I select everything and I hit copy and then I go back to InDesign and I hit paste, when I paste something in, for some reason it doesn't want to copy from Photoshop today, which is fine. When I do paste something in and it doesn't show up in the Links panel, that means I've got nothing and here's the danger of doing this, especially with an Illustrator file. I've copied this directly from Illustrator, I shouldn't have, I should have placed it and check out my starfish right here, it looks all good. When I scale this whole thing, unfortunately, all those things don't scale correctly. Do you see that? Now I've totally ruined my logo. So this is a reason why you should never copy from another file, always place it because this didn't scale like it should. So if I go in and I do this, and I do anything with my file, I've essentially ruined the file and because there's no link to it here, if I send this to you, how can you edit this file? I can't crop this, I can't edit it. Don't paste from another file. You can always copy from within InDesign, which means if I have the logo already placed in here and I would like to put it someplace else in this InDesign file or another one, I can always copy and paste because I've already placed it, it's already established the link here in the InDesign file and every time I copy and paste it, it automatically shows you that link to that file. Now if you do have extra files and they're sitting off around the paste board here and you see this little PB in here, that just shows you that that file is actually sitting on the paste board. Back in the old production days that some of us actually did back in those production days. So that's the little PB right there. Some people save those files over there, not a problem. That's fine, works just fine. Now every once in awhile, people are like, yeah but you know there's other ways that I like to place the files and it's like, well, there is other ways to place the file, going into file place is one of them and people are like, so if I can't copy and paste, I'm going to show you another way that we can go ahead and do this. So, I just need to turn off my application frame here so I can grab my content out of the way and get to my desktop. Close out of Illustrator too, there it is, great. So if have my desktop showing and people are like, yeah, I've seen people do this before. Can I go in and can I just grab right from my finder window here, can I go in and just drag my files in from my finder window here into InDesign? And the answer is yes you can. So when I go under file and place, I'm actually going directly to that original image on my hard drive and bringing it in. If I wanted to place an image by clicking on the actual file here, not opening up the file and copying the contents of the file, but actually taking the file right from here and grabbing that file and then dragging it into InDesign, you'll see what happens. You bring it in, it flashes over to the screen there and then when you let go, when you click and drag, it will automatically place that file. And if you click on that little link right there, it shows you, there's the link right there. So dragging the physical file in, that's absolutely acceptable, not a problem at all. So going under file place, yup, you could also do that too but some people like to grab the physical file and drag it and bring it in just like that, sure. Not a problem at all, that definitely works. So either way, whatever files you're bringing here, you wanna make absolutely sure that they show up in the Links panel so you can manage those particular links. It's nice to have, it's kind of a pain because you can have a very large Links panel but you also have to keep track of them. So, just to make things easy, whenever I create a new file, or I'm going to start a new project here, what I do is I always go in and I create a folder before I even start the file and I take this folder and I put all of my content into that folder. So if somebody emails me something and I download the image, I put it directly into this folder for me to work with. If I put it in my flash drive or I have a file storage system, I copy my content over, put it in here. That way every time I go into the file menu and choose place, I go right back to the same location. I don't want to go from one location to another to another and have all my contents scattered all over the place. I want to have everything in one location that I can go right back to that point every single time. So take your content, put it all into that folder, everything goes there first and you always pull from that one folder, just makes life a whole lot easier. It's just one of the nice workflow things that I've always done, keep things nice and clean and tidy. That way you're never trying to hunt down images, they're always right there where they need to be and then everything goes nice and smooth and get your layout done, everything looks great and you're ready to rock and roll with your final content.
Ratings and Reviews
Student Work
Related Classes
Adobe InDesign