Modifying Original Files Outside of InDesign
Lesson 5 from: Working with Images in InDesignJason Hoppe
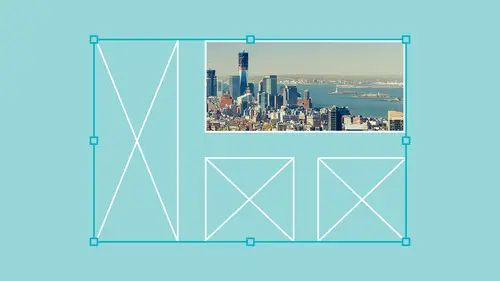
Modifying Original Files Outside of InDesign
Lesson 5 from: Working with Images in InDesignJason Hoppe
Lesson Info
5. Modifying Original Files Outside of InDesign
Lessons
Placing and Scaling Images in InDesign
19:39 2Fitting Images in InDesign
10:21 3Display Performance in InDesign
03:39 4Using the Links Panel in InDesign
07:15 5Modifying Original Files Outside of InDesign
09:39 6Creating a Contact Sheet and Captions in InDesign
12:24 7Autofitting Images on Master Pages in InDesign
07:25 8Working with Layered Images in InDesign
07:19Lesson Info
Modifying Original Files Outside of InDesign
Now I can't edit these placed images directly and in design. This was created an illustrator right here. A little icons right there. And my image was created or edited in photo shop. So I want to go. When I would like to open this back up in photo shop or it looked open this back up in photo shop, I could pull my in design out of the way, go back to my desktop, find the file, open it up in Photoshop. But I'm gonna do it directly from in design here. And I got a couple different ways I can select my object and right click. And then I can choose my edit original at the original file or I can actually choose edit with if I want to edit it in something different than the file was actually created in. It's one way I can also do the same thing over here in my links panel, right click on the name and do the same at it with her edit original. I can also go to the bottom here, and I can choose little pencil, which is edit original, but my favorite. Just go to your object hold down your option o...
r you're all turkey option or all double click. What that's going to do is it's gonna launch the application that it was created in in this case photo shop. It's gonna open photo shop. It's gonna open the original file up, and I can then edit this file directly in Photoshop. So I'm going to do that. I'm going to edit this file. I'm gonna change it a bit, you know, maybe give it a nice little nuclear glow to the whole thing. And I am all nice and happy. I'm done with my file. So the key thing to this is I'm going to save the file and I'm gonna close out of this file before I go back to in design. The second I clicked back into in design, it automatically updates my file. And the reason why is because in design has established a link from where you imported this file from whether your hard drive your server and it's constantly monitoring those files anything. It's changed anything. It's different. Anything. It's been modified. It automatically comes and updates those files every single time. So again, if I go in and I option. Double click on this. And here's an interesting thing. This is a J peg, and if I option double click on this, it may come up in photo shop. A lot of times it'll open up in preview or if you're on the windows, it'll open up in the Windows Picture Viewer, which can be really frustrating. So that's why in design allows you to have this feature to right click and instead of saying Edit original, I can say at it with and then they can force it open into photo shop. And this will happen quite often with J pegs. You option double click, and it opens in preview. This is your work around and it forces it open into photo shop. And then I can do whatever I want to with my files here. I can create any fun stuff that I want, you know, throw a nice filter on the whole thing. We're not so nice filter on the whole thing. There's my file. I click. OK, I'm gonna save my file first and then I'm going to bring it back. In a second, I click on it. It comes back in, works out great What I'm gonna do is I'm going to close this file for one second and I'm going to go, and I'm going to specifically edit a file that I have placed into by document. But I don't have me in design file open. So I'm gonna open up my bread and I'm going to edit my bread. So I'm gonna change my bread and there's my bread. I'm gonna change it. I'm gonna save and close the file. But I did this without having the in design file open. So now if I go back and I open the in design file, it will come up with a warning saying your opening this document and some things have changed with this file. This contain links to sources that have been modified. This means that I've modified one or born my images and when he opened up in design, it's going to want to get the most current version in there. Because remember, I'm not storing my images in in design. They're just storing a link to that image so I can update the links, which makes it very easy. In this case, I'm gonna say don't update the links and we're gonna do this manually with my content. I can see in the upper left hand corner off my container right here. It clearly shows me I have a little warning sign. Well, when they hover that warning sign, it tells me how to remedy this situation. And it shows me toe option or alter Click to open the links panel or just simply click to update modified means it's knows where the link is. It just doesn't have the most current version had I click the update links when they opened up the in design file, it would have taken care of this for me. But I want to walk you through this anyway. So either clicking on this little warning symbol right here or going over to my links panel and clicking on the little warning symbol is going to tell me exactly what I need to dio in this case. I option are just simply double click on there and it brings in the most current version. If I don't do that and I go under the file menu to print or export as a pdf, I am not going to get the updated file in there it knows where it is. It just doesn't have the most current version. But if I do any editing directly in from in design and I make any changes with this, that's not a problem. Because any time I finished my file and I save and close within design open, it's automatically going to updated for me. But if I have the file closed, it's gonna give me that warning. I just want to make sure I have no warnings when it comes to sending out this file. I'm gonna close my in design file again, and I'm going to do something totally different. I'm gonna go in and I'm going to actually get rid of my file. I'm gonna delete that file, and I'm also going to rename another file. So I'm going to do two things. I'm gonna specifically get rid of a file so it can no longer find it. And I'm going to rename a file so that I have issues. When they open up my file, open up the in design file. It tells me that has got some issues here. Find everything missing links using the links panel, click OK. And I see now that I have a stop sign right here. And while the stop sign says is I can't or in design cannot find the original source file and some people say, Well, but the files right here and in design Well, it's not. It's just a preview of the file. And if you print this file, what's going to happen without the resource is to actually all all the data to print with this. This is exactly how your image is going to look. It's going to be low quality because all in design has to go off of Is this low rez preview? This is not the actual image. The image is stored on my hard drive. So I know I was specifically renamed the Bread File. I know exactly where it is, and I just have to take care of it again. If you curious about what to do, just hover over that little stop sign and it's gonna tell you exactly what to Dio. I'm gonna go over here to my links panel and do the same thing on the double click to re link, and it comes up and it says, Okay, here's the entire path that is looking for and you need to find this file or whatever file you named it. So I'm going to go ahead and double click, and I'm going to find that file. And I just went in and took off all the little letters on the end of this, and I say, OK, well, here it is. I click open. It's like, Great, It's now established that link. I get my link back in there and everything is good, This one, however I threw away in the trash. So unless I go back in the trash and get it, I would have to go ahead and link this with another file. So if I try to hunt this down and I can't find it, that's not a good thing. I need that source file in order for this to print correctly, We use this ever so often when we're doing layouts, when I'll import a sketch or a low resolution file, and then I'll have a higher resolution file or the final file where I could then just go in and take that and simply re link it to the most current file, or I can't find this file. I can't use this file, so I'm going to go, and I'm just going to import another image in its place, and it's going to replace that image with something else at the same size in the same scale. So best practices when you're working on a file here, always take and create an existing folder for every single thing that you're going to dio bring all of your content into this folder in the one location specifically named for that job and then always place everything from that folder for this particular file so that you're not hunting down several different locations, put everything into one central location and always place from that one central location. It's going to save you a lot of hassle and a lot of time. There's ring so I can modify. I can update, and I can replace any of my files right here for my links panel. A happy file is one that's going to have all of my containers showing this a link in the upper left hand corner. No warning sign, no stop sign in my links panel. Great. Just what I want to have. If I want to know any information, you can always find it out right from there for clicking on the file
Ratings and Reviews
Gemma Kelly
This was great. Clear and nicely broken up into options. I thought I knew plenty about using images in Indesign, but this taught me some really helpful tips and tricks to make my workflow a lot smarter and faster.
a Creativelive Student
Very informative. Includes all the details that are needed as well as at a good speed and repeated often enough to remember. Great teacher!