Tracing an Object with the Pen Tool in Illustrator
Lesson 5 from: Pen Tool in IllustratorJason Hoppe
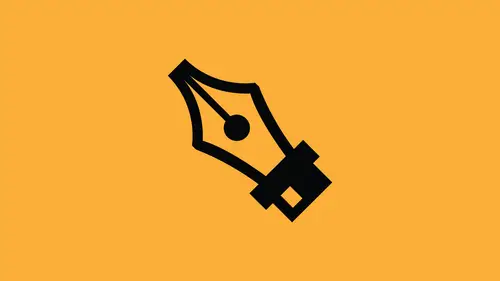
Tracing an Object with the Pen Tool in Illustrator
Lesson 5 from: Pen Tool in IllustratorJason Hoppe
Lesson Info
5. Tracing an Object with the Pen Tool in Illustrator
Lessons
Overview of the Pen Tool in Illustrator
06:51 2Handle Point Conversion with the Pen Tool in Illustrator
07:06 3Creating Curves with the Pen Tool in Illustrator
11:27 4Convert Anchor Point Tool with the Pen Tool in Illustrator
10:40 5Tracing an Object with the Pen Tool in Illustrator
12:33 6Using the Curvature Pen Tool in Illustrator
07:30 7Pencil Tool in Illustrator
07:48 8Join Tool in Illustrator
06:49Lesson Info
Tracing an Object with the Pen Tool in Illustrator
the fundamental seemed to make sense. I can add point, subtract points, Aiken add smooth points. I can take the smooth points away to give corner points. I can pull these handles in separately. You know, that's all good. But now what happens if I want Teoh trace something using that exact same method? Well, that's a little bit more tricky, because when I come in here, I've got my artwork on one layer and I'd like to trace this, you know, where do I put my points and how far do I pull? And you know, I don't know where eso I put one here and I begin to go, and I just don't know. Well, here's how I go through and I set up an object so I know where to put my points because being able to put your points in the right location as well as pulling the right direction in the right distance is all very important. And rather than saying it's just a new artistic thing, there's actually a very good science to this. And for many years I tried very hard to figure this out. So basically you're points a...
re going to be wherever you have a change of direction. So it's very clear wherever my points are going to change, stop and change direction. So clearly what I'm gonna do here is I'm just gonna put little circles or the areas. So we know exactly where these things are for the little change of direction and make this really simple so you can get some type of visual here on how this works. So there is a corner and there's a change of direction that one, too. And then a change of direction, if I put a point here, is going to come up and there comes a point like right here, where it stops going up and it begins to change direction and go down. So I'm just quickly putting little circles here just to give you an indication. So my curve goes up. It's at the highest point now. It starts to go down at that point in the direction change. That's why, at a point it comes out to the side here. At some point, it stops going out and it begins to curve back in yet again. Another change of direction here is a little bit more tricky because as the line curves around is going to curve in, and then at some point it stops and it starts curving down. It's kind of hard to tell, but is going to be someplace right in here. It's gonna curve around in this is the farthest point in, and then it stops before it curves out and you get the picture. So now those air, all the points that I'm going to add in here very loosely done and coming around here, it's gonna be right there, right there and right there. So it's loosely where my points are going to be. So based on that, I'm going to take start off with my pen tool. So I'm gonna start, and I'm gonna put a point right here. Now I can do a point, and I can also pull my handle. And if I pull my handle, I want to pull my handle the direction that my curve is going to go. I'm just going to start off with a point because I'm right here at the corner. So there is my point, and now I'm going to go to the place where I'm going to have my direction change the highest point of the path. You'll get better at this the more you use this. But I'm going to say right about there at the top of my path and I'm gonna click and pull. Now I want to keep this level because if I pushed down, I'm gonna have an abnormal lump on the other side, followed by a dip on the trailing side. So I want to make sure that I keep my pen level one way. I could just hold down my shift key, and I can pull my curve until I get that exact shape right there. Now you'll notice as I go along here by object starts to fill simply because I have a fill placed on my object and I don't want to fill. So I just used my forward slash, which is shared with my question Marquis, which shuts the fill off while I'm drawing, and I'm going to come in here with my little rubber band effect, and I can see that when I do my curves correctly. This is about the out most point right here, and I land my point. That's pretty close to where my curve is right there. My next curve is going to come and it's going to come out right here. So I'm gonna click in drag, and I'm going to pull to get my curve right there. And this isn't level because this is going to be too much of a lump. But what I'm gonna try to do is I'm trying to get this so that my curve is going to be equally space. So we have about the same distance here as I do between that point over here, this gives me a pretty good curve. So I pulled my handles. But I also realize that I'm gonna have a problem because this handle is way too long. And if I put my other point here, you can see with that long handle my curve, then comes out too far. Liken, Adjust that now or later. I'm gonna just it right now. But hold down my option key. Well, I'm in the middle of this and I'm going to push that handle back in. I'm gonna shorten it up, and I'm gonna shorten it up halfway between this point and the point that I'm gonna put here because that 50% method is going to work very well forming. So I've pushed that handle in the short of the handle, the less the curve. I'm gonna land my point, basically, in the inside portion of that, and I'm going to pull straight up so that I get an even curve. And when I do that, my curve is gonna match very well. My handle is pulled down. It's not pulled down too far. Because if I pull down too far, I'm gonna go past this point and I'm gonna put my point on the inside. I'm gonna click and pull again. I'm gonna hold down my shift key because they don't want to create a lump on one side of the other. And I pull that curve and then I'm gonna come right up to here is well, and I'm gonna pull that curve and I'm done. Now. My handle is not going the right direction here, so I either need to hold down my option key and turn my handle the way it needs to go. Or just simply option click to suck that handle back in. And now I have no handle, which means I have a smooth point here in a corner point here, which allows me to draw a basic flat line. So I click there and then I'm going to come down here and I have a straight lines. I'm gonna click, and I'm gonna pull again holding down my shift key. I missed that just a little bit, so I'm gonna have to go back to my selection tool. Unfortunately, my last election tool that I use was my directs or was my selection tool so I can easily go in there and move. That's gonna leave that there, and I'm gonna come back around. Now, we noticed that this handle is pulled really close to the edge right here. So I'm going to pull this handle back in because I want to keep it about halfway between my point in order to get a really smooth, consistent curve. And I'm pulling this straight up, holding down my shift key, and it's gonna match my curve very nicely. I'm gonna come back over here and I'm gonna find the point where it stops curving up and starts curving back in, which is going to be someplace around there. I'm gonna click and pull my handles this handle is extending to far beyond my point here. So I'm gonna pull that handle back in about half the distance right there, and I'm going to land another anchor on the inside, and I'm gonna hold down my shift key to get a perfect vertical. So I get it Good curve inside and out. Gonna land the one of the top there again, hold down my shift key. So got it perfectly flat point. That's going to give me a perfect curve inside and out that I'm gonna come and pull my curve over here, turn my handles to get that My handle right here is sticking out, going the wrong direction. I want to create a corner point. So I'm going to option click to suck that handle back in, and I'm gonna go back and complete my entire shape. I'm gonna jump back over to my selection tool, and I need to click on this and kind of bring it back up in. And now, when I look at my shape right there, I can see that overall, those air pretty close to my shape. I need to edit those. I'm gonna zoom in here. I'm gonna go back to my pen tool, and I'm going to kind of adjust these and I can adjust my handle back and forth to kind of shift to shape right here. But I'm also going to go into my handles. Now, which handle do I pull? Well, I see that this handle is not quite 50% distance between here and my handle right here. I'm probably gonna pull this a little bit more, and I'm probably gonna drop this one down a little bit more as well. And as I pull that, you'll see that that curves in so beautifully. And my job is to make it look easy. And I know for those of you watching, you're going to say Okay, how do you do that? Well, the 50% method actually works really Well, this handle is a little bit more than half the height right here. So I'm actually gonna pull that handle down with using by direct selection Tool. I'm gonna pull this handle out, and sure enough, look at how nice that actually conforms to the curve. Now, one thing that you do have to be careful with when you are using your direct selection tool to pull your handles. This is a little bit tricky, because when I do this, I can move this handle separately from my other handle. And what happens when I pull these handles out? I run the risk of getting off the same plane that my other handle was on, and therefore, that creates a slight little bump or a slight little weird angle. So when I'm going in and I'm pulling out my handles here and doing this, using your select your direct selection tool is probably a better method, because with this, when I push up on one side, the other side goes down so I can pull the handles and extend those out. But I'm not breaking this. Handle this plane of the handle here, so I'm gonna go in with my direct selection tool. Pull these handles longer, shorter. If I go ahead and I pulled those handles, you'll see one goes up in one goes down. If I grab a handle with my direct selection tool and Onley that one handle goes the direction, I know that it's because I had gone in there with my convert anchor point tool and I had changed the direction of that line, which, when I changed the direction of the line, that no longer gives me a smooth point. So I'm going to go back with my direct selection tool and pull those handles out again. So I get those handles to be symmetrical, gonna go back to my direct selection tool. And now, when I pull this one handle in, if I push that plane one way or another, I'm going to get the lump out, one side or the other, which is going to keep this as a smooth point. So if I break that plane by using my convert anchor point tool, then I end up with a corner or little flat spots or pointy spots. If I keep with my direct selection tool and I pull the handles, then I'm going to always have that plane of my curve be symmetrical. So I'm going to have that. And if I push down on one side, it's going to push out on the other side. Going in and adjusting those curves here takes a little bit of time. But keep in mind that when you have points like this, the more you pull the handle. The more of a curve you get, the less you pull the handle less. You curve, you get down or curve up less curve, and you just simply pull and kind of dial it into position takes a little trickiness, but practice is going to make perfect here and style. Everything in. The biggest thing is getting these points in the right location. Because if these points are not at the most extreme areas outside, inside, top or bottom, or the place where the direction changes, then going in and using your 50% method won't work. So going through here, I see every place where the curve changes direction at the bottom of the curve at the top of the curve aside, the inside the out or corners, and that's going to be the direct location, toe land your points. The points are in the right location. You are gonna have issue trying to get into making your curves look good. You'll spend a lot more time fighting them. Another word of advice. More points is not necessarily better. The more points you add to align their the more things that you have to go in and edit. And when you do this now you have curve after curve after curve, and the more you add, the more trouble you can get into. Some people like to do more curves. I say the fewest points you can have, the better off you're going to be, takes a little bit of time to read your object to find out where your points are. But that's the gist of going in and just driving with the pen tool.
Ratings and Reviews
MikeD
This tool is a bit in the ..., however Jason's inimitable style and affable character makes the class a delight to watch. I *MUST* learn to use the Pen and Pencil tool because I can't draw; not at all, not even a little bit. I say this literally, there are modest people and there are people who should be more modest and there are people who are poor at drawing, there are all colors and flavors and I say hands down, I cannot draw, write or even make an approximation of a straight line (literally, not an exaggeration) and my hand will not do what my eye and brain tell it. I can see where I want something to go and can't make my hand do it, I can't even trace something on tracing paper - the lines go every which way and this is something mastered by a six-year-old. So when I say I *MUST* use these tools, it's because I have no alternatives. Jason's class has been a Godsend because I can actually make plausible sketches, drawings and convey ideas through the use of these tools. I highly recommend this class if you want to learn how to get started using this tool. It's even fun once you learn a little bit about it.
Fuzzy Piglet
I would consider myself as an intermediate illustrator user, having been around it for many years but only needing to use a minimal amount of the software. I also an advanced photoshop user with around 22-23 years experience so Ive made my share of clipping paths etc. This course provides all the technical information about the tools, paths, points and handles and Jason presents it in a very easy to understand way. I learned a few things from it but its also good to know the 'hows and whys' which is not something you might learn from a user manual or even necessarily from experience. Well worth the cost!
Adrian Chorlton
Great course used as revision on using the tools. Well presented, interesting, waffle free. Be useful if there was a section on closing and opening paths
Student Work
Related Classes
Design Projects