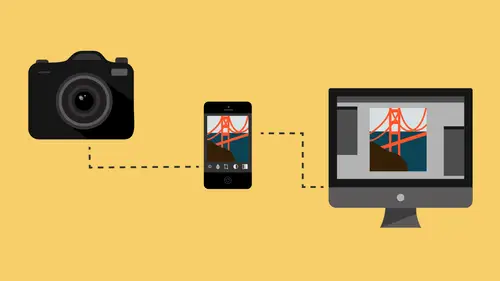
Lesson Info
26. Editing Tips In Lightroom®
Lessons
Class Introduction
08:53 2Camera Settings on Location
06:08 3Take Notes & Edit in Camera
05:58 4Mobile Gear Review
18:42 5Location Shooting Guidelines
03:51 6Adobe Creative Cloud® Mobile Framework Overview
24:46 7Adobe Creative Cloud® Tools
09:50 8Lightroom Mobile® Settings
16:26Use Collections for Your Photos
23:58 10Select & Organize in Lightroom Mobile®
15:23 11Edit in Lightroom Mobile®
23:30 12Dehaze Filters & HDR in Lightroom Mobile®
40:44 13Edit Images in Lightroom® on the Desktop
23:51 14Edit Images & Basic Searches in Lightroom® Web
13:14 15Create Panoramas in Lightroom®
07:01 16Edit Video in Lightroom®
12:00 17Questions on Lightroom® & Lightroom® Web
14:54 18Workflow: Working with Clients on Location
12:48 19The Mobile Master Workflow Part 1
23:08 20Workflow: Outsource for Professional Photographers
20:36 21The Mobile Master Workflow: Part 2
32:35 22Questions on Mobile Master Workflow
16:29 23Use Feedback & Share Collections in Lightroom Mobile®
03:39 24Comment & Favorite Images
14:18 25Share in Portfolio & BeHance
11:46 26Editing Tips In Lightroom®
18:08 27Workflow: Traveling Photographer Using Geotags
19:38 28Use Easy Trails For Non-Geo Locations
15:03 29Clean up, Organize & Archive your Mobile Photos
38:45 30Collect Images for Sharing
04:45 31Tell Stories with Animoto®
08:17 32Working With Adobe Sparks Post®
10:07 33Using Adobe Sparks Page®
15:38 34Create a Slideshow with Adobe Premiere Clip®
34:27Lesson Info
Editing Tips In Lightroom®
I wanted to go back to our photo shoot here. So I go to the DSLR imports. And I wanted to show you how I'm going to take. I did some, I did some work on one image, and I'm going to take that work that I did on one image, and I'm going to spread it across the entire photo shoot. So, well, not the entire photo shoot, but the ones that I've selected. So, the first thing I'm gonna do is go into the attributes, and I'm gonna sort by anything that's got one star or more. And so these are all the images that I've chosen that I think we ought to share with our model. And then, well, hold on. Turn off the flag. There. There's all the ones. See that? And one of these I actually did more work on, and I like the way that looks. It's really quite nice. It's a little, it's nice and warm. I'm gonna go into the develop module and tweak it just a little bit more, so I think it could be darkened down just a little bit. I gave it kind of a tone curve film look. So you can see how I've gotten rid of some ...
of the black so it doesn't get too black. So you get a little bit more of that kind of thin look. And then you'll also notice that it's got grain. And the grain is really quite nice. Grain is an amazing tool for skin. So if you ever have a portrait session and you want to show the images to the client, but you don't want to retouch those images until they've purchased them, which is the correct way to sell to clients. If you're retouching images before you sell them, you're wasting a lot of time, right? The only time I can imagine, that it makes sense to retouch before you show your client, is when you're doing boudoir. Because nobody actually wants to see the way they actually look. (laughing) I'm convinced of that. And so, you're going to have to do some nips and tucks, you're gonna have to smooth some skin, there's a lot of stuff you're gonna have to do in order, 'cause no one's gonna buy it if they don't look amazing. So, you really have to do some work. But other than that, anybody can extrapolate what they look like in a picture to what it will look like when it's retouched. Especially if you give them one example. So print one example that's really well retouched and say this is the retouching that I do, now look at these images and let's decide which ones we want. So that you're really spending your time editing the ones that you're getting paid for. 'Kay, that's the soap box. But if you want to make skin look better if you go to the effects itself, that's where your grain is, and you can see that I've got grain going on here. But if I turn off the grain, you can see that there's, see how there's skin. There's just, it's inconsistencies in skin. Everybody has inconsistencies in skin. But when I turn on the grain, watch the inconsistencies kind of disappear. You see how you see them less? So turn it off, you can see those inconsistencies. Turn it on, you don't. They disappear. And also, even the lines kind of disappear a little bit. It softens everything. And the reason it softens everything is because your eye only pays attention to things that connect to other things. That's why lines work so well in photographs 'cause it leads you down a path. So your eye is following lines, and if you take grain and interrupt those lines, your eye stops following the lines. The lines are still there, but the eye just doesn't follow them. And so what's happening is, the eye is not following the blemishes and stuff like that anymore because it's not seeing them. It's just, it's not following the lines. Okay, so she's going to look much better with the grain on it. Now I can go in and retouch later, so once she says, yes I love this, I'm gonna, this is the perfect one, then what I'll do, so I add the grain first, so that I can show it to her, but then if she says, I love this image, and so, what we'll do is we'll go back to the grid, we're going to highlight all of these and we're going to add them to the collection so that everybody on the web can see 'em, and we're going to make sure they're all picked. So now everybody out there on the web can see them, and they can start commenting on them, and we'll decide which one we're gonna use. But watch what happens though, 'cause I'm going to take this image here, and I'm going to highlight all of the images, I'm going to go into the develop module, and I'm going to actually turn on, I've got auto sync on, but I'm going to turn it off right now, and I'm going to hit Sync. And I'm going to choose to synchronize everything except for the spot removal, 'cause I've done a little bit of spotting and stuff like that on that one image. I don't need to worry about the crop, but the spot removal tool needs to be taken care of. So, I'm gonna do that one, I think that's the, oh, the other thing is local adjustments 'cause I did some brush work on it as well. So I'm gonna hit Synchronize, and now, all of the settings that I did with the black and white and all that kind of stuff, those are all kind of temporary ideas, now all of these are going to have the same adjustment on them. See how that one's got it too? So I just took one image, and now I've got all of the images following those same rules so that people can see what those are going to look like and they can choose them as though they were her. And so now we have all of our photos, actually this one I don't like, so I'm taking it out right now. So I've decided against that one now. Maybe I, no, I'm wrong. I'm gonna put it back in. Okay, but you see how I'm allowing people to see and not see? All right, so now that I've done some work, and let's just say this is the one I want to use. I really like the image. Let's see if anyone's commented on any of 'em. Yep, see people have commented on this one. Let's see. Love the retouching on this one. Well, if you love the retouching on this one, Kelly, let's take a look at what I did. 'Cause this is actually really good. So let me show you what I did on this because the original looks like this. You ready? So here's the, we're looking at this one. Here's the original. 'Kay, so there's the original raw, and now here's the retouching. That's all in Lightroom, so you don't really need to go to Photoshop that often. But let me show you what I did. So I'm gonna go to another one here, so that you can see. So let me zoom in here, and show you what I was doing on the eyes and that kinda stuff. So the first thing that I did, is I went and grabbed the Spot brush, and I put it on Heel, so then now that I've got the Spot brush on Heel, I went in with the Spot brush, zoomed in, and let's, let's actually zoom out just a little. Did you know that you can come up here to the top left-hand corner, and you can choose the amount of zoom that you have? So if you zoom in to there, that's too much, but you can also tell this to zoom out instead of more zoomed in, you can actually tell it to go the opposite direction. So that it's like that. So now, one-for-one is here, and you can actually tell it to zoom out to there. So I wish it was like Photoshop where you could zoom in as far as infinitely far as you want to, but you can't. So, what I do, the first thing I do is I'm gonna get rid of any big blemishes. So I'm just looking for big blemishes. And by the way, I put the grain on first because the grain is obscuring a lot of blemishes and inconsistencies, and then I'm just looking for things that are getting their way through that little filter of those, of the grain. So I'm just kind of retouching these types of things that I can still see. So just, I just need little bits of retouching in random areas, and that's about all I really need to do until she says, I love this one, I want to print this one. Okay, the next thing I want to do, is I'm going to create a new one of these, but this time I'm going to increase the size of it, and I'm going to take the opacity down quite a bit, and I'm just gonna go like this. And I don't want to do that. I want it here. So see it's copying from this skin and putting it over here. So that then, see when I go like that, watch, watch the difference between this and this. See it's softening it up, and then I can choose how much I want to soften that up. See I can go way overboard and give it all the softening, but it looks weird. So I'm gonna go like that. So that's a big difference, and it doesn't look fake. It doesn't look like I've gotten, it just softens up that transition 'cause we all have bags and creases, and you can do that with people's wrinkles or whatever, so I just go in, and I take the same brush that I just used, and I paint like that. And grab the place that it's copying from and put it right about there. See, so now that's a much softer area under the eyes. You could do the same thing with laugh lines if you wanted to, or anything like that. But that's, that's pretty good for that. Then the other thing that I'm gonna do, with a photo like this, is I'm gonna take her skin and just kind of play around with burning and dodging and softening it up. So I'm gonna go to a skin glow. So, again, I just, I create presets so that I don't have to do this over and over again. So I'm gonna do a skin warm minimal. So what's it's doing is it's warming the skin up just a little bit and it's pulling the saturation down just a little bit. Actually, I think I'll go, instead of, I'll just use skin warm glow. See that gives me a little bit different a negative clarity helps to soften the skin. And now I'm just gonna go in and paint that over her face like this. And you can paint it as much as you like. And then once you're done painting, if you show the selected mask, you can actually see where you haven't painted. So now I've got her completely painted in. And then I can come down to the bottom, and click on Erase, and notice when I go to the Erase brush, it goes to 100%, and I can do auto-masking or not, depending on whether I like to do that, or whether I want to do it. And I can brush out her eyebrows, so that I still get detail in her eyebrows. And I can also, I'm gonna turn off the auto-masking and I'm gonna get her eyes back in there. And her teeth. All right? So now, when I turn that off, now I have complete control over everything I've done too. So if I want it to be a little warmer, I can warm it up just a, see how I can warm her skin up just a bit? And I can also, play around with the highlights. So see how these highlights are getting, see how they're a little brighter? The glowy on the skin? So you can either fix. So sometimes you want it to be kinda harsh like that. And sometimes it's a little too distracting and almost looks like oil, and so at that point, you go the opposite direction and bring the highlights and the whites down, and it'll mute those kinda shiny areas in the skin. And then I can play with the clarity. So I can, if I go up, see how I'm increasing all of the texture in her skin? And if I go down, I'm decreasing the texture in her skin. So I'm just kind of playing with it until it looks nice. And then I zoom back out, and there's the photo. And it's all done. So now, that, all those changes are synchronizing up to the Cloud, so whoever looks at it now, is going to be looking at those changes instead of. So, I mean, you could in real time be working with a client if you wanted to. But you could have the client favorite their images on their mobile site, and then you go in and do the editing and then call them up and say, hey, take a look at 'em. You didn't have to re-upload 'em, you didn't have to, they just changed, on the site. Just say, hey go refresh your browser and look at 'em and see if that works. And if they say, yeah, that works perfectly. Okay, I'll print them, thanks, bye. That's the end. You see how useful that is to you? Plus, you can be talking to them, you did the editing this morning, now you're at your son's football game, and the client calls, and you say, hey yeah, I just edited 'em. You wanna look at 'em? Yeah, I want to talk to you about such and such. Oh, okay. So now let's go to our iPad. So we're on our iPad or iPhone so. And I can be looking with the client at their images. And so let's say, you see how these are gonna change here? So they're looking at this one here. And they want, they want to talk to you about it. So, you just say, okay, what do you wanna do? And they're like, well I want you to do something different to it. Okay, so if they want to do something different to it, you just say, all right, what do you wanna do? Remove flyaway hairs. Done. So now I commented on my own photo, that says remove flyaway hairs. I was at a game on my phone when I did that. So I have the ability to talk to a client intelligently about something they're looking at, take the notes, where the photo is, so that when I go back, and I look at the photo in my computer when it's time to edit, the notes are on the photo. Now you could do that in a notebook and hope to remember that the notebook page and find the page, or you could put it in notes somewhere on your calendar and hope that you find that, but it's better to just be right on the photo. Does that make sense? All right. So, we have edited photos and we've delivered 'em to the client. The client can see 'em, they can comment back to us, and so we have the ability to interact with the client like that because of these Lightroom mobile connection points that we have. Cool? Yeah, we had one question come up. I'm not sure if you had showed this or not, but a clarification. So when you're sending these photos to a client, is there an easy way to, I guess the person here says, a one-click download button of all the images rather than doing them one at a time? Not on this system. And by the way, I might as well show you that right now, just so that you have. So, if I'm in my system here, and I'm looking at that particular website, you can see that it's, when you have something shared with the web, it has a little World Wide Web like world ball there. Right? So, that if you click on this here, and you click on the gear box, you can change the name of it or the cover image, but you can't do any more than that. But there's also a little grayed out world right there. If you click on that, it shows you all of the shared collections. Then if you hit that gear box, it gives you a lot of options. And one of the options is to, it gives you all of the sharing options and embedding, tells you what the actual link is to the site. You can tell it to be private, but you can also say, and this is where that setting is, remember, they can only see the things that are flagged. But if I tell it that they can see the things that are unflagged, if I click on that, then it's going to allow them to see the things that are unflagged as well. I'm gonna turn that off because I want them only to see the flagged. And then I can also allow downloads. So if I click on Allow downloads, then there'll be a little download button, and when they click on it, it will download a JPG. But it only downloads the JPG they're looking at. There isn't a download all option. And then also there's slideshow options here as well. So I'm gonna hit done, and that saves those settings. If I wanted to deliver something to someone in a way that they could download the entire collection, then I would choose a different way of delivering it. Like a disc, or I could just put it on a Google Dropbox or something, or a Dropbox or Google or whatever, and just, they could download the whole thing there. So, this isn't that system. It'd be nice if it allowed for that. And I've even asked Adobe if they could make it possible to download the, at least the small raw. Or the original raw and then hold the original raw. So, there's I think there's room for improvement on it but. It's a great system.
Class Materials
Free Download
Bonus Materials with Purchase
Ratings and Reviews
JIll C.
I was able to participate in the live taping of this course in the CL San Francisco studios, and it was a great experience. Jared is an enthusiastic, entertaining and very knowledgeable trainer as well as an accomplished photographer. He not only understood every aspect of the Lightroom mobile technology, but was able to advise us on how to adapt it to our needs and develop an efficient workflow to leverage the capabilities of this emerging technology. There are complexities of the interface between your mobile devices, the LR Mobile Cloud, and your primary computer that would be challenging to figure out on your own, and I highly recommend this course as a way to provide a clear picture and help you develop a path to adopt this very useful technology. Whether you're a high volume professional photographer or an avid hobbyist, you will find ways to incorporate LR mobile into your workflow as a result of this very informative course.
Tracey Lee
Great course for those who are new to Adobe mobile products or for those who want to understand how to implement an organised and efficient Adobe Mobile Lightroom Workflow. I was in the live audience and over two days Jared covers everything from beginner to advanced in a logical sequence with clear demonstrations, excellent supporting visual materials, detailed Q and A and a fun and engaging delivery. I'm really excited about what is possible! Definitely worth buying and watching from start to finish.
Rick
This class is ESSENTIAL for anyone in photography. Jared's teaching style, humor and sheer knowledge have me so excited about everything I can do with Lightroom Mobile and all the FREE Adobe CC for products that go along with it. I am currently reorganizing my entire LR catalog in order to utilize these tools for my past, current and future work. I cannot emphasize enough the amazing value of this class. I was lucky enough to be in the audience for this class and had such a fun time. So many aha moments. He really knows how to make a seemingly complex subject simple and easy to use.