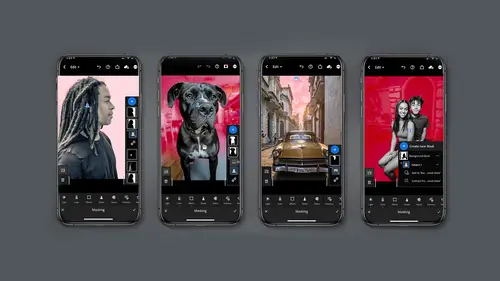
Lesson Info
10. Masking Module: Luminance Range
Lessons
Introduction: Discussion On New Masking Module
14:50 2Editing Modules Overview
15:59 3Masking Module: Introduction To Masking
03:49 4Masking Module: Select Subject
05:51 5Masking Module: Select Sky
07:11 6Masking Module: Brush
04:48 7Masking Module: Linear Gradient
02:10 8Masking Module: Radial Gradient
04:01Masking Module: Color Range
05:09 10Masking Module: Luminance Range
04:12 11Masking Module: Depth Range using Depth Capture
04:49 12Combining Mask: Adding / Subtracting To A Mask
10:31 13Organizing Mask: Naming, Mask Order
03:44 14Creating Rimlights With Mask (All On Your Phone)
05:06 15Creating Great Social Post Directly From Lightroom Mobile
10:43 16Class Wrap Up
00:49Lesson Info
Masking Module: Luminance Range
Let's talk about luminous range. A great masking technique, very much like color range. You click here on the targeted color to make a selection or you can click on this box and make a area selection. Let's do a little demo together. Let's take a look at luminous mask. This is a great image to use it for. So I'm gonna click on masking click plus and now I'm going to select luminous range to make my mask. And with the eyedropper, you get that pulsing little circle and says, hey, what area do you want? Once you have put your cursor over an area you want, you can actually change the area that it is selecting by using the slider. Very much like the color rage changes how much clipping you have. You can expand it by hear clicking on the right, which is the white value or highlight value. And you can also change the range here. Pretty exciting. Right now, I have my mask set at green so I can see it and I'm gonna hit apply if I would like to, I can click on the dot and click on overlay, click...
on black and white and that will show me the range this way as well. And I can click on the eyedropper and say, hey, I really meant over here, I'm on the same mask, this is still the same mask and I gotta tell you, I'm a big, big, big fan of looking at the mask in this black and white mode because it lets my brain, I don't know kind of see what I'm doing when I'm done. I like to go back and click it back on the traditional overlay mode. It's just the way I'm used to working and like before it's green, my mask is green and I cannot see what I'm getting. But the minute I start to edit, so let's say I would like to bring up those shadows, I click on the whites, Excuse me, the lights and then I can click on the shadow icon and I can bring up my shadows, darken my shadows, bring up my shadows, whatever the correction is I'd like to do, and in addition I can click on the color and I can change the hue of those shadows, I can make them red, I can make them green. I can do all sorts of corrections here, which is so fantastic. And again, it's all protected by the color range. So the big takeaway on this mask is that one you can uh use rate color range to start your mask. But to you can also, when you're in your mask and click on it, I can click on the eyedropper here on the right and say, oh actually I meant over here. So I'm changing it. Right? How cool is that? I can click on the square and say, yeah, you know what? Instead I'd like to click it by range this way and look what happened to the bottom bar, Do you see how different this got? Because now I said, hey lightroom, I'd like to do a range of tone hit, apply. Keep in mind that edit is still there. That shadow edit I've already done is still there, don't forget the button on the upper right for the mask. I can turn that mask off if I want to see it while I'm thinking I'm gonna go to the edit menu that way I don't have to actually wait until I start doing a correction to look at it because sometimes you know, you actually want to think about the edit while you're doing it. Let's look at the desktop version. The luminous range in the desktop is very similar to the phone. Um I want to call your attention this when I'm on mass number one. If I want to change the range of the setting, I literally have to click on the dropper here and notice you'll have, I have the same settings we had before. Right? But check this out. This I think is very cool if I turn the overlay off and I just have my image. You still can see the icon for the mass they're here on the desktop. I can actually click on show luminous mask, how cool is that. And then again I can slide my slider so I can see it. So the preview is a bit different which I actually really like. Um so I'm a big fan of starting on my phone but actually moving to the desktop so that I can better see what I'm doing, check it out.
Class Materials
Bonus Materials with Purchase
Ratings and Reviews
Christian Alsider
This was a great class! easy to follow and the teacher was excited about what she was teaching