Masking Module: Introduction To Masking
Lesson 3 from: Mastering Masking with Lightroom MobileLisa Carney
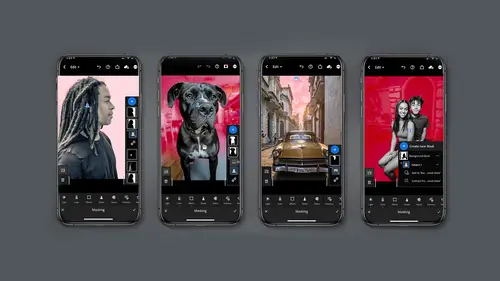
Masking Module: Introduction To Masking
Lesson 3 from: Mastering Masking with Lightroom MobileLisa Carney
Lessons
Introduction: Discussion On New Masking Module
14:50 2Editing Modules Overview
15:59 3Masking Module: Introduction To Masking
03:49 4Masking Module: Select Subject
05:51 5Masking Module: Select Sky
07:11 6Masking Module: Brush
04:48 7Masking Module: Linear Gradient
02:10 8Masking Module: Radial Gradient
04:01Masking Module: Color Range
05:09 10Masking Module: Luminance Range
04:12 11Masking Module: Depth Range using Depth Capture
04:49 12Combining Mask: Adding / Subtracting To A Mask
10:31 13Organizing Mask: Naming, Mask Order
03:44 14Creating Rimlights With Mask (All On Your Phone)
05:06 15Creating Great Social Post Directly From Lightroom Mobile
10:43 16Class Wrap Up
00:49Lesson Info
Masking Module: Introduction To Masking
now that we've looked at the editing modules. Let's get into the masking module and how it works. And a prime thing about Lightroom Mobile, you'll find throughout the software is there's always more under the hood and that's why it's really important to understand the mechanics of the module and then get into the editing. So come on, let's take a look. Let's look at the masking module to access the module on a smartphone or ipad. Simply click here on the icon for masking and you'll notice the screen comes up and you get to add a mask by clicking on this button. If you pull out this little tab here, you'll get a longer name. Which can be really handy when you're making multiple mass. Remember you can have up to 42 mass in this program. So having longer names is really helpful. When you click add a mask, you get choice between select subjects, select sky brush, linear gradient, radio color range, luminant trains and if you have shot the image with the depth camera in Lightroom Mobile, yo...
u'll have depth range and like most modules in Lightroom Mobile, there's a cancel and a confirm button as we dig in more to the masking module, there's the undo button at the top or redo button if you like. You click here to the right where the three dots are. You can get the mask overlay button and when you have that it allows you to change the color of the overlay. This can be really helpful if you have a red item, you might not want a red mask. But wait there's more you click this little triangle here to the right, you get another option and what this does. If you look over here on the camera left side it will change how the image appears with the mask. So you can make the background black and white. You can make it look mast with on white so that you can see what the mask actually looks like, especially on such a small device. So this is a pretty handy little buried nugget. I wasn't kidding when I said there's a lot to this program and in addition when you click on the three dots down here for your mask, you have masking options that includes hide, rename, duplicate or delete. And in addition if you have modified your mask, you can also convert to subtract, move up, move down and or delete and to the right here you'll see these are the pin icon. So when you've done a selection in the masking tool, the pin will indicate what kind of mass you have selected. When you're masking on the desktop version of Lightroom, you simply click here to the right to access the masking menu as with Lightroom on your phone or ipad, you have a choice of an extended view or compact view of the mask as with the iphone and ipad version you have a choice of your style of viewing I. E. Image on black and white. Image on black. Image on white. White on black. And then you can also change the overlay settings. So you can change the color of the overlay now on the desktop. You have many more choices to how that color overlay appears on the phone. You only have three choices. What's really great about being able to change the overlay. Viewing is on some objects, you can't see the edges, especially luminosity mask or color range roof, that can be really challenging to look at on the phone or ipad or even on the desktop. And by changing your viewing mode, you really can get a handle on what's getting mast. And it's really important to note the differences of the device because while the application is the same and or similar, the infrastructure is a little different on the desktop versus the phone and you might prefer one or the other just for ease of viewing.
Class Materials
Bonus Materials with Purchase
Ratings and Reviews
Christian Alsider
This was a great class! easy to follow and the teacher was excited about what she was teaching