Combining Mask: Adding / Subtracting To A Mask
Lesson 12 from: Mastering Masking with Lightroom MobileLisa Carney
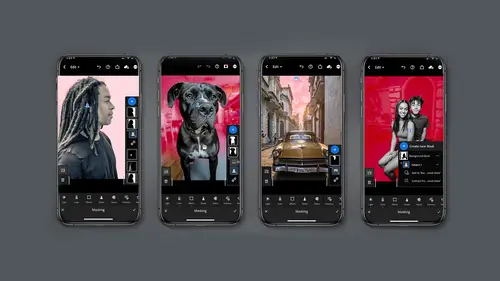
Combining Mask: Adding / Subtracting To A Mask
Lesson 12 from: Mastering Masking with Lightroom MobileLisa Carney
Lesson Info
12. Combining Mask: Adding / Subtracting To A Mask
Lessons
Introduction: Discussion On New Masking Module
14:50 2Editing Modules Overview
15:59 3Masking Module: Introduction To Masking
03:49 4Masking Module: Select Subject
05:51 5Masking Module: Select Sky
07:11 6Masking Module: Brush
04:48 7Masking Module: Linear Gradient
02:10 8Masking Module: Radial Gradient
04:01Masking Module: Color Range
05:09 10Masking Module: Luminance Range
04:12 11Masking Module: Depth Range using Depth Capture
04:49 12Combining Mask: Adding / Subtracting To A Mask
10:31 13Organizing Mask: Naming, Mask Order
03:44 14Creating Rimlights With Mask (All On Your Phone)
05:06 15Creating Great Social Post Directly From Lightroom Mobile
10:43 16Class Wrap Up
00:49Lesson Info
Combining Mask: Adding / Subtracting To A Mask
creating multiple mass. In Lightroom mobile. This is by far my absolute favorite function of the masking module. In Lightroom mobile. This is where the game changer super comes in if you can say that and this is how you can have sophisticated selections. So you can choose you can choose to have sophisticated mass with multiple levels of subtraction and addition. This sounds a little daunting I can imagine for some but it's really simple when you think about the process. So let's dive in because this is amazing. So first let's go back to our fire truck and we did a select subject and we made to mass out of that. We made a mass of the background and the foreground by inverting but we can also add multiple mass. So I can add a sky filter to that or mask I should say. And then apply filters. Please don't let me throw you with filter comment. I'm such a Photoshop gal any edit in lightroom I kind of consider filtering. So what I'm talking about now is doing multiple mass within a mass becaus...
e in lightroom you can add and subtract into a mask. It's pretty amazing. Let's take a look. Let's start a basic combination mask using this image. So the first thing I'm gonna do is add a sky filter. So I'm gonna select sky. I love this feature and I'm gonna go ahead and maybe do a D haze and maybe do a color shift just for fun. Okay so now I'm gonna tap on my image and I go back to it. Great, I'm gonna tap on my mask and I think that's really good but I don't want it to have that affect closer to the truck. So what I'm gonna do is click here to the add or subtract button and I'm going to subtract from the sky. Now look what happens. You can choose any of these filters at mass, pardon me, two minus or subtract. So I'm going to subtract using the linear gradient. I'm going to click and drag up and look what it's done on the mask here in the corner. It has taken away that mask. This is so sophisticated. I can hardly express my gratitude for them creating this. Let's look at the mask this way on the white, black mod look at that you guys. Isn't that amazing what you can now do, jeez all on your phone or desktop or ipad. So I'm gonna go ahead and turn my, my overlay back on, click back on my image, pull this out. Remember you can pull this in or out so you can make your decisions and when you pull this out you have access to the dots remember that I'm gonna turn the mask off just so I can see what I'm done. Yeah, I think I like this. I think that's good enough. Let me click and hold, click and long, hold for before and after before and after. So here what we have is our first combination mass we have double mass, we have truck, we have the background and then we have the sky with a subtraction. Let's look at another way of combining mass starting with color range. So let's take a look at this image. I have started with a mask that was done with color range. I'm going to go ahead and turn on the white on black so I can see this. So now let's say I want to subtract the sky. I'm going to do select sky and it tightened up my mess. That's awesome. Now let's say I need to add to this mask. I'm going to click add and now again I have all these choices, select subject, linear radio, color range etcetera. I'm going to select subject and let's see how it does. Oh, it added a little more but look, it's not quite there, is it? So maybe that wasn't the best choice I'm going to control or command Z that go back to my mask and I still have the minus sky there. I'm going to add to my mask. But this time I'm going to use the paintbrush and please note I'm on the desktop. Right. And I'm painting. And why did I call attention to the fact that I'm on the desktop because that handy dandy auto mass button here on the right. So now I can go ahead and click in and add to this. I can turn it off if I want to but I don't think I want to cause it's really helping me. And now I've gotten more of a mask and now I'm gonna go ahead and turn off that color overlay right, because I just want to see the peace and please remember your edits are still live. So I've got clarity and texture and I can bring up the shadows if I want or take them down whatever I feel like doing. I think I'll leave it like that. So here's what we have, we have a mask that we started color range. I subtracted the sky and then I added a little bit with a brush, making sure that I use the auto mask. How fun is that? One main mass, two adjustments. I'd like to take a moment to recap here. So when you make a mask, you have options to edit like light color effects, detailed optics previous and reset and your mass have options. So the mask options are, you can rename a mask, you can duplicate it, you can add or subtract to it. You can of course turn it off or on. You can invert the mask or you can delete the mask and I just want to be really clear about the moving parts here. Let's take a look at this groovy edit where we use color range to de saturate the image but then we use a sky to change the value of the sky behind. Let's take a look. Let's do this edit together from start to finish using multiple mass. So first I'm going to click on the mask icon and then I'm going to color range right? And I'm going to click and drag over the car to do the color range and I can turn the overlay on the overlay is really hard for me to see. So I'm gonna click over here to the right on the three dots and do black and white and I can see em it's not quite right. Let me check the range, yep, that's that's now that's working for me. Yeah, see looking at it in black and white can be really helpful. So now I'm gonna go back over here to the camera, right side of the screen and I'm gonna invert that because I want everything but the car is selected. Right? Do do you notice it missed some of these areas? Yeah, it sure did. So what I want to do now is I want to add to this selection and I'm gonna click on the brush. Very important. Ladies and gentlemen on the desktop version of this. You need to turn off the auto mask and now I can go in here with the brush and very loosey goosey paint out the areas. I don't want keep in mind the size is controlled here on the right feather flow density. Now I can be kind of loose about this because it doesn't have to be precision next to the car and I don't want to lose that fancy mask I made, I'm going to reduce the size of the brush. There you go. All right now I'm going to turn off that mask. That black and white mask, go back to color overlay and turn off the overlay. What I'd like to do on this uh job is actually change the saturation. I'm gonna de saturate the background, so scroll down here on the right and de saturate looking pretty good. Now what I'd like to do is make the sky dark and ominous, ominous. So I'm gonna click on, create a new mask and I'm going to select the sky, Bada bing, it's done, but you can't see it, nope, you gotta turn the overlay back on, turn it off again, you got to remember to do that and I think on this one I'm gonna d haze that sky so it looks a little oh ominous, I'm gonna de saturate it again and maybe do maybe blurred a little by pulling the texture and the clarity down and then I might bring the highlights down a little bit too to make it really dark. Yeah, let's just say for giggles, we like that. Now I don't want that effect near the buildings, so I'm going to subtract from this mask only, I'm going to use the radio gradient and I click and drag the gradient to where you want it and look what happens. It's gonna start subtracting that dark sky from my main image and I can even pull this out if I want it to be even more move it over so look how cool that is. Let's check out what we have, we have masked one which is the background which is de saturated and a minus part of it or added excuse me to it using the brush Mask two is for the sky and I got my sky and I've darkened it but I have subtracted using the radial gradient. Please note the little subtract sign here next to the mass name. I'll show you the other one as well. It doesn't show you a plus, it should have should have a little plus there. Yeah, I found a little bug anyway, pretty cool. All what you can do in Lightroom mobile. Let's take a look at another edit because there's still more to show you. So right here I have a mask and you can tell it's luminous range by the icon you see here, right little icon there, that means luminous range. And what I'd like to do is I'd like to do a select sky. So I'm gonna go ahead and do a select sky. There we go. You can't see it cause the overlay is off. Overlay is on, feel free to use those. I'm going to go ahead and do that. D Hayes again and this time I'm going to bump up the saturation on this and once again let's say I want to subtract from, subtract from this mask, I can click the subtract button and do linear gradient this time. And I'm just going to click and drag right and then let's look at these two maps. So I have messed one en masse to what if I want to go to mask one, which is going to turn the eyeball on and off. It's basically basically doing a lightning, the shadows. What if I want to subtract from that one, Hit, subtract once again, I'm gonna do a linear gradient, click and drag and I'm gonna turn the overlay on so you can see it right? But gosh, I think I made a mistake. I don't want to do a subtraction from it. Look here, you click to the uh three dots to the right and look what it gives me. I can convert that to an ad but a big now it is added to that. How cool is that? So if you accidentally make a mistake and you want to add versus subtract, then you have no problems. And keep in mind. Lightroom is always non destruct. You never ruin your original image. This program is utterly amazing.
Class Materials
Bonus Materials with Purchase
Ratings and Reviews
Christian Alsider
This was a great class! easy to follow and the teacher was excited about what she was teaching