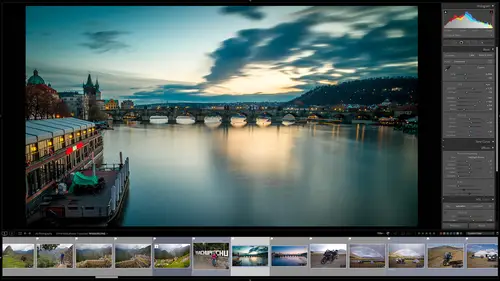
Lesson Info
19. Exporting and Export Presets
Lessons
Class Overview
05:48 2What Is Lightroom Classic?
03:18 3Lightroom Classic vs. Lightroom vs. Photoshop
07:34 4Shortcut Keys
08:33 5An Overview of the Interface
11:48 6The Catalog System
09:34 7A Look Under the Hood
11:04 8Workflow and Presets
02:42Library Module Overview
07:44 10Library Module: Importing
50:13 11Library Module: Organizing Your Images
27:57 12Library Module: Picking Winners
20:18 13Collections and Collection Sets
23:52 14Develop Module Overview
11:14 15Develop Module: Global Changes
34:36 16Develop Module: Local Changes
42:37 17Virtual Copies
14:19 18Building A Develop Preset
14:38 19Exporting and Export Presets
32:32 20Creating a Watermark
17:53 21Creating an Import Preset
10:28 22Photoshop/Lightroom Integration
32:30 23Catalog vs Lightroom Preferences
21:35 24Managing Catalogs
30:08 25Tethered Shooting
14:37 26Publish Services
13:52 27The Map Module
12:32 28The Book Module
15:38 29The Slideshow Module
25:50 30The Print Module
20:15 31The Web Module
11:03 32Creative Cloud Integration
11:03 33Class Wrap Up
01:13Lesson Info
Exporting and Export Presets
there are many different ways that you can get your images out of Light room Classic and into the eyes of the world. And we will be talking about the Web module and the print module and all that stuff a little bit later on. But one of the most common and frequently use ways to get your images out there is to just simply export them. And so you can export your image in a certain resolution and aspect ratio and then take that and save it as a jpeg or a DMG or a PNG or whatever you need to use for your specific need. And so there are a few things that you have to understand before we talk about exporting. So exporting can be done, uh, sort of one at a time, one off for a job. So if you have somebody that says, hey, can you send me a super high resolution image of that file with these dimensions? You can do that. It's one and done. But if there are some exports that you're gonna be using over and over, for example, exporting images for instagram or facebook or something like that. You want...
to create an export preset because you're going to be using that over and over. The other thing to note is that your exports will not apply aspect ratios. You need to do those first. And so specifically if you're doing something like instagram stories, those are expected to be vertical at a nine by 16 aspect ratio. So you have to set that up before you do the export. So we're going to walk through all of these different steps and show you how that works. And also we need to understand how the metadata that we've entered, how all of that behaves. Is this sort of cool stuff. So let's skip over into light room Classic and I have a couple of photos. So this is one of Casey and I want to just draw your attention to a couple of things. Remember we created this pre set, this ex if data preset we called it Marks demo and that applied all of my copyright information and if we go down here you can see it's still in there. So the creator photographer, my fake address, website, email all that kind of stuff. It's stored as metadata in this. We also, I went in and I just created a little caption and so if I go in here to large caption you can see that I have typed in Casey Hill stands ready to take on the world and this dress made by Cindy fake name. So that's something that you might apply to an image like this if you're sending it out to a newspaper or magazine or online whatever. So we have some metadata that is in this image. This is also true. This is the one I described, Gillian looking sad, waiting for a fire. So sad. So let's create, let's export this and I'll show you how it behaves. So I'm just going to do this as a one and done export. And then we're going to do this again and create some export presets. So what we're going to do is we're gonna go over here and go all the way to the top of the screen and file is going to show up. So I'm gonna go file and then we're going to go to export. We're going to click on that. You can get there from file export or you can also find that down here in the lower right hand corner, you can click on export. Either way, you're going to get this dialogue. This says export one file at the top one file because I only have one file selected. You can export dozens of files and folders all at the same time. And so you can do a batch job and that works justifying as well. You can do multiple. So if you have a client that says, hey, I need all images from our event exported and custom names applied and resize, can you get that done in a second year? Like, yeah, I can do that. I can use exporting to do that. We're gonna do that after I do this one export. So one file is what we're exporting right now. On the left hand side of this dialogue, we have our presets. Of course, there are presets everywhere. We're going to create some presets a little bit later on, but you can see I have some for my mark on a bike that's me writing around the world on my motorcycle. So I created some export presets to quickly get my images out to social media. So 16 x nine, it's a featured image for my blog. A large photo I could just send off to uh maybe a website that's talking about a story they're writing about whatever I'm doing, Facebook Instagram stories, Twitter, all this stuff is there these are things I've created as presets because I did that over and over. We have some other weird looking things here. D XO HDR soft Photo Matics. Those are other applications. I've installed other imaging editing applications that I can export to. So those are something that you probably wouldn't be using. And then also we have a group of user presets. And so I've created a bunch of these for things I use over and over and over. And so we're going to do presets later on. So by default, you'll probably just have light room presets in your folder right now. So we can export to several different places, like an export to email. So if you have your Light room Classic configured with your email application, you can do that. I almost never. In fact, I don't ever use that, but it is there sort of a legacy feature you can export to your hard drive. That's what I almost always use. And if you have, I don't know, an archaic computer, maybe you have a CD or DVD. DVD writer. You can also burn to DVD or cD and I don't have that on this computer. So I'm just gonna stick with exporting to my hard drive. So the first thing we have to answer is we have to tell Light Room Classic where we're going to export to so we can export to the same folder as the original photo. I don't want to do that. We can choose a folder later. This is great for presets. And so let me just explain what choose a folder later means. So choose a folder later means that uh if you have a preset built, when you click export using this preset, a dialog box is gonna pop up and say where do you want to save this? So that's fantastic. If you have something that you're gonna be doing over and over, you just don't know where you need to save it, you can choose this feature. Um and then also you have all your normal folders that you would have on your computer, your desktop, your documents, your home folder, et cetera. Those are there by default. So I'm gonna say put this in a very specific folder. And I'm going to choose to go to my light room hard drive. And I'm going to go to my fake hard drive. I'm going to create a new folder. I'm going to call this folder exports. And I'm going to create that. I've got a folder out there called exports. And I'm going to choose that. Okay, the next thing is going to say is you want to put this in a sub folder? And so for this one I do, I'm gonna put this in a sub folder called one time. So this is just images that we're exporting once. No preset. All right. Also you can add to the catalog. So this is really cool. So you might want to have an image. Um, so maybe you have a virtual copy for example. And you're like, I want the real owner, real version of this. You can export that virtual copy. It will create a real file and then you can re import that into your catalog and then you've created something new in your catalog. So there's a bunch of different ways. You can use these exports were not going to add it to the catalog. This existing files. You can, so let's say that you export something twice. Maybe you updated. So you can create a new name. You can just override it with no warning. Or you can just skip the export or you can say ask what to do. I say ask what to do. So I can make that decision every time you can rename files on export. And so these are great for presets. If you have to do something like exporting something, for example, a thumbnail for Youtube or uh an S. C. O. File that you're using on your blog or something like that. You can add a little custom tag that says this is S E O. Your file name, um, 16 x 19 or whatever you think. You can be really descriptive in how this is being named. And so you can do that for this one. I'm just gonna say, nope, I'm gonna let it export with the same exact file name. If you've got video that you're exporting, you have some options here. Um, so we're gonna skip that. We're just working with images in here, the file settings. This is really sort of one of the most important things. What kind of file do you want to export? Jpeg, Photoshop file, tiff, PNG D and G or the original file? The original format. So you can choose based on your knees. I'm going to export a j PEG image And I'm going to change the quality to about 80s. That's pretty good. But it's not so gigantic. Can change the color space. S RGB is preferred for the web. I'm going to choose that. You can also tell the, you can, instead of saying what quality you use, you can say I want it to be this size. Now there's this, this amount of memory on my hard drive should be used up. So you can choose either the quality and it'll just make it that quality and take up whatever space it requires. Or you can say compress it. So it will fit within this amount of memory On my hard drive. And so it's your choice. I usually just say 80 quality. That's pretty high. Re sizing is a big deal. So what re sizing does is, again, if you have a modern camera, your images are gigantic and if you're exporting these for something like the web or instagram, you need very small files. And so this allows you to specify exactly the size that you're going to be exporting. So there are different options for doing this. If we look at this resized to fit, there is long edge in short edge. These two are the very, very popular um, ways to describe this. And so if I had this image right here, so let's say my my cell phone is an image, a vertical image. The long edges, The long edge here. So if you said I want this to be 1800 pixels on the long edge, it will make it 1800 pixels high. And then whatever the aspect ratio is, it automatically match that size. If it was a horizontal picture then uh it's going to make it 1800 pixels wide and whatever uh the matching pixel number for the aspect ratio is for this size. And so you can say make it the long edge, Either horizontal or vertical. Doesn't matter the orientation. It's always going to choose the long edge and shrink it or the short edge. It doesn't matter which one that is now. This can cause problems if you're formatting things, exporting things for let's say video. So if you're doing like a 1920 by 10 80 p video, your images need to be uh 10 81,080 pixels high. And so if you choose Um 1080 on the short edge, that's gonna work great for any of your horizontal images. But if you have a vertical image, it's going to make it 10 wide and super high. So when you import that to your video editing software, this is going to be a much larger image than it needs to be. So we also have In here, you can say width and height. So you can put it in sort of a box. You can say I need this to be 1920x something like that. And so you can specify what this needs to fit inside. You can say it needs to be certain dimensions. So this width and height, what it will do is it's going to say Here's a box, it needs to fit inside these dimensions. And so, for example, if that was uh 1920 by 1080 and it said that's the width and height, you need to stay inside it fit that perfectly. If this is a vertical image, it would shrink this to fit inside that little box, but it wouldn't be those exact dimensions. So it's fitting inside that area. So that's width and height. If you say dimensions, it's gonna make it these exact dimensions. And so that's the difference between those. So what I'm gonna do here is I'm gonna say make the long edge 1800 pixels just for ah an example something to use and then a resolution, you can choose that based on Where you're out putting your files to. So I'm gonna leave that at 2:40 PM. The other thing we are going to do here is sharpening. So sharpening is always applied last which is fantastic for light room classic. So do you want to sharpen this for the screen or matte paper or glossy paper? You might want to use these if you're printing. Um This is something that I almost never use because if I'm printing I will go to the print module and do it there. The other thing you can specify is how much sharpening you want to apply. And so this is one of those things I said it was so easy to do this, you sort of forget about it. And so you can choose which one looks best for you. For this one, I'm gonna choose high sharpening, so it looks good for this video that I'm making right now. And then the metadata is really an important thing. So you can use all metadata. So I'm going to show you that all the metadata we entered those captions and everything will export. You can do everything except for the camera and the camera raw info. So maybe you want to hide your image settings and the lenses and things that you use. You can say everything except for the camera raw info. So I will say that I shot it with a Canon camera but not what I used. You can say only the copyright and the copyrights and the contact info and you can also say just the copyright. So most of the time I'm choosing only copyright, I don't want things like my location to be there. I don't want the model information to be there because a lot of times I keep model information and phone numbers and emails in the meta data. I don't want that to accidentally go out to the world. Um when I'm doing something like a workshop like this, it could accidentally fall into the hands of tens of thousands of people. You don't want that. So that is really important to choose the correct level of, of metadata expert. Okay, you can also choose these two things we haven't talked about person info yet, but we will get to that. You can search people by their face like you can with an eye with an apple phone or whatever. An iphone also you can remove the location info. So there's some privacy things that you want to be aware of here. And then also you can write the keywords as a light room hierarchy. We're just going to ignore that if you're sort of not sure what any of these things are, you can always hover your mouse over and it will tell you what is going on for that. You can also add a watermark and so we haven't talked about watermarks yet. So we're going to get to that when we get to our watermark section and then the post processing, what do you want to happen after all this is done. And so you can do nothing. You can have this come over and open up and find her, which is what we're gonna do for this one. You can also have it open up in a different application if you want. Um and then you can also create specific export actions in a folder. So I created one called white border. We're not going to talk about export actions in this, in this workshop in this class, but you can do some post processing where not only are you exporting, but then you're doing some kind of scripting to do some extra stuff to your image. It's really a powerful feature here in light room. Classic. Okay, so let's review, we have an image that we're going to export to our exports folder into a sub folder called one time we're going to convert this to a jpeg image Quality of 80. We're going to shrink it to pixels on the long side. We're going to include all the metadata and it's going to open and find her when we're done. So all that's done. Let's click export bunk and it's really fast. So here is the file, it's in our fake hard drive and exports in one time with the file name unchanged. If I hit space there is the image and you can see it is the correct image size. So let's go in and take this and I'm going to open this with Photoshop. So here it is inside Photoshop. And what I can do here is I can go and say image info. So let's do yeah image information. Forgotten how to do it. Uh the fire line for here. It is file info. So notice that in the file info our author title is photographer. Which I put in. My name is in there. The description that I typed in Casey Hill stands ready to take on the world. All the keywords that I put in there. Are there my copyrighted notices in there? All the creation date is in there. If I go in and look at the cannon, uh the camera data, that's all in there. All the all this data is in there. So all that metadata is included in the file. And even if I go over to my finder and hit control IR command I for image info you can see here it is. All that stuff is also included, including the description that I put. So it's really important to understand the metadata when you're exporting stuff because you don't want to accidentally include your home address or phone number or email or even worse maybe models information or where they live or something like that. You don't wanna accidentally include that in a file that you've exported. So we really, really aware of that metadata stuff. Okay, so now we know how to export a file, how do we export multiple files? And then how do we do export presets? Let's talk about multiple files. And so what we're gonna do here is I'm going to choose, let's say these three virtual copies. And so those three have been selected. And then what I'm gonna do here is I'm going to go over to export And now it says export three files. So this is really cool. So the only difference I'm gonna do this is gonna um remember everything I've already entered, I don't have to remember enter that again. So I'm gonna go and say rename this and we're gonna do a custom name. And so that custom name is going to be export, and then we're gonna have, this is uh, x of y. So export, one of three, export, two of three, whatever. So this is gonna be really fantastic if I'm exporting many, many numbers, or I might say, um, my big event. So maybe this is, you know, Camp 99, whatever it is, one of three. And so you can do all of that. And then I'm just going to keep everything else the same and say export. And now, when this is done, you'll see at the very top we have a status bar and it will show us up here on the top, it's exporting three files there. We have it by a big event, one of 32 or 33 and three. So if you had, let's say, 600 files or 400 files or something like that, you can name all of those so that people can keep track of them and you can use all kinds of different naming conventions to really be creative with this. All right now, it's time to make all of this stuff into a preset that we can reuse. So it's so easy to make a preset. So all we're gonna do here is let's go in here to this image, this Casey image here and we're going to go again to file and then we're going to go to export. And then what we're gonna do is we're going to set this up for something that we're going to use over and over again. So I'm going to change this sub folder too. Um let's say this is a client delivery. So this is for my clients, anytime I export is gonna go right there and I'm gonna call it client delivery. Jpeg finals. All right. So this is a folder that my my final Jpeg images for my clients are going to go to every single time. And I'm gonna go in here, I'm gonna make this a custom text. And so what I will do here is I'm going to make this the original file number and a custom name and I'll just say Mark Wallace, we'll do that. Now. The problem with this is that I'm going to have images perhaps with the same name over and over, but that's why we have the original file number at the end so that hopefully that doesn't repeat if it does existing files, we can ask what to do. So we can sort of do this kind of stuff. You might have to be creative in this or you can edit, here's the other thing that you can do. We can use that metadata to create custom text. So instead of having the uh this custom text the same every single time. Let's choose from our image. So we can go in here to our metadata and let's go in here and we will say let's choose the creator. We can do there's like a job identify where we could choose that. So I'll say job identifier, file name and suffix. And that looks pretty good. I'll say done there. I just need to make sure I add a job in a fire in the metadata. And then what we'll do here is let's do the same settings. The same export 1800 pixels will include all the metadata for this will pretend like it's something that needs to go um to a client and then we'll say show and find her. Now. I'm not gonna say export right now because I need to add a job identifier so this works correctly. I'm gonna say done. So now let's do this, let's go in here to this image right here and I'm going to go over to my I P T C information and I'm going to go down here and let's see where this job identifier is. Here. It is under workflow. And I'm going to say this is for my um big magazine shoot, add that to the job identifier in the PTC metadata. In fact, I'm gonna add that to um many of these go in here. So I've selected multiple of those. and then the 2nd 1 I'm going to say this is for um for Marx magazine. Mark magazine will say that that's the job these were shot for. Ah Do I want to apply this to all of these selected photos? Yes, I do, I'm going to say that. So now I've added these job identifiers. Now watch what happens. I'm going to go into this Casey image and I'm going to say file and then I'm going to say export with preset. I'm going to use the preset that I have created and so we have this preset that we have created here and it is right down here in, I forgot to save it. So let me go back here because I said done, I didn't add it to my presets. I didn't create the preset. Sorry. So we set all that stuff up. I need to add this as a preset. So I'm going to go over here to the left hand side, make sure this is all good, yep, it's all good add now what do I want to name this precept? So this is gonna be client output whatever you want to name it. So that's what we need to do in the folder. Not on the user presets. No, go to a new folder and let's call this essential training. Just so we can keep all this stuff uh organized. All right. So that's the thing I forgot to do. I didn't go in here and add this as a preset. I'm going to create that. Okay, now I can hit done now I can hit Now when I go to file export with preset, you can go down here and now you'll see that I have this preset that I created called client output. When I click on that there it is, Big magazine shoot 14 15 And it's that one. Let's go take these three images right here. I'm going to click export right there. Client output. I'm going to choose that and do a batch export. And it's going to say, is this all good? Yes, export. It's going to export those three files. Remember this was from Mark magazine, I believe we've got our status up here and now look at that Mark magazine and it has the Mark magazine and the file number. The reason that this has a 695 and a 695 to is because I created virtual copies and so this was 6 95 the original and 6 95 the virtual copy. So it needed to upend the to to that so it knows the difference between the real number and the additional virtual copy. So that's sort of how that works. Now, I've got that preset that I can use any time I want can go in here and just export those presets. Now. The other thing that we have to make sure that we do, we have to make sure the aspect ratios are correct. So let's say for example, we want to create an export preset for instagram stories, Instagram Stories, expect a nine x 16 aspect ratio. And so let me show you the difference. So we have two images here. These are the images of Theresa that we're working on earlier. Neither one of these are nine x 16 aspect ratios so they would not fit in an instagram story. So what I would need to do is go and this is also where you might want to make a virtual copy. So I'm going to create a virtual copy of this image here. Then I'm going to go into my develop module and hit the crop tool and I want to use A 16 x nine aspect ratio. The problem with that is it might not fit her hands. That's okay. We're going to chop her hands off Now. We have a 16 x nine or 9 x 16 rather image that will work in instagram. I don't like that, her hands were chopped off but I will just ignore that for now. So I've had to create my aspect ratio before I export the same would be true. Let's say this image right here, I'll create a virtual copy. So don't mess up the original one. I'm going to go into the develop module by hitting d going here, Choose a 16 x nine aspect ratio. This one is going to fit just fine and I will get this so it's it's all prepared and ready to go, okay and done. Now let's create export preset for instagram. So what I will do is I'm gonna grab, Let's do this one. I'm going to say export now we're gonna make a brand new export preset. So this one, I'm going to put this in a new sub folder called instagram stories and keep these all set and we're not going to rename it. We're just going to keep it the normal name. We don't need to rename that. And I'm gonna keep this S RGB quality of 80. The long edge Needs to be 20 pixels. That's what Instagram expects, 1920 pixels tall. Since I've chosen the long edge, that should work because I'm only exporting vertical images for this preset. I'm going to sharpen this for screen. I'm not going to include any metadata except my copyright. I don't want to accidentally send things to the world that's no good. And then for this, I'm going to show this in finder so that's all set up. It's good. It's everything I wanted to be. I'm going to go and add this now. What I forgot to do before and I'm going to create this instagram is the new presets in my folder essential. And I'll say create, okay, so now I can click export and that's going to export that to my hard drive. So it's in my fake hard drive and exports and instagram stories and here is an image that will work for instagram. Now I can go in here, I'm gonna grab this 2nd 1 and I will say file export with presets essential instagram and it's gonna zip over. It's gonna do all the stuff that we wanted it to do and it's ready to go. This is good for instagram. Now look what happens though when I take an image. So this is a horizontal shot and it is not prepared for instagram. I didn't do my my aspect ratio correctly. If I export this, it's still going to work. So I'm gonna say file export with preset instagram. It's going to do everything that the other ones did, but it's not vertical. So what it did is it made the long edge, so it's the horizontal edge here, 1800 pixels wide. And then it just uh used the aspect ratio to figure out the other image dimensions. And so you have to for these really specific images, like instagram and facebook titles and thumbnails for youtube et cetera. You have to make sure that before you export it you go in, I will change this to a 16 x nine aspect ratio and I'm going to um unlock this, I'm gonna pull this over. So it's a vertical And then I'm going to choose 16 x nine. There we go. And then I will choose something that maybe looks good for instagram that looks sort of cool, I'll say done now that's a vertical picture. Now I can go file export with preset instagram and this is where it asks us. It says this file is already there. What should I do override it? Use a unique name, skip it or cancel. So for this one, I'm just going to override it and it will show up and now it's ready to go for instagram. Now we have a vertical image for instagram, we've got three of these ready to go and you can bulk export things just like we did before. So I could take all of these images. They're not prepared correctly. But just to show you how it goes. File export with presets and I'm going to say instagram these files already exist. Let's skip those and then it's just going to go through, it will export six files. Again, I did not prepare them to go to instagram. I should have done a 16 by nine or nine by 16 aspect ratio to make sure they all work. But just for an example, you can see how quickly you can export images. So these are all ready to go and they are all 1800 pixels tall. They're all SRGB, they're all good and ready to cool. So that is how you create export presets and you can make any kind of flavor that you want, any kind of file format, any kind of size. It's really simple. Once you know how to do an export, you just add that to your export presets and you can use it over and over and over again. Now, what if you wanted to add branding, add some water marks to your exports or maybe use a watermark over an image that's on the web or in a slide show. Well, that's what we're gonna do next.
Class Materials
Bonus Materials with Purchase
Ratings and Reviews
Karen Sessions
Great class - excellent content, excellent presentation. Thank you Mark, through this class, I finally understand the difference between Adobe Lightroom Classic, Lightroom and how they work together. And how excellent, there is so much more available to learn - photography essentials, lighting, Adobe products.
user-d55dc6
This is an excellent class to learn about Lightroom Classic. Since it's not the same as Photoshop, I found Lightroom Classic to be confusing and difficult to intuitively figure out. Mark Wallace is an expert and exceptional teacher for the program and I learned so much today in this free class presentation that I am planning to purchase the program so I can continue to have a solid understanding of Lightroom Classic basics. Thanks, Mark, for inspiring me to get back into computer photo editing with LR Classic!