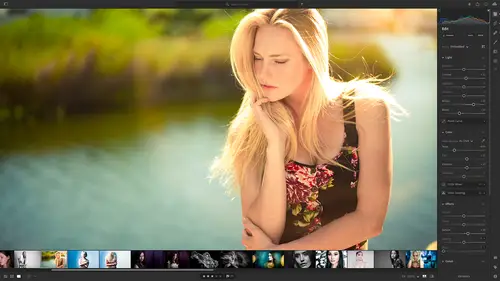
Lesson Info
8. Filtering Images
Lessons
Class Overview
01:41 2What is Lightroom CC?
06:55 3Adding Photos to Lightroom
08:50 4Organizing Photos in Folders and Albums
09:11 5Adobe Sensei – It’s Magic
04:42 6Date and People View
06:15 7Picking Winners
08:45 8Filtering Images
06:17Using Photo Merge for HDR and Panoramas
17:48 10Edit using the Enhance Feature
04:26 11Editing Images: Global Adjustments
28:13 12Editing Images: Local Adjustments
23:45 13Copy and Paste Edit Settings
03:43 14Using Presets
13:12 15Integration with Photoshop
07:07 16Adding Titles and Captions to Images
04:51 17Exporting Images
08:04 18Sharing Images
08:20 19Creating a Slideshow
03:10 20Sharing Images with Gallery
04:31 21Sharing Images with Adobe Portfolio
08:24 22Sharing Images with Adobe Behance
08:51 23Sharing Images with Adobe Spark
05:14 24Sharing an Edit
07:13 25Sharing Images using Connections
05:08 26Migrating a Lightroom Classic Catalog to Lightroom CC
06:19 27Syncing Images with Lightroom Classic
04:39 28Class Wrap Up
01:34Lesson Info
Filtering Images
I've already showed you a little bit of filtering. But let's take a closer look how we can filter all of our photos to find that one or two or five that we're really looking for now. We can filter in many different ways. We have keywords that we can filter by and these are keywords that we've manually entered. We also have the exit data. This is information that the camera automatically adds to our image. Things like the date and the time and the file type, things like that. What kind of camera you're using the lens on your camera? All that's automatically added by our camera. It's called data. We also have adobe sensei, the stuff that I showed you earlier where automatically tags are files and then also the flags and stars that we've already seen. So let's zip over here into Lightroom. And what I'll do here is I am going to uh filter something's so at the very, very top of the screen there's a little search bar here and this is where you can just type stuff in if you want. Or there's ...
a little funnel right here and that is where we click and we get our different filters. So I'm in all photos if I want to look at all of my photos and say, just show me the ones that I have flagged. I've picked. I can click on this little flag here and these are the images that I have chosen manually. I've clicked the little flag there and picked these photos. I can click that again to undo that. And it will show me everything I can say show me all the photos that have five stars and that shows up. If I click on that again, it goes away. Now one of the things that is important to note about this filter bar. So these are and choices, so if you click the flag it's gonna choose the flag. And if I also click the stars, it's and it's the, show me the photos that are flagged and our five stars, they have to meet both criteria. If you add another criteria like Karissa, it will only show the flag photos that are five stars that are in the Karissa album or have a keyword of Karissa etcetera. So the more that you click, the more filtered those selections become. So as we go through here, there are other ways that we can search so we can search to see all the photos that have been edited or not. We can look at the type of photo, if it's an HDR a photo or a video, we can look at keywords and so these are the keywords that we've manually entered. And so if I say, oh let me see the all the stuff that's got a bike that I've tagged bike, I've manually entered bike, here's a bunch of photos of me and my motorcycle. And so um notice that as you tag these, if you click these, they also show up in the search bar and so you can see exactly what's going on there. So I have bike. If I also click on three stars, notice up here it's bike and the stars are greater than or equal to three. You can also get rid of these things by clicking the little X. So now I'm just back to bike, click on that again and it's just everything you can look and see by camera. So every time you put an image in here um automatically knows which camera that you're using. So maybe I'll say I want to see all the stuff that I shot with my Osmo Action and that shows up there and maybe everything I shot with my Osmo Action and my R five for only my R five et cetera. You can see that we've got location. The location data is either locations that you've manually typed in or locations that come in because you've shot your images with a phone or a tablet and those have GPS data automatically adding location data to your images. So some of this is automatic, some of this is manual, it depends on what you're shooting with. If you have a camera as a GPS module on it, that also will add location data automatically. You can look and see which images are sinking. So if you have a bunch of images that are being sink, you can see which images those are. You can also see which images are totally sink and backed up um and then you can also search by people and you can see all that. So you can filter by any of these things. You can also go up to the search bar and you can manually type things in. So I could say, I want to see all of my Photoshop files. So I know that's a PSD file and it says do you mean extension, Photoshop file? Yes. And now I see all the Photoshop files, I can say show me the Photoshop files that are picked and five stars. There's only one of them that's a Photoshop picture file, five stars. So you can really go in here and see things in much closer detail. Now there's one other trick that I really love. And so I know that I shot a video and some images for a panorama, tv video. So I'm gonna go in here and I'm gonna say show me all the videos in lightroom. So I've got this video right here. If I click d for detail view, I can see that here is Emily. So I can play this image. So this is Emily, we shot this for an adirama tv video. This is to show what this photo looks like when we're filming it. But in this view we only have the video like where are all the other images I can right click and I can say show photos from the same date. And now I can see not only the video but all the images that we shot on that same photo session. And so that's a great way. Perhaps you've filtered and you found one image, but you really want to see everything from that same photo shoot. You can just right click and say show photos from the same date and then lightroom will show you all of those things. So filtering is a really, really powerful way for you to find the images that you've entered into your lightroom or you've added to lightroom. You can just filter and get right in where you want to go. And don't forget the adobe sensei stuff that I already showed you is also there so that you can just type in things like water and mountain and dog or whatever the person's name. You can just type and it's almost like google or it'll just go in and show you all those images. It's very intuitive and easy to use. Okay, let's talk about using photo merge to create HDR images and panoramas. It's really fun. Let's do that. Next
Class Materials
Bonus Materials with Purchase
Ratings and Reviews
Susan H
What a great class! I've started & stopped a few Lightroom classes up until now, but generally gotten bored, confused or felt I needed to step away to learn something else like Adobe Bridge first. Mark is a great instructor, engaging, specific & very clear with his explanations. I finally feel confident to play in Lightroom instead of feeling constantly overwhelmed by what I don't know!! Awesome! Thank you, Mark, you've also inspired me to dream about travelling again now the world is opening back up :)
Robin Spencer
I'm glad I bought this course. It was very basic but just what I wanted. My plan was to see if Lightroom could replace my current Lightroom Classic. Some of Lightroom functions are fantastic it looks like many of the functions I use with Lightroom Classic are just not there. So in short Mark answered many of my questions.
Glenn Pierce
Excellent fundamentals course on Lightroom! I really enjoyed Mark's teaching style which is easy to follow and very relaxed :-)