Fine-Tuning With Selective Edits
Lesson 24 from: iPhone Photo Editing Using Lightroom Mobile CCSean Dalton
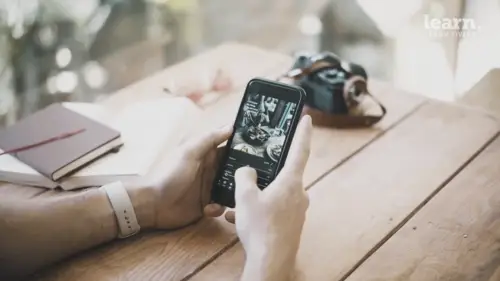
Fine-Tuning With Selective Edits
Lesson 24 from: iPhone Photo Editing Using Lightroom Mobile CCSean Dalton
Lessons
Chapter 1: Introduction
1Class Overview
03:30Chapter 2:Mobile Editing Overview
2The Power of Mobile Editing
04:43 3The Digital Anatomy of a Photograph
01:35 4Class Project
00:28 5Raw vs. Jpeg and Adobe .Dng files
03:06 6Chapter 2: Quiz
Chapter 3: Editing, Emotion, and Storytelling
7Exposure and Emotion
06:00 8Color Theory and Emotion
17:25 9Editing and Storytelling
02:02 10Editing Styles
02:48 11Editing - The Right and the Wrong
01:10 12Finding your Editing Style
04:19 13Chapter 3: Quiz
Chapter 4:Mobile Editing Applications
14The Best Mobile Editing Apps
03:20 15Chapter 4: Quiz
Chapter 5: Lightroom Mobile CC Overview
16Lightroom Mobile CC Overview
08:21 17Lightroom Mobile CC Editing Workflow
02:59 18Chapter 5: Quiz
Chapter 6: Editing in Lightroom Mobile CC
19Importing Photos and Organization
03:15 20Prepping the Photo
02:15 21Editing Exposure and Tone Curve
09:20 22Editing Color
05:29 23Effects and Details
11:33 24Fine-Tuning With Selective Edits
04:25 25Presets and Why You Should Use Them
02:59 26Common Editing Mistakes
04:34 27Chapter 6: Quiz
Chapter 7: Live Editing Examples
28Example One - Moody Portrait
07:21 29Example Two - Epic Travel Landscape
05:56 30Example Three - Warm Lifestyle
05:28 31Example Four - Gritty Street Photo
05:38Chapter 8: Tips To Remember
32How to Become a Better Editor
03:21 33Conclusion
01:39 34Chapter 8: Quiz
Final Quiz
35Final Quiz
Lesson Info
Fine-Tuning With Selective Edits
Alright guys, so we're back in Lightroom mobile here and I just want to show you how you can use selective edits to kind of fine tune your photo um and make sure everything is ready to go. And this is where you can really make your photo stand out in terms of having really unique contrast different areas of the image, having unique areas of color and things like that. Do want to say that you would do this before you added the dust and grain, but I just wanted to put that in the last section because I think um it kind of belongs within those that topic area. But the selective edits are really, really cool tool and if you tap selective here on the left, you're gonna have most of your basic adjustment sliders. But then if you tap up here, you have three adjustments, you can make a brush. So what this is gonna do is you're gonna have a paintbrush where you can actually paint over the photo in various areas, you're gonna have a radio filter which is a circle and you can drag that and you ca...
n actually invert it to affect everything around it and then you're gonna have a gradient filter where you can drag that in and the father you drag it, the more gradient it's going to be and then you can kind of move that around, affect a different part of your image in this image. If I'm being honest already at a place where I really like it. Um and the selective edit come more with things like um skin and things like that. But in this image, I do want to do some burning and dodging and burning and dodging, essentially accentuating different areas of the image with highlights and shadows. So making higher contrast and very, very specific areas just to make the image pop a little more. Um and things like that. So with this image, what I could do is come over here and the contrast is already in a really good place but we can mess around with a little more so I can go here, click the brush. If I tap and hold on the top that's gonna adjust the size, I'm gonna keep it there and the middle is going to adjust the feather. So how hard do you want that to be? So I'm gonna keep it 45%. Get a decent feather going on. I'm gonna go into light and I'm gonna drop the shadows here. And what that's gonna do is just get me a little bit darker areas. So I can paint over this dark area here and this dark area here Drag with two fingers paint over this darker here etc. So I could paint over various dark parts of the image to accentuate the darkness of that area and that would be called burning. And then you can go ahead and continue to adjust it even more if you would like, that's just only gonna adjust the back of those cups there and then you can do the same with the highlights. So I really like to do this with images like landscapes to increase the contrast in different parts of the image. I also like to use this with portraits to do things like softened skin which I'll show you in one of the examples later on. Um and that's just a really cool feature. The other filters, especially the gradient filter is one that I use often and you can really add a lot of interesting contrast to the image. So in this bottom part here we have a lot of dark areas. But I'm gonna go ahead and add this gradient filter and add even more darkness to this bottom just to kind of increase the mysterious look, the dark look of it. I'm gonna drag that down and just increase, decrease the exposure even more than it already is. Just crush that whole area. So it's it's kind of really making sure that your eyes go directly to these cups here and then as they flow from the cups they kind of flow up to this big object here and kind of float around the image that way. And after I do that after I make those selective adjustments, I'm ready to go. I'm ready to post this photo. I think this photo is awesome, especially after those tone curve adjustments that we made where we really added that deeper blue to the tone to the photo. I think it adds so much this image that this image was locking before. So what I'm gonna do is tap up here, save the camera roll, I'm gonna go ahead and post it and that's essentially how I would edit this image from start to finish before I post it on instagram. But now I want to dive into some photos and just edit them from start to finish. You know, I'm not gonna break it up, I'm just gonna show you how I would edit these photos from start to finish. We have four different examples. I'm going to try to make them kind of quick just going through and doing all the edits that I would do before posting the photos. So with that said let's move on and do that now.