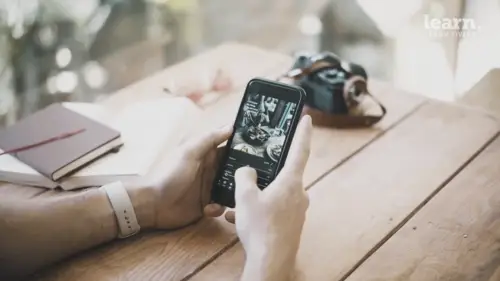
Lessons
Chapter 1: Introduction
1Class Overview
03:30Chapter 2:Mobile Editing Overview
2The Power of Mobile Editing
04:43 3The Digital Anatomy of a Photograph
01:35 4Class Project
00:28 5Raw vs. Jpeg and Adobe .Dng files
03:06 6Chapter 2: Quiz
Chapter 3: Editing, Emotion, and Storytelling
7Exposure and Emotion
06:00 8Color Theory and Emotion
17:25 9Editing and Storytelling
02:02 10Editing Styles
02:48 11Editing - The Right and the Wrong
01:10 12Finding your Editing Style
04:19 13Chapter 3: Quiz
Chapter 4:Mobile Editing Applications
14The Best Mobile Editing Apps
03:20 15Chapter 4: Quiz
Chapter 5: Lightroom Mobile CC Overview
16Lightroom Mobile CC Overview
08:21 17Lightroom Mobile CC Editing Workflow
02:59 18Chapter 5: Quiz
Chapter 6: Editing in Lightroom Mobile CC
19Importing Photos and Organization
03:15 20Prepping the Photo
02:15 21Editing Exposure and Tone Curve
09:20 22Editing Color
05:29 23Effects and Details
11:33 24Fine-Tuning With Selective Edits
04:25 25Presets and Why You Should Use Them
02:59 26Common Editing Mistakes
04:34 27Chapter 6: Quiz
Chapter 7: Live Editing Examples
28Example One - Moody Portrait
07:21 29Example Two - Epic Travel Landscape
05:56 30Example Three - Warm Lifestyle
05:28 31Example Four - Gritty Street Photo
05:38Chapter 8: Tips To Remember
32How to Become a Better Editor
03:21 33Conclusion
01:39 34Chapter 8: Quiz
Final Quiz
35Final Quiz
Lesson Info
Effects and Details
right now it's time to edit the effects and the detail of the image. So if we hop into the effects top here, there's a few different effects that you should know about clarity is an awesome slider but probably one of the most heavily abused sliders that you have in lightroom kind of next to contrast and clarity is basically gonna affect contrast on the minute level. So it's gonna really really sharpen the image and add a ton of detail. Um And when I first started out as a photographer using Photoshop and lightroom, I can tell you that I used this slaughter so much because it looks cool, it looks Different. Um but as I've grown as a photographer I use it less and less and in some images I actually bring it down. So in this image I think because it's such a simple image, we can drag it up a little bit so maybe just like 10. Not too much just to add kind of that extra level of detail, extra level of texture in the image that the haze slider is gonna do exactly what it says. It's gonna d h...
aze, the image is going to get rid of the haze. Um And then if I, if I drag it to the left is going to increase the haze, so kind of soften things out. It kind of looks very, very ethereal if I drag that down. Um But actually I'm gonna leave it right where it is, that's not something I want to affect too much vignette ng is a really cool feature and this mimics kind of older lenses where you have, you know, this black coming in on the edges. You can also do it the other way. But that is something I'm just not a huge fan of. Um that's subjective of course, but something that in my opinion doesn't look very good. So I do like to add some black men getting because it does look kind of natural and then you can go ahead and change the midpoint and this is gonna basically change um you know how far in that vignette NG is going? So if you really want to isolate your subject in the middle of the image, you can drag this down, but I'm gonna leave it right where it's at and I'm not gonna add too much of anything because we already have so much of anything in this image. It's already a very dark image, adjusting the feather will basically adjust how soft that vignette Ng is. So if you bring it all the way, 20 and then you bring the vignette down, it's very hard lines, you can see there's very hard lines around the edges there. Um so I think having a lot of feather just looks good. Same with the roundness, This is going to affect basically the roundness of the corners. So you can see how that's kind of adjusting there. If I'm being honest and I'll play with these too much. These are, these are adjustments that I just don't usually make. So highlights is basically going to infect the highlighted areas within that vignette. And then moving down we have grain and grain is essentially going to add uh yeah grain to your photo which mimics like a higher I. S. Oh look and a lot of photographers uh they try to avoid as much grain as possible right like shooting at the lowest I. S. L. As possible etcetera. But if you look at older images they have natural film grain in them and they look really really cool. And I think that's one of the reasons why um a lot of photographers nowadays are adding grain into their photo. Just adding texture, adding detail and bringing things back to a more classic look. So you can do that here. If you slide this up then you can adjust the size of the grain with this slider and you can adjust the roughness of the grain with this slider. Um So you can really get some serious grain going on. I think the grains sliders in R. And I films are better and after we adjust detail here I'm gonna save the photo, open it up into our and I films and edit that grain in a separate app. Let's move on to detail here. And essentially this is just gonna allow you to sharpen the image and this is a feature that I don't usually use my lenses are pretty sharp already and I think if you add too much digital sharpness it can look kind of weird, but I can say that this has totally saved my butt when I was doing shoots and you know, I slightly missed focus on um somebody in my image, I've gone through here and I've kind of add a little bit of sharpness just to make them a little bit more in focus here. So then you can adjust kind of the radius of the sharpness and you can play around with these to get it to a natural state. I typically don't add too much sharpening to my images. I just think um I like the way they look out of camera and if they, even if they are blurry um sometimes that's a cool look. So moving down we have noise reduction here and this is great if you're shooting with an older camera or you're shooting at night or in a low light environment, you just have a ton of noise grain that you just want to get rid of. So if you drag this up you can get rid of the noisy areas in your photo. And one of the things I recommend is to zoom in on a darker area of your photo. Um and because that's where you're gonna see the most noise, the most noise grain and then you can kind of softening it up um maintain a certain amount of detail with with this detail slider and then you can smooth things out with that bottom slider there. This isn't a function I use either, cameras are getting very smart nowadays and typically if you're shooting at a lower I so you won't have that grain so you don't have to eliminate it but it is there if you need to okay now moving back up to the top of the effects tab, we have something called split tones before I do that actually I wanna just adjust the exposure here, looking at it on the screen, it looks a little bit dark. Um It looks different on my iphone but once you get it to a screen it's gonna look a little bit different. So I'm actually gonna raise the shadows here and just just bring out some more detail. I think it's just a little bit too dark. Maybe the contrast is a little bit too high so just making these these adjustments before we move on and so this is, this is okay to do you know you're gonna consistently come back to the exposure tab and edit the exposure as you're editing the rest of the image. So that's not a place where I like it. I think it looks a lot better on the screens now. So now let's get into split toning. So split toning is essentially um the allowing you to place colors in the highlighted areas and the shadow areas of your image. This is very similar to what we did earlier with the tone curve in the RGB curve where we could go into each color and adjust the color space to basically change the pixels. This is a little bit different. We're not actually changing the pixels of the image instead. We're adding this color. So we're like adding it on top almost like a filter in a way. And this allows you to get some pretty cool color combinations. You can, you can use um that well, we talked about earlier adobe color to come up with some interesting color combinations and have them play around in the background a little bit to just add that extra pop of color. So if I go all the way to the top here and I scroll left to right. This is equivalent to 100% saturation of that colour. So it looks pretty crazy and this is for the highlighted areas. But once I drag it down we can get more minute colors throughout the image. So for example, in the highlighted areas, we could place some orange, some yellow, just just to further accentuate that complementary color of the blue and the orange. Let's try that. Let's drag it up just, just a little tiny bit and then for the shadows, you can use the opposite color. So we have the opposite color of oranges blue. We already have a lot of blues in our image and I just think it'll look kind of funky if we add even more, but you can add blues in here or any color for that matter. And this is something I use more with photos like landscapes or I want to get uh a unique color in the clouds or something like that. But I find with most of my images uh split toning just doesn't look how I want it to look. It's a feature that I use from time to time. But for the most part, I'm not using this, I'm using the tone curve and I'm using the H. S. L. Sliders. But there is a once you once you do add your colors, you can adjust the balance. So if you want to have, you know, more saturation in the highlights or more saturation shadows, you can just adjust the balance of the colors here. Um So pretty cool feature and if you do play around with it and you do your research home which colors look good together and color harmonies, you can come up with some really really cool color combinations that you can use in your images through that split toning. So so with that said, I did say I wanted to open up this image into our and I films and show you guys how I would implement grain and or dust in our and I film. So let's do that. Now, I'm gonna tap this little box at the top and I'm gonna hit save to camera, roll maximum available. So now we're exporting it as a jpeg so we can't open it back up in here as a raw once we open it in our and iphones but that's okay because the photo's at a place where I really like it. So opening up our and I films, you're gonna see this, you're gonna top load photo here on the bottom, you can go to all photos and then you can tap this photo here, the one that you just edited. Um And then so are and I films has some pretty cool filters like if you did want to add a filter before you went into editing it, editing your photo in lightroom. Um But that's not why we're here, we're talking about grain um and dust. So here's the grain function. Um I just like the way their grain looks. You can basically just address the strength and the scale and if you tap and hold on the image you can see the before and after. I'm not gonna add too much grain to this image but I just wanted to show you guys how you can do it here. But one of the features that I really like is the dust filter here. Um So if you if you go forward this way you're gonna add white dust, if you go the other way you're gonna add black dust most of my images. If I forget to clean my lenses, they have black dust so I'm gonna add it's a little bit of black dust. Um, maybe not in this image just, it's not has faded enough. You know, if you're going to have an image that's heavily faded and has some noise grain. I think this can add a lot of really interesting texture and I know photographers that use this on all of their photos just to work around so you don't have to open up your photo and Photoshop and add, you know, all those fancy grains. You can just do it in this app. The fade feature in this app is also really cool. If you want to add a little bit of extra fade. So you open it up in this app and you realize like, oh I didn't fade it enough or it's not warm enough or something like that. You can make a little bit more adjustments in here. That's totally okay. I think it's totally okay to, you know continuously make changes to the photo in different apps. Like if you open it up on instagram and you're getting ready to post, it's okay to make changes. I always make extra changes before I post. And that's simply because when you look at a photo for so long, you start to not notice things you don't realize the photos too dark or you don't, you don't realize the contrast is too high or the color is a little bit weird. Um, and actually that's why I came back and edited the exposure just a few minutes ago because I looked at the image and I was like, oh wow, that that is a little bit dark. Um That's simply because I set away from my computer for a few minutes came back and then I realized it was too dark and that's gonna happen, you know, if you sit there and edit a photo from start to finish, um there's gonna be things about it that you don't like. So I always recommend stepping away and coming back. But once you're done, you can tap this on the bottom, right hand corner and click save to camera, that'll save your image to the camera. Or you can open it straight up into instagram before we do that. Let's take a step back. I want to go over some of the selective edits you can use in light room to kind of fine tune your photo, you know, add contrast into different areas uh and just make it um more of a compelling image. So let's go look at that now