Portrait Post Processing With Lightroom®
Lesson 13 from: Introduction to Flash for Beauty ImagesMike Hagen
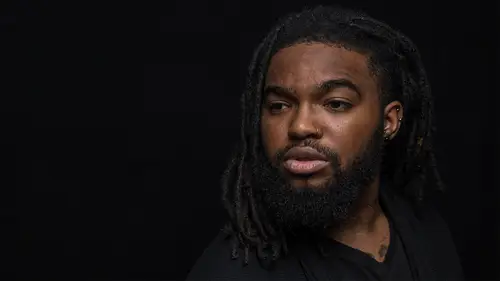
Portrait Post Processing With Lightroom®
Lesson 13 from: Introduction to Flash for Beauty ImagesMike Hagen
Lesson Info
13. Portrait Post Processing With Lightroom®
Lessons
Class Introduction
03:37 2What Defines a Beauty Shot?
05:41 3Cameras & Lighting Equipment
20:05 4Flash Settings
14:18 5Flash Modifiers
08:32 6Lighting Styles
05:05 7Shoot: Butterfly Lighting
18:13 8Shoot: Beauty Dish Lighting
04:40Lesson Info
Portrait Post Processing With Lightroom®
Let's talk about Lightroom 'cause this is where it all comes together. We've spent the morning going through the different lighting styles. We've talked about tech, and we've talked about ISOs and gear and all that good stuff, but we've only been using one flash. A single flash. And to be honest, every time I do this, I'm always amazed at what you can do with a single flash. We've got some really nice photos in here, but we need to take it to the next level 'cause these are beauty shots, and to do that we need to so some skin work, and we also need to do some background work and overall contrast and color. So let's do that next. So let's real quick, we'll go in here, and we'll look at the images, and we'll pick a few. And I know we shot a lot of stuff today so might have a hard time remembering exactly what each image was shot at, but the point right now is to go in and find a few images to actually edit. And what I do, I use color labels. So I use the label six to indicate a 'Select',...
and then I use the number eight to indicate 'Approved for the Client'. So when I'm done doing the editing, I'll actually pick a bunch of them that I actually like, and I'll color those green or the number eight. So we'll start with... I'll start with one... Here. Six and let's pick... That one there. Six. And let's pick... I'll probably just pick four or five to go through. One that's gonna need a little bit more work with the background. That one will. And let's pick one with one of those hard shadows on the edge just to talk about how difficult it is to work on those in Lightroom when you mess up in the real world. And then finally, let's pick that one. Okay, so now what I'm gonna do is I'm gonna filter with the little Filter tool down here, and we'll just look at just the red ones or just the ones that I've picked. So there's one there, two, three, four... Five... And six. Okay, so this is one of the first ones that we shot with today. And remember one of the difficulties of this was we were only using the soft box. I think this was our soft box one. In fact, if we look at her eyes, and this is one of the things I'd encourage all of you to do, is to break photos down by look at them inside of Lightroom. To understand what the other photographer's lighting style was. You can see with our catch light what my lighting scenario was. If you're a smart photographer, you know exactly how this photo was taken. A single soft box. And then you can look at the lighting on the background and go, "Oh yeah, and he didn't use another flash "nor did he use a reflector." So if we want to fix this photo to make it look like a true beauty shot, you've got a lot of work to do to try and brighten up this backdrop to make it white as it normally would look, you've got a ton of work to do. And you can't really do that in Lightroom. You gotta go out to Photoshop. You gotta mask her out and do a lot of background work. So I'm not gonna do any real significant work on this one because it's gonna take way too much effort. This one, on the other hand, I think would work. Yeah, let's go with that one. I like that one a little better. Okay... So here we go. First thing I'm gonna do is I'm just gonna crop out that v-flat over there. So the crop too is the letter R inside of Lightroom. I don't know why they call it R for maybe c-rop. That works. C-rop. So I'm just gonna crop that out just to get rid of the background. And then I'll crop it so that we don't show any of her top. And we'll go right about there. Okay, excellent. One of the things back in the presentation materials I've got kinda laid out my overall process, and how I think when I work on these photos is I start globally and then I go regionally and then I go to pixel level fixes. So globally. What needs to change globally? Overall color. That's white balance. And maybe overall contrast. Now I set my white balance to flash which is great, but I have something in this photo that is actually pure white so what I'll do a lot of times is I'll grab my White Balance tool that's right here, it's in the upper right corner, that little eye dropper, and I'll just go back on to the scene and click that. And now it's actually pure white. I know it's pure white. The white balance has got the right color cast. Everything's cool and copacetic. I'm happy with that. Next, what global changes do I need to make to exposure? Now I'm shooting with the RAW file so that means I have a lot of dynamic range so I can actually kind of overexpose the photo knowing that I can push back detail on her face using a Brush tool or using some other tools. So that's what I often do, is I start with a slightly... An image that's slightly too bright so that I kinda get that white background to be pure white. What other global settings? Some people like to work with Contrast. And I will say this: Contrast is a very dangerous tool to use. Look what happens when I bring contrast up. You see the colors change quite significantly, and it actually produces a lot of unwanted shadows so I generally don't like to do contrast. If I want more contrast, I like to use Clarity. Clarity actually is a better tool for adding localized contrast. But, again, back to our original purpose. Our purpose here is beauty shots, right? And we don't want all the detailed shadows in the face so I would generally say don't do a lot of Clarity here. Same thing with Vibrance. The only time I would add Vibrance is if she had, say, really bright lipstick or if we were purposely trying to create some specialized fashion-y look. So I'm not going to even add a lot of Vibrance here. We're gonna keep all of that pretty neutral. That's pretty much for my global adjustments on this photo. So I just added Exposure just a little bit and then added a little bit of Vibrance to get a little bit of that skin color back. One little tip that I have for you. You might consider doing is going here. It's called your HSL, your Hue, Saturation, and Lightness. You can then go into Hue and then choose, let's say, the Yellow and Oranges and you can... I know this is like way over the top, but you see when I take the Orange Hue slider and I move it to the left, you see how it adds some red color to her skin. So I do that sometimes if the person is exceedingly pale. (laughs) Alright, just a little bit. Like minus two, minus one. Somewhere in that range. And we'll just for the sake of discussion, we'll just go with minus three here. Now what I'm gonna do is I'm gonna start doing what I would call regional adjustments. Regional would be, like, regions of the photo that need to change in big surface areas. So in this case it's all about the background. We want that background to be white. So to do that, I'm gonna grab the Brush tool. So there's the Brush tool. And it looks like a long brush. You could also type the keyboard shortcut K for brush-k. (laughs) Alright, we need to adjust the brush size, and to do that there's a variety of ways to adjust the brush size. My favorite way is to use the keyboard shortcuts, the bracket keys, the square bracket next to the letter P on your keyboard. So I go left bracket to make that brush smaller, right bracket to make that brush bigger. And before I start brushing, the next thing I want you to look at is the Mask. So make sure you turn the Auto Mask on. And what this will do is it'll prevent the brush from spilling onto her skin or onto her clothing or her hair. So we'll turn that Auto Brush on. And now I need to think, "What am I trying to do? "Oh, well I'm trying to brighten up the background." So I need to add some Exposure. So I'm gonna paint in extra Exposure. And I'm just gonna guess with how much I need. So I'm gonna add a little Exposure, and then I'm gonna add a little bit on the Whites as well, 'cause I know all of these together will combine and conspire to brightening up that background. Now I start painting, and you can see as I start painting with my brush, that background is indeed getting nice and white. Sometimes it's hard to see what you're painting so type the letter O, O for Overlay, or right here, see where my mouse is. You can click on that and it will show you what you've painted in the color red. O for Overlay. So now I can actually see where I'm painting. The problem with painting while it's red is I don't get a feel for how bright it's getting. So then I'll just type O again. And another way to see that overlay is you can hover over that pen right there with your mouse. So if I just hover over that, you can see the overlay, and then it goes away. Okay, so now I'm painting down here. A lot of times I will zoom in. So I'm just gonna go space bar. Space bar changes your cursor to a Zoom tool. I click there and now I can paint inside of her hair area just so that it looks kind of natural. Hit space bar again and it zooms back out. So now that pin is active. And now I can really fine tune it. Sometimes it's good... A lot of times when I make these adjustments, my general approach is do big wide adjustments and then kind of (makes noise with mouth) settle in on what you like overall. Yeah, right there. And then sometimes I'll set that White slider just to fine tune it even further. Okay, we'll call that good. Now I hit Done. If you click this button here, YY, it shows you the before and after views. So it's important to do that as you edit these photos because what you might initially think is beautiful, you compare before and after and you're like, "Whoops, that went over the top on that one. Not so hot." Alright so I click that YY button. Actually I click back to this one, and it goes back to my single view, it's called the Loupe View, D for just develop. Now, I've done the regional, and now it's time to go into the face. And let's start looking at how we work on the face. Yeah, question, go ahead and grab the microphone. Thanks. Before you do something with the white balance, before you do that with the little dropper, what was that exactly or what for? Okay, she asked about the White Balance tool. So it's over here. It's in this tool set called Basic. And inside of Basic, you'll see right there, this whole section here is the White Balance adjustment section so you can manually adjust white balance by saying Flash. Like, let's just do that. Click Flash. Very slight, minor change. Versus Custom. Well what's Custom? That's the little dropper there. So I click that and then I bring that out onto the scene, and then I find something that is truly white, or actually I should say it this way. Something that's truly neutral color. It could be white, it could be gray, it could be black. All of those are neutral color. You can click on any of those. So like if your background didn't have any white, but she had, like, jet black hair, you could actually click on that. Or if she had pure white teeth... (laughs) Maybe. So did I answer your question? Right on. Well let's start talking now about her face. I'm gonna zoom into her face, and we start looking very carefully. I'm gonna get rid of this side panel just so we can see a little bit more. Now the makeup artist did a really good job, and she has a nice complexion. So we don't have a lot of work to do on the face, but there's always some type of blemish or detail that we need to get rid of. My rule of thumb is this. If it's a temporary blemish, let's say like a zit or just something, maybe some mascara that fell into place on her face, we'll get rid of that. But if it's a permanent issue, let's say like Cindy Crawford has a mole on her face and it's kind of her defining characteristic, well, it would be terrible to get rid of that because that's who Cindy Crawford is. So in this case, Natalie, we gotta look and see does she have something on her face that's defining, and it looks like she does. Underneath her nose, it looks like she has a little bit of a mole that's permanent so we're just gonna leave that there. Sorry Natalie, I know you're watching and I know we hate it when everyone's staring at every little pore and detail, but that's where we're at. So, I start up at the top and I start thinking about getting rid of these little marks and we do that with this tool right there. If I hover over it, you can see it's called the Spot Removal tool and it's keyboard shortcut Q. And now what we're looking at is finding these places on the face that need to be repaired. We need to use the Healing tool, not the Cloning tool. We gotta use the Healing tool. You see that over here: Heal. What Heal does is magically repairs the area. Cloning finds some other piece of skin next to it and physically clones pixels onto that. We don't necessarily want to Clone. We want to Heal. We can change brush size just like this like we did before. So typically you want your brush to be slightly larger than the thing that you're fixing so we'll click on that. And this is a little bit smaller so I'm gonna make my brush size smaller so click there. Okay, I know you guys have all seen this before so I'm gonna move pretty quickly. Sometimes when you get down to the hair area, do you see what happened there? Do you see how I clicked on this spot to remove it and it picked something else next to it that was similar and so it gave me some funky fix with a little dot in the middle? So sometimes, you just have to delete it and try over again. And it looks like in this case, oh there we go. So I'm moving the target... I'm sorry, I'm moving, yeah, the pull from place to a different area to fix that. Okay, and we'll look around here. Looks like there's a little mark there. I'm clicking and dragging. Click that. Click this. I won't spend a whole lot more time on this. You guys get the idea. Okay, good. Done. So now we've fixed the blemishes. Another thing that we always need to look for is neck and shoulders so let's just go in there real quick and make sure there's nothing on the neck that we missed. Freckles. We gotta keep the freckles. Some clients, when you photograph for a commercial client, they may say "We want no freckles." "You know, that's important for us for some reason." Okay, well then you gotta clone those freckles out. Now, the next thing we need to do is we need to look at her skin. So how do we deal with her overall skin? Now she has pretty nice looking skin, but a lot of people don't, and so what we do is we brush in some blurriness over her skin. I'm gonna zoom in a little bit here. Go back to the Brush tool and there's under here under the Custom Effects you'll see that there's a skin softening preset. It's right down there. Soften Skin. So what does Soften Skin do? Well, it changes Clarity. It brings Clarity way down. And then it adds a tiny little bit of Sharpness. And you're gonna see when I do that, it's gonna be too much. I'll do it here on her forehead. Watch. So, I'm gonna zoom back out and I'll just hit Done. And I'll just go before and then after. Yeah, it's hard to see here on the screen, I understand. So I'll Redo and then Edit Redo. Oh, there you can see it. The point I'm making is when you do that preset, it makes her face look like a porcelain doll. It's just too much. It's over the top. So don't use the preset setting, rather adjust them to your own liking. So I'm gonna go back to that. Go back to my Brush tool. I'm gonna reactivate it by clicking on it, and now you know it's reactivated because there's a little dark dot in the middle and white circle around it. So that one's active. And all I'm gonna do is I'm gonna change the Clarity from minus 100 and I'm looking really closely here. Zoom in so y'all can see it. I'm just trying to get some softening, but still get some pore, some facial pores. Some hair follicle type look. So a little bit of softening. There we go. It looks like minus 40-ish for the Clarity. And now that that pin is still active, I am going to continue painting. Paint over the nose, paint over the cheeks a little bit. Cool, and over this cheek. Excellent. And then sometimes, a little bit on the chin as well. Okay, we'll call that good. Next are the eyes. So a lot of thing... The window to the soul is always through the eyes so we need to spend a little bit of time on the eyes. Some of things I'm gonna show you now are excellent thing to remember. If, the only thing you remember today, for these beauty shots are the eye adjustments then remember this. Back to the Brush tool. One of my favorite Brush tool presets is Iris Enhance. Iris Enhance. And then you can see, I've made some other presets myself called Best Iris Adjustment and Better Iris Fix. I just keep trying to finagle this, but we'll just start with Iris Enhance as our starting point. What did it do? Okay, it increased Exposure a little bit. It increased Clarity a little bit. And it increased Saturation a little bit. Works really well with people with blue eyes 'cause then you start to see a lot of that deep blue come out. In this case, we got brown eyes. That's okay. I like it. So I'm reducing my brush size and now what we're gonna do is we're just gonna paint right here in the iris. Paint right there around the brown portion and then also, with the same pin, I'm gonna paint the other size like that. I just wanna show you that you can go over the top really quickly. You know, you can make her look really funky so be very careful with this. Everybody knows what good eyes look like, and everybody knows what, I don't know, Star Trek eyes look like. (laughs) So we'll do a little bit brighter on the Exposure, and it needs to be subtle but significant. Does that make sense? Subtle but significant. Just a little bit on the eyes. You could also whiten the white portions of the eyes if you want to. Again, that's just another Brush tool. Let me just show you that real quick. One more Brush tool. And to do that, I'm gonna zero everything out. So to zero out all of my sliders, I'm just gonna double-click Effect. I wanna add a tiny bit of exposure. Maybe like .08, .07, something like that. And then I want to desaturate to get rid of those red... Blood vessels and then we just paint in there. Just a little tiny bit. Whoops, I missed... It's hard doing this with the finger pad on your laptop, but that's okay. So we just do a little bit. Not too much. Not over the top. Again, look what happens if we go over the top, okay? Never looks good. So like .08, .1, somewhere in that range. .06, good enough. If you're using a laptop like I am, sometimes you can just type in the number. .08. Type it. Okay, good. Done. Now the last thing I wanna show before we go to final questions and all that is sometimes we do like to do a little bit of sculpting on the face just to get a little bit of shadow detail to kind of show those high cheek bones, and again, that's another Brush tool. So in this case, I'm gonna grab the Brush, I'm gonna zero everything out, and I'm gonna go a little bit brighter in some cases and a little bit lower in some cases. So here I add some Exposure, like a tenth of a stop, and then I go find spaces on her face that are a little bit brighter, and then I brighten them even brighter than that. So like up here, the top of her cheek. I just do a little strip there. Little strip there. Maybe here's a bright area on the top of her nose. Actually, that Brush is slightly large. I'll make it a little smaller here. Top of that. Over there. Maybe down here. So I'm just add a little bright to the already bright things and then I go New for a new brush. And then I change the Exposure and I drop that Exposure down. Maybe like minus a tenth. And now anywhere where it's shadows, I just bring that in and it looks like that was a little bit too much but you get the idea. I can re-adjust that in a second. Maybe down here in the neck. Kinda increase that shadow. Shoulders, clavicle, all that good stuff. Just to add a little bit of definition. And that -.14 was little bit too much so I'm gonna go to -.1. Call that good, and now we hit Done. And now it's time to look at the before and after. Here we go. So the one on the left was straight out of camera. The one on the right is obviously the work that we've done. And you can see that it's important that you take your time in post processing to get that look because it's hard to get that beauty look with a single flash. If you have multiple flashes, well then you can make that background really as truly white as you want. Because I'm trying to show everything you can do with a single one, you gotta pull out that white from the background by brushing it in, and then of course, all the facial retouching in the skin, you gotta do that as well just to make it perfect. There you have it. There is our Lightroom extravaganza. So any questions on Lightroom? Would you call that then client ready? Or would you do any sharpening or, you know...? Yeah, good question. It's pretty close to client ready. I would actually do a few more things. And the reason why I didn't do them is because I know we're running out of time here. One of the things I would do is I would sharpen the lips. I would grab another brush and I would sharpen the lips. Because that always needs to happen. I would also sharpen the eyebrows, and then I would also do a super detailed look onto the face and make sure no stray hairs were coming over onto the face. If so, I would use my Spot Healing Brush tool just to get rid of those. After that, it's pretty close. Yeah, we're pretty close to going to the client. I always, anytime with a photo like this, depending on who the client is, that photo may be use in an advertising campaign, it may go on their wall, and they may print this thing huge. If they do print it huge, then I need to inspect every inch of that at 100 percent zoom just to make sure I haven't missed anything. 'Cause you know what's gonna happen? Their mom's gonna come over and look at that photo and go, "Wow! Oh, what's that right there, honey?" You know, so yeah. Look at it nice and close.
Class Materials
Bonus Materials with Purchase
Ratings and Reviews
Suzie
Practical, informative, affordable instruction that’s easy to understand and leaves you excited to jump into the studio with a single flash and whatever you have on hand .. soft boxes, umbrellas, v flats or even a bunch of cheap reflectors. Mike is a superb instructor. Highly recommend.
user-4cec79
Really good. Superb teacher. Bought it. Worth the money.
Anthonia
Loving this class so far! The instructor is amazing
Student Work
Related Classes
Lighting