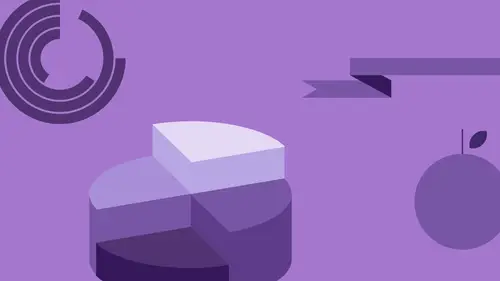
Lessons
Class Introduction
06:47 2Basic Shapes Overview
05:55 3Start Creating Basic Shapes
13:36 4Edit Basic Shapes
07:58 5How to Use Corner Widgets
16:39 6Get Creative with Shapes
15:32 7Add Lines to Shapes
05:57 8Shapes with Offset Path
06:38Create Custom Lines
06:01 10Add Curves Into Shapes
21:49 11Curvature Tool
08:35 12Width Shape Tool
14:25 13How to Create a Dotted Line
06:00 14How to Segment a Circle
05:50 15Create Basic Shapes Using Pathfinder Panel
20:20 16Advanced Techniques in Pathfinder Panel
10:27 17How to Create a Slip Shadow
08:50 18Tips & Tricks for Chart Tools
12:34 19Combine Shapes Together
19:27 20Create Perspective in Shapes
11:34 21Combine Multiple Elements into One Graphic
23:17 22Create with Reflect & Shear Tool
07:26 23Create Implied Shading
17:02 24How to Make Graphics 3D
16:29 25Q & A
05:02Lesson Info
Create Implied Shading
So, we got our Shear tool, we have our Reflect tool, we have our Rotate tool, but there's also a couple other features, that can be cool, with infographics. And one of them, is kind of implied shading. And I've done this, in so many ways, used either lines, or a slip shadow. I'm gonna go back, to when we created my little coffee mug, and I had my oval, and I'm gonna do No Stroke on this, and I'm gonna do a coffee-colored fill. I'm gonna quickly create my coffee mug over again, by drawing a box, over the top of my oval, selecting Both, subtracting the front, taking that coffee cup, drawing another rectangle, selecting Both. Deleting the bottom. Now, I would like to create a slip shadow in here, that's exactly the size, and the shape of my cup. So, that one portion is gonna be darker, and one portion's gonna be lighter. Now, I could go in, and I could just draw a line through here, and divide it. And then, use the divide, and then just take this side. But, what I want, is I actually want...
a curve, that matches the side of my cup. So, what I'm gonna do, is I'm gonna take 'em, and duplicate my cup. I'mma take both of these, and I'm gonna divide them. I'm gonna un-group. I'm gonna get rid of the extra part of the cup, and now I have two sections, where in this one, I could, if I wanted to, I could go lighter, so I can kinda create a slip shadow on the cup, which is kinda nice. And it just matches the shape there, very nicely. If I wanted to do something with that, on other items, it's fairly easy to do, when I've got something that's fairly symmetrical. If I wanted to do something like that, on a T-shirt, it wouldn't work very well, if I go, and I kinda copy this off here, and then I do my divide right here, and then un-group it, and I get rid of that. I have several different shapes right here. No, I don't wanna do that right there. I've got kinda this, and it just, you know, it would look really weird, with that shape. So, I'm gonna show you a way, that we can actually go in, and do implied shadow, with lines. So, instead of doing a lighter, and darker portion of the object, what I'm gonna do is, I'm gonna interject some lines here, into the side of the T-shirt, to kinda make it look like it has a shadow. So, I'm gonna draw a line here, and... Do that, and of course, apply the stroke on that as well. Have to hope out of the ends. That's just my signature style. I'm gonna choose a darker orange here. Actually, I'm gonna go a brown, like that. And I'm gonna take this, and I'm gonna copy this, nope, don't wanna copy that. I wanna copy my line. And... I'll move this over, option-click and drag. Like so. I'm gonna duplicate that, numerous times, like so. Now, what I wanna do, is I want to take these lines, and I wanna have them inside my T-shirts, so it kinda looks like there's a shadow in there, kind of a shaded portion of this. Problem with Illustrator, is I can't put anything into anything else. I can't go in, and I can't put anything, other than a fill, or a pattern, into this shape. What I'd like to do, is I'd like to go, and I'd like to have these actually in this shape, right here. And I could go in, select everything, use my Divide function, and I do that. And then, all my lines disappear, and I'd have to go back in, get those lines. How do I get ahold of them? And how do I do that? So, what we're gonna show you, is we're gonna show you a clipping mask, that gives the appearance of having one object be the frame, for another object, or group of objects. And this is where it gets a little more convoluted. So, I mean, this'll be kind of cool, with the shading here, and I've seen this done before, but I'm not gonna go in, and I'm not gonna take each and everyone of these lines, and try to adjust the ends of the lines here, to match the end of my shirt, 'cause especially if I round the ends, I can't actually cut a line off, at the end of my shirt. I could convert these to a shape, like this, and then I could, very diligently, go in here, and un-hot dog the ends, right, like so, and try to get these points, so that they go right to the end of my T-shirt, and it's like, okay, you know, this turns into a mess, really quickly. Not gonna happen. So, here's what I'm gonna do. I'm gonna select all of my lines, and I'm gonna group those together, so Command-G. I want them to look like they're inside the T-shirt here. So, this goes completely counterintuitive, to almost everything else that you've learned so far. So, picture this. You have artwork, you have a picture, and you wanna go in, and you wanna frame the picture. You have your picture frame, and the artwork always goes in, from behind. So, you always mount the picture, from behind, which means the picture frame is gonna be in the front. So, I have my artwork, and I always wanna group my artwork together, if it's more than one piece. I'm gonna take my object. I'm gonna make sure my object, or my art is here. I'm gonna take my frame, and I'm going to take that, and I'm going to bring that frame, to the front, so that my frame is in front, and my artwork isn't come in, from behind. The problem with this, is that, here's my frame, and I'm actually gonna put a stroke around this as well, and it looks really good. When I do this, I'm creating what's called a clipping mask. Whatever I do, to my frame, in front, I'm gonna lose all the attributes of the frame. So, I've picked out this special orange, I've put a stroke on it, it's all gonna disappear. And this is the tricky part. So, my frame goes in front, my artwork goes in back. It's just as easy, to have no fill, and no stroke, on your frame, 'cause you're gonna lose it anyway, and you'll see. So, I do all this. My frame is in front. My artwork is all grouped, in the back. I take both of these. Now, I want to go ahead, and put these together. And this is what's called a clipping mask. So, I'm going to create a clipping mask. Object, Clipping Mask, Make. And when I do this, my frame that's in front, is gonna get my artwork mounted in, from behind, and it's going to go, and I'm going to see... All my content, here, actually mashed, or framed, by my artwork. Now, what's happened is, I have lost all the attributes of my frame. So, if I go, and I begin to go to my stroke, or my fill, and I fill this, and I begin to control the stroke here, and I put this around, you'll see, that when I'm doing this, it's affecting the stroke, on both my frame, and my artwork, and it's like, okay, that's not what I want. Well, Illustrator does not make this easy for you, at all. And clipping masks are one of those things, that's extremely frustrating to work with, and to understand. And so, frame in front, artwork in back, Clipping Mask, Make, which is Command-seven. There it is. And now, I need to be able to get to my frame, and I need to get to my artwork, separately. And Illustrator, I'm gonna go into Preview Mode, so we can see how this works. You can see, in Preview Mode, I can see my artwork here, and I can see my frame. But, where it's outside my frame, I can't even select it. I don't have, doesn't even work. So, in Illustrator, what I wanna do, is I wanna select my entire frame, and my artwork. But, I need to be able to get to just my frame, and just my artwork, separately. So up here, in my Control bar, I have two little buttons. One of them, says edit the clipping path, which is my frame. The other one, says edit the contents. Now, you would think, because I have my objects selected, and my edit clipping path is selected right here, I would be able to go in, and just edit my frames, separately. It doesn't work correctly, okay? If I wanna get to my content, or my frame, I will need to edit my content, which allows me to get there, and I need to go back to my frame, here. And now, I can edit my frame, okay? Makes no sense. So, you select it, it's on the edit frame, and I wanna fill my frame, or put a stroke around the frame, here. I do that, and it just strokes all the content. It's like, no! Seriously? And it's like, yeah, seriously! It doesn't work right, folks. So, what I'm gonna do, is I'mma take this... And dip that back down, right there. So, I select my content, I edit my content. Here, I can change the stroke, or the color. I wanna go back, to my edit path. Now, I'm actually, truly editing the path. Now, I can go back, and I can actually fill my object with a color. I could put a stroke around this as well. That's going to be independent of the stroke, that's inside my file. It's really convoluted! But, now, I have this cool pattern. It looks like it's inside my object. It isn't. It is actually a frame, or what we call a clipping mask, that's inside. Now, just for this, I'm actually going to copy this out, and I'm gonna put this into a new file, for a very specific reason. When you are doing something like this, with a clipping mask, where you want the content to be masked, or framed by a shape, you can go in, and use the edit contents, or edit shape feature. It's great, it's right there. But, you can also use the Layers panel. And the reasons why I put this in its own file, is because, if I use the other file, we would've had layers, that were, you know, to go from here, all the way to the Midwest. I'm going to increase the size of my icons here, so we can see this. And this is what it looks like, when we have a mask, or a clipping mask item. I have all of my content, and what I have, is I actually have my frame, of my object, which is my clipping path, or my frame, this frame in the artwork. And then, I have all the content. Using the Layers panel, sometimes, is easier, to be able to get in, and isolate, and select these things, 'cause I can go directly into my Layers panel, click on the twirly, to open them, and then to physically select the frame, I select the layer, and click on the doughnut here, and that's going to allow me to directly select, and isolate just my picture frame. Or, go in, and click on the group, and then click on that doughnut, which activates that. When I do this, I can now move this around, and I can change, and I can edit this, independently of everything else, and then I can go back, to my clipping path, and select that, and then I can change the attributes here, independently of that as well, if I wanted to create some type of interesting visual effect. And it's kinda cool, because it does kinda give you a drop shadow effect, or a little bit of shading in here as well. But, it's definitely the next level. If I had showed you that, in the Layers panel here, this is my Layers panel, for every single thing, that we created, in this entire document. So, getting to that would be, yeah, tricky, but there it is. So, it's a really nice feature. I'll just show you how we do it, on the coffee cup here, but I'm gonna show you yet another way, that's even easier, relatively easier. So, I wanna create these lines. So, what I'm gonna do, is I'm going to create the lines, here, and I've got my lines, hot dog the ends, go in, duplicate them, duplicate, duplicate, there we go. I wanna put the lines inside here. So, I wanna treat this, all as one unit. Grab them all, group them all together, so they act as a unit. Then, I would have to send this to the back, I'd have to take this, put it in the front, mask it, and I would lose the fill, and if I don't know what the color was, I'd have to hunt it down. So, I'm not gonna do that. Gonna do this instead. I'm gonna take my content, and I'm going to cut it out of there, okay? Go on. I know! It's like, whoo-hoo, problem solved! Now, what I'm gonna do, is I'm gonna select my cup here, and I'm gonna do a clipping mask here, but this is the only method, that I don't lose the attributes of my frame, 'cause I wanna frame my artwork here, but I don't wanna lose those attributes, 'cause I've worked very hard. I mean, I put at least two seconds into this cup, and those two seconds, I'm never gonna get back. So, gonna use this method. Now, one thing you've probably never even thought about, is when you draw in Illustrator, every time you create something, it's always in front of the shape that you just did. And the reason why, is because, at the bottom of your Tool bar, we have three different modes. Draw on Front, which is normal. Draw Behind, which means everything you draw, goes behind what you've drawn. Or, the Draw Inside Mode. Now, the Draw Inside Mode is normally grayed out, because the only time the Draw Inside Mode works, is when you have a path, or a frame, to draw inside. You're not really drawing inside it. It's faking it. You're creating a clipping mask. But, when I have my frame, and I don't wanna lose the attributes, I can select my frame, and I can use the Draw Inside Mode. You see that little clipping path, around there? Yes. Now, my frame is ready, that whatever I draw, or I paste, or I create, is only gonna show up, in here. So, I could then draw circles, or whatever. If I go in, and I draw a circle, and I change the shape, or size, it only appears inside there. Well, that's great, but I've already created my lines, and I've cut them out. So now, with my Draw Inside Mode, and I hit paste, they're going to allow me to paste, and I can move those around, and it will actually paste inside what I'm doing. Now, it has done exactly what we did before. It has gone, and done the clipping math, mask, but I did not lose the attributes of my frame. They're still there. So, I can scale these, I can move these around, I can change the weight, I can separate them out. And when I'm done, I can go back into my normal mode here, and it looks like that. So, I like it, since like my shape, and once I select my shape again, I can't get back into Draw Inside Mode. It's a one-hit wonder. Once I draw inside, and I get out of that, then you have to go through, with your old clipping mask, and find out, to get at your content here, or edit your shape. It's a one-hit wonder. But, it makes it a lot easier, when you're doing something like that, to be able to put something in there. Kinda cool! But, it's definitely a little bit tricky, to make that happen. But, it's doable. So, it's a great way, to start to include things, in certain sections, where you wanna go ahead, and you wanna have multiple shapes, or different colors in there, to kind of imply an interesting look and feel. And with that, I can kinda create a little shadow in here, or I could edit the content, and I could go in, with my Transform tool, and I could just kinda distort all of this off, and create a cool effect here, to create some type of shadow, or whatever effect in there, but still have my frame be my actual clipping object. Mhm. Works pretty awesome! But technically, we can't ever put something inside of anything else. This is literally just a window, in which we're seeing this through, not actually inside the object. I wish they would change that, but until then, that's the issues that we have. Yeah, clipping masks are definitely extremely tricky, and to understand. If you ever wanted to get something out of clipping mask mode, and just set yourself free, you can select your object, go under the Object menu, under Clipping Mask, and you can release it, from its earthly bonds, and it returns everything right back to normal. But, if you then go back, and do a clipping mask, again, you lose all of your frame attributes there, which is why it's a whole lot easier, to take your content, cut it out of there, use the Draw Inside Mode, hit paste, move it all around, go back to normal mode. Done. Yes. My job is to make it look easy. (chuckles) Very much so. Well, we're definitely filling up the page with lots of cool stuff. You know, I'm actually liking this bathtub a whole lot better now.
Class Materials
Bonus Materials with Purchase
Ratings and Reviews
Patricia Green
This class is so much fun! I gobbled it up because I enjoyed every minute. It begins my journey into infographics, something I intend to put in my portfolio. Jason Hoppe is a great instructor who really knows his stuff. If you want to have fun with Illustrator, this is the class for you!
user-a27ddb
I bought the first version of the course of Infographics and I strongly recommend it to anyone who wants to learn how to use Illustrator. Exactly as he explains in the video, this is not a course just to learn how to make graphics. At the end of the course you will be able to develop just about anything in Illustrator. Really! All the knowledge I have today of this tool, started from this course of Infographics to which he refers. Not only the content is comprehensive, but Jason is a great teacher, explaining everything very, very simply. I'm looking forward to watching this update.
scuevas1023
Jason, you ROCK! I learned a lot of things during this class. Thank you for being such a great teacher and taking time to share your knowledge. Will continue to purchase your classes. Sandra
Student Work
Related Classes
Adobe Illustrator