Combine Shapes Together
Lesson 19 from: Infographic Elements from Scratch in IllustratorJason Hoppe
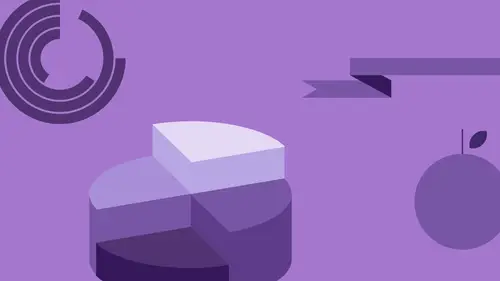
Combine Shapes Together
Lesson 19 from: Infographic Elements from Scratch in IllustratorJason Hoppe
Lessons
Class Introduction
06:47 2Basic Shapes Overview
05:55 3Start Creating Basic Shapes
13:36 4Edit Basic Shapes
07:58 5How to Use Corner Widgets
16:39 6Get Creative with Shapes
15:32 7Add Lines to Shapes
05:57 8Shapes with Offset Path
06:38Create Custom Lines
06:01 10Add Curves Into Shapes
21:49 11Curvature Tool
08:35 12Width Shape Tool
14:25 13How to Create a Dotted Line
06:00 14How to Segment a Circle
05:50 15Create Basic Shapes Using Pathfinder Panel
20:20 16Advanced Techniques in Pathfinder Panel
10:27 17How to Create a Slip Shadow
08:50 18Tips & Tricks for Chart Tools
12:34 19Combine Shapes Together
19:27 20Create Perspective in Shapes
11:34 21Combine Multiple Elements into One Graphic
23:17 22Create with Reflect & Shear Tool
07:26 23Create Implied Shading
17:02 24How to Make Graphics 3D
16:29 25Q & A
05:02Lesson Info
Combine Shapes Together
So, what I'm gonna start off with here, is I'm gonna start off with a basic paint drip. And you're probably saying, that doesn't look like a paint drip. Patience, folks. Patience. And I'm gonna take this, and I'm gonna duplicate it, several times, and then each one of these, I'm just going to make longer, and shorter, over time, like so, until I get several of these shapes. And there is going to be my paint drips. And you're like, okay, I don't see paint drips here. That's fine. I certainly do. So, there is my paint drips, and I'm gonna turn this all into one shape. So, I don't have all these separate shapes. So, I'm gonna merge those all together. There we go. Then, I'm going to go in, with my Direct Selection tool, and it's like, (exhales) look at all those tasty corner widgets! I'm gonna go in, and I'm gonna select just there's here, and I'm going to corner widget that, and look at that! Wow! Now, that's some cool paint drips! Hmm! I reduce that down. I create myself a nice little c...
an of paint, like so. Of course, I have to corner widget to the bottom. Right there, little bit. Yeah, that looks good. Grab my little paint drips. Change the color of that, slightly. Right there. Bring that to the front. Ooh! Great, little toxic sludge, a little puddle! (gasps) Clouds! Yeah! Clouds, with the Pathfinder tool! A lotta great ways, to make clouds. Fall 'em on top of a cup of coffee. Whipped cream, all that stuff. Oh my gosh, you guys have me goin' way too crazy. Okay! I'm gonna show you 'em all. I know. Clouds. You wanna do clouds? You see these cartoon clouds all the time. Literally, it's this difficult, folks. Draw a rectangle. And then, just keep duplicating the rectangles, so that they kind of stay together, like that. That's why the grid structure works so well. Select them all. Merge them all together. Go in. Corner widget everything. I know! There you go. If you don't like the offset, you can just go, and undo these. And some of these, you can make longer. Some of 'em, you can make shorter. Run them off the ends. And then, put 'em all together. Corner widget everything. Clouds! You can do a rake, everything. Simple. You want more traditional-looking clouds? Circles. Create a circle. Using the grid structure, I'm gonna copy these, and I'm gonna overlap them, exactly halfway. Duplicate, duplicate, duplicate, duplicate. Then, I'm gonna grab a set of these clouds, and I'm going to take all these, and I'm going to drag them up here, put 'em right up there. And one more, just to kinda get a little poofiness. Take them all, merge them together. Want a flat-bottom cloud? Gonna go in, put a box, over the bottom of them. And I'm gonna delete the front. Clouds. Foam, whatever, on top of coffee. Now, here's the interesting thing. If I have all these circles together, and I want to chop off the bottom here, and I take my rectangle, and I go, and I put it over the bottom of all these, and then I say, okay, take everything, and subtract the front, I'm gonna end up with one little, teeny shape. 'Cause, when I get multiple shapes, whatever is in front, every single thing, that's in front, disappears. And I get this. And you're like, okay, not what I wanted. And the reason why, is because I need to go in here, and I need to select my shapes. I need to turn this, into a single shape, first, before I go, and use my Minus Front feature here, that then does that. Now, here's your cloud. Hmm, but what you know what? This would look really good, as foam on top of a coffee cup, if you just made it kinda light brown. Hmm. How about going in, and making a little piece of whipped cream on the top there? Oh, yes! Then, I could take the top here, and I could put that up, and I could suck the handle right in, and I could have a little whipped cream topping on there too. It just goes on, and on, and on, folks. Exactly! I know! See? Now, we have clouds, we have really kinda cartoon-looking clouds, or a rake, or whatever. Now, we have a little bit of foam. And yeah, where's my coffee cup, when I need it? Oh, look at that! There is my coffee cup! We're gonna borrow you, and we're gonna copy this over here. We're gonna paste it down there, tuck that in, just get all of the foam down, make it a little bit lighter. Do that. Sweet goodness! Ah, wow! I do so love it, when things turn out... As if I knew what I was doing. Well, there you go. Wow! Pretty awesome! The other style that I like too, is sometimes, I leave distance between all the objects, which is kind of another cool look, too. Other people like to have everything come together. But sometimes, you just have a little bit of distance between them. It can be kind of cool and fun! Yep. Do we have any questions, from the chatroom, there? Well, I do have, not a question, but a comment, from BRup, who said, and I know, you told us, that you stay far away, from charts and graphs, in terms of the numbers themselves, the data themselves. Anyhow, BRup says, "You can totally copy and paste, "from Excel, into a table in Illustrator." So, even easier. So, just for the folks at home, out there, that's a great tip as well. Absolutely. That is absolutely fantastic. Yep! And I don't do a lot of infographics, where people supply me Excel spreadsheets of data. Most of them, it's just like a little handwritten note, or an email. So, you know, and I'm not doing huge, monstrous things. You get some data. And so, one of the things that I get done here, like the water usage. It's a perfect example. If there's an Excel spreadsheet, I'm just gonna enter in the numbers by hand. I'm not gonna go crazy, with all that good stuff. But, yep! Okay! Well, we're truckin' right along here, and we need to go ahead, and show you a few more things. Let me get this stuff outta the way here. We were definitely running out of room! And you guys get all of this, okay? So, just to let you know, so the more we create, the more input you have, I need to make my, constantly keep making my art board larger, and larger, and larger, so that we can get this out of here. So, since we're making clouds here, one of the things we're gonna do, in the next quarter, is we're gonna show you the really cool rotate, copy, and all that other effects stuff. But, I think we need some rain coming out of these clouds, don't we? I think so, too. So, what I'm gonna do, is I'm gonna create some rainclouds here, and I'm gonna create some rain. And again, using the grid structure has worked really good! I'm just gonna draw some lines here, and the first line, I'm gonna put some... Stroke on this. And I'm gonna make it kinda gray. This is Seattle. That's our national color here, in Seattle. And gonna round the ends. So, I'm gonna have some raindrops here, and I'm gonna copy the rain, every couple units, and then hit just, command-D, command-D, command-D. And that gives me my rain, over all of my object, or over my distance. Now, I'd like to go, and I'd like to create different height rain. And using the grid, it works really well, because then I could just go in, and I can pull these, so that I have a very consistent distance here, so not just random lengths. So, they're all gonna be equally separated apart. And it just creates a more visual, pleasing look, because your eye actually does begin to follow, and see the actual, you know, synchronous spacing of this. And so, I'm likin' this. Using the grid structure, it's awesome. There we go. Gonna randomize it, a bit. Sweet! There's my rain! Now, I'd like to make really fast rain, really hard rain. So, I can take all of my items here, and what I'd like to do, is I would like to, basically skew it all off. So, it just takes the whole thing, and moves it over. And I know, that I can go with my Direct Selection tool, and I could select any given point here, and I could just move that point. When it's like, hmm, if I go in, and I select all my top ones here, wouldn't that be really cool, to be able to go, and move it all over, to the left, or to the right? Just take my Direct Selection tool. And this is where it sounds so good, and you're like, oh my gosh, I can totally do this! And then, it's like, uh oh! (chuckles) 'Cause, we all have different points. And I do like to vary the lengths of the lines here, and it's like, oh, maybe I should do that afterwards. Once you do it afterwards, then it's not gonna fit to the grid, and you're gonna have the same issue with this as well. So, this is where I can go in, and I can use my Distort feature, where I can go ahead, and just lay it all over. But, I'm gonna group these all together, so they act as one unit, so that it's a little bit easier to control. And I'm gonna go in, next to the Chicken Skewer tool, and I got the Free Transform tool. And this works really good, for cases, like this, where I can't go in, and individually edit these, but I would like to treat it as one unit. But, it's not really like a parallelogram, where I can just grab the top, and lean it over. I've got all these other factors. So, the Free Transform tool comes up, and this is really weird, because when I click on the Free Transform tool, it gives me its own little floaty window. And I can go in, and I can Control. I can do Free Distort, I can do Perspective Distort, or I can just do a Free Transform. And if I can click off, that little thing goes away, so it's like its own little hidden panel. And what I wanna do, is I'm just gonna use the Free Distort, and I can go, and I can just pull this, and I can see, I can rotate this whole thing. But, I'm gonna Free Distort this. So, I'm gonna take this, and I can just pull this right here, by going in, and just distorting it, pulling one of the handles, And the grid structure here, this is where it works really well, where I can go in, and then I can click it, and pull in that direction, and I can do that. Now, what's cool, is I can pull them all, and go ahead a couple more clicks, pull this a couple more clicks there, and be able to kinda get my rain, to go ahead, and go at an angle, right there. So, that can kinda work nice, and the same concept can work too, is if I wanna go in, and I wanna create, or distort any shape, I can use the Free Transform there, and now that gives me a rain, going one direction or another. And it treated it all as a unit, instead of just moving the top points, and all the bottom ones being an anchor. It treated it all as unit. And just out of habit, when I have multiple items, I grouped them together, so that it doesn't, even when I have them all selected, it doesn't treat each one, and start to warp each one separately. But, that's what the Free Transform can do as well. One of the other things, the Free Transform can do too, is we have done cups earlier today, where you have your shape, and I showed you how you can go, and take your Direct Selection tool, and just move the corners in, and then you gotta make sure you move the corners in, the other side, to equal 'em out, in order for it to work. And that's one way you can certainly do it. But well, if you use the Transform tool here, you can do this, and I think it's the free transform here, or perspective here. I could hold down the shift key, and I can pull those points in, or out, and put this into perspective. But people are like, oh, wait a second. That's perspective. And it's like, yeah, it's also a great way to make a cup, too. (chuckles) Or, make a little barbell, you know, that show its weight, and whatever. So, different ways to do the same thing. So... I don't know. Keeps goin' on. You have a question here? So... So since we're doing rain, can we do lightning, and then... After the lightning, can we actually do like a light bulb moment, like you have an aha, like Oprah says? Oh, my gosh! A light bulb moment. (chuckles) Oh, my gosh! How to do lightning. Okay. I don't think I've ever done lightning, but it just hit me. How would you do lightning? Zig-zag, right? Aha! Watch this, okay? This is gonna be pretty cool! And I just thought of this. Okay? So... There's my lightning, okay? It's invisible lightning. Isn't that awesome? (chuckles) So, I'm gonna create lightning here, and I do have to say, this is a stroke of genius. It's a stroke, but yeah. (women laughing) There it is. I'm gonna create a little bit different color, so we can see this a little bit better. Okay, here's how I'm gonna create lightning. I keep hot dogging the ends. I can't do it with lightning, and you'll see why. So, I'm gonna take this, and I am going to go, and I'm going to go in, and I'm going to... Do the Wood Shape tool, on the end there, and I'm going to kinda bring this together. And there's my lightning, right there. I'm gonna go, and take this object right here. I'm gonna see if I can use the Scissor tool, and I can cut this. It doesn't do that, 'cause it's going to give me two separate shapes. 'Cause, what I wanna do, 'cause I wanna do this, okay. I'm gonna do this this way. I'm gonna expand the appearance, so now I have this shape, right here, okay? And now, I'm gonna take my lightning, and I am going to... Cut it, right here. So, I'm gonna put a line across there, gonna use the divide, and I'm gonna un-group it. And I'm gonna move that over here. And I'm gonna show you, in Preview Mode, what I wanna do. These are closed shapes. I don't want them to be closed. So, I'm gonna take these, and I'm gonna open them up, right here. Because, what I wanna do, is I wanna connect these together, in this little jagged shape right here. 'Kay. This is a long shot here folks, but here's what I'm gonna do. So, with my grid structure on, I'm gonna go back, into Preview Mode here. I'm gonna take this, and I'm gonna move this point down, a little bit, and over. So, I can kinda get my shape right there. And I'm gonna take it, and I'm gonna move this one up here, like that. And then, I'm gonna take these two shapes, I'm gonna put these together, so that that lines up, with that one. Take these two, join, join up! Didn't join, like I wanted to! (chuckles) It joined there! So, let me go in, and I'm gonna select these points, gonna join those together, select those points. I'm gonna, let's move this one up. Like that. Join those together. How's that? A little bit clunky. But, now I can go through. Of course, I could not take my Free Distort, if I wanted to. Effect, Distort, Free Distort. I could go in, and I could Shazam the whole thing. No way! How's that? Mhm! I like it! You wanna do a light bulb? Mhm! I know! How do you do a light bulb? I actually have a blog post, on that one too. So, we do a spiral fluorescent, or we can do just an normal incandescent bulb. We can do both. You have a light bulb idea? We normally think of a, you know, incandescent. So... In fact, if you go to my blog here, we actually have, I think we've got the light bulbs someplace here. Oh, look, light bulbs! Fluorescent, and incandescent, right there! So, you can go through, and see that! This is how you create a fluorescent light bulb, right there! This is how we create an incandescent bulb! Get out! Oh, my gosh! So, let's do it! So, we start off, at a circle. Throw the bulb. Of course, it's going to be yellow. And then, we're going to create a base, for this bulb here, as well. And, let's see. I wanna have it right in the center here, so I'm gonna draw this, in the center. And then, move that up, right there. And I wanna merge these two together. I'm gonna merge those together. There, I have my shape. Now, because I have my corner widgets here, these are the only corner widgets that I want to mess with. So, with these, I want to pull these out, to widget that, and I get my light bulb. Now, wouldn't it be nice, to have a white portion, in the middle of that? Course it would! Object, Path, Offset Path. And I'm gonna do that, and I'm gonna fill that with white. Matches the shape, beautifully. Awesome. Now, of course, we need a little base, right? A little base of silver, and it's got little angles. Mhm! So, that happens, by going in, and creating a line here. And there's my line, putting a stroke. Thank goodness, for hot doggin' those ends! Of course, bases are gray. There it is! And I'm going to option-click, and drag. And duplicate this! Duplicate, duplicate, duplicate. Like so! How's that, for a light bulb? And it goes on, and on, and on. Pretty cool! And then, you take your Shazam, and you put it in here. Now, and you notice, because we did the effect on here, when I move it, you see the existing shape. If I want this to actually get rid of the appearance, and actually look like this, I can go onto the object menu, and expand the appearance. So now, it will actually be that shape. I reduce it down. I put my Shazam inside my light bulb. And of course, I bring it to the front. Right there. Looks like a really great icon to me, doesn't it? This is from, InfernoTonight says, "I'm wondering, when I press control-one, "to zoom out, to 100%, "the view always goes to the center of the art board, "and not the specific place, that I've been centered to. "It acts differently, than Photoshop. "Is it possible, to change this behavior?" So, what just happened, in the brand-new Creative Cloud 2017 update, is they've actually fixed it. So, if you have the Creative Cloud, definitely go in, and do your update, because here's what happens. Previously, it would always zoom in, and zoom out, from the center of the art board. Well now, when you select something, and you zoom in, and zoom out, whatever you select, is now the focal point. So, if you haven't upgraded, definitely upgrade, in your Creative Cloud app, right there. Make sure you get everything updated here, and make sure everything is 2017, and that will solve that problem.
Class Materials
Bonus Materials with Purchase
Ratings and Reviews
Patricia Green
This class is so much fun! I gobbled it up because I enjoyed every minute. It begins my journey into infographics, something I intend to put in my portfolio. Jason Hoppe is a great instructor who really knows his stuff. If you want to have fun with Illustrator, this is the class for you!
user-a27ddb
I bought the first version of the course of Infographics and I strongly recommend it to anyone who wants to learn how to use Illustrator. Exactly as he explains in the video, this is not a course just to learn how to make graphics. At the end of the course you will be able to develop just about anything in Illustrator. Really! All the knowledge I have today of this tool, started from this course of Infographics to which he refers. Not only the content is comprehensive, but Jason is a great teacher, explaining everything very, very simply. I'm looking forward to watching this update.
scuevas1023
Jason, you ROCK! I learned a lot of things during this class. Thank you for being such a great teacher and taking time to share your knowledge. Will continue to purchase your classes. Sandra
Student Work
Related Classes
Adobe Illustrator