Adobe In Design Demo Business Card Part One
Lesson 4 from: How to Create Marketing Materials for Small BusinessesErica Gamet
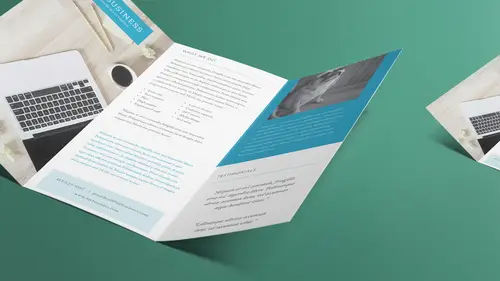
Adobe In Design Demo Business Card Part One
Lesson 4 from: How to Create Marketing Materials for Small BusinessesErica Gamet
Lesson Info
4. Adobe In Design Demo Business Card Part One
Lessons
Class Introduction
04:25 2Defining The Glossary Of Design Terms
26:26 3Adobe In Design Demo Update Your Current Materials
08:44 4Adobe In Design Demo Business Card Part One
39:08 5Adobe In Design Demo Business System Materials
23:55 6How To Procure Free And Low Cost Stock Images
11:51 7Adobe In Design Demo Postcard
16:16 8Object Styles For Continuity
07:40Lesson Info
Adobe In Design Demo Business Card Part One
All right. So let's go ahead and say, okay, we decided we were Sally's Dog Walking Service when we were young, and we've been doing it for a while, but we're not just walking dogs now. We're doing pet sitting, we're giving pets meds during the day, we're going and checking on pets, all this. So we're doing, just sort of all these animal services, but dogs are still our thing, still our passion. So we wanna change the name. We're gonna change it to something super simple. We're just gonna call it FIDO, that's it. So we're just FIDO, 'cause when you think FIDO you think of pets, right? And so we're just calling it FIDO. We're gonna have a little paw print we decided, we're gonna still be simple. We're not ready to pay a designer to do this corporate logo kind of thing, and we're just going to put a little paw print on there, and we need to find that image, and we need to work with that image. So I'm gonna open up, first, the finished product. Because this is not one of those home design ...
shows where I keep teasing what it's gonna look like at the end. Coming up after the break, (audience laughing) the final, final product. I'm gonna show you the final product first, and then we're gonna work backwards in how we do that. So I'm gonna open up this business card, and I'm just gonna jump to the first page. And, actually, I don't like that. Let's go to the next page here. And this is what our business card's gonna look like. We're gonna have our first name and last name, we're gonna have title and some address information, and we're gonna put the company logo here. We need to make the company logo, but we will do that in a second. So it's gonna look like this; this is what we're gonna end up looking like. And, we're going to turn on Display Performance, I wanna have high quality display. Now you notice that's a little smoother, it was a little jumpy before. And so we can do that so that it actually displays it clearer. It doesn't change how it prints at all, it's just how it looks on screen. So let's say, okay, I'm ready to update from Sally's Dog Walking Services, we're gonna become FIDO, and I'm gonna do the rebranding myself, because all I have are business cards and some postcards and a brochure, so I can do this. We can do this, right? Here we go. Yes we can! (audience laughing) So we're gonna do that. So we're gonna jump out and start with the logo, because the logo's kinda gonna inform what the rest of everything looks like. In fact, once I decide, oh, I'm gonna make this in this nice cyan color, I'm gonna come over here, and this is actually what the back of my card's gonna look like. It's just something fun, you know, instead of Hello we change it to Ruff Ruff, right? So we have that, and again, keep in mind, I'm now doing two sided business cards. This sounds like it might be more money. Yes, it probably is. If you go with a local printer, of course, now it's two sides, just keep that in mind. When we look at the online services that are available, you'll see that a lot of 'em have options for not-so-expensive second sides, things like that. Because they're running 'em on huge presses with 20 other people's business cards at the same time, basically. So let's do that. Let's say, okay, I'm ready to create this logo that's here. So for that, we're gonna jump out to Adobe Illustrator. Now don't be afraid of this, don't think, oh, well I'm not an illustrator, because I am also not an illustrator. Exactly, the nerves set in (giggling), oh my gosh we just dove into illustrator, I know. (audience laughing) She said the I-word. But it's okay, I promise it'll be fine. So what we're going to do is we're going to look at the logo here, and see what the original final logo looks like. So we're gonna look at that. So that's what the logo looks like. Now that's not that scary, right? We're gonna create this though. How did we do this? Well, I've got a square and I've got this paw print, and it's made up of all these pieces, and oh my God where do I start? Okay, here's where we start (laughing). I'm gonna create a new document, we're not gonna worry about what's there, kinda have that as a reference. And I'm gonna go ahead, and actually, I'm gonna set my preferences here as well. Let's get in some inches, definitely want it to be in inches. We want our strokes and our type to still be in point, but I want this to be inches. And I'm just gonna go ahead and start with, I don't know why it's still in points, but I'm gonna do 6x4, whoops. Let's do six inches by four inches. Oh, because it says units, points, right there. Let me close that and change that again. I would really like to just work in inches please. There we go! Thank you. I am an American, that's what I work in. All right. So, I've got that, 6x4 was just a guess, this is where I'm making my logo. The great thing is when we work in Illustrator, we're working with what's called vector art, and it's resolution independent, which means that I can make it this big and it looks clear, I can make it this big and it looks clear. And that's because to make those shapes, it's doing it by math. So it basically is just re-mathing it, that's a word I've just invented. Re-mathing it. (audience laughing) It's gonna re-figure what it needs to do to show it this size, like if you had an arch. And then what it needs to do at this size. So it's gonna do that for you. So now matter how big you blow it up, you don't get those jaggy images. Also a technical term: jaggy images. You'll get those if, you say, you have a Photoshop file, and you've made it at this size, and then you place it at this size, you get those jaggy, pixilated images. You don't get that with vector art. That's why we generally use that for logos. Now, a lot of people think, oh, I want a photo logo. Photo logo is not a really a good idea. Photos are used to enhance your stuff, but don't make your logo photos. Even photographers generally don't have that as their main logo. They've got some type, or a logo-type that's on there, and they might put it on top of a photo to highlight their photo, but the logo themselves is not photographic. So that's what we use Illustrator for. And it handles type really well as well. And so what I generally tell people, when we're creating something that's going to be repeated on different materials, we go to Illustrator for that. So logos, because logos are gonna be used everywhere. And, again, device independent. And it's gonna stay the same, because I'm gonna use that logo in Illustrator, I created it in Illustrator, and then use it in InDesign, or anywhere else. I might even create a PNG file for it for my website and everything else. But I'm gonna start with that crisp, clear artwork, and it's gonna go elsewhere. Don't do layout in Illustrator. That's what InDesign is for; InDesign is a page layout software. So you basically take all these items from elsewhere, so we're gonna take our logo from Illustrator, and place it in InDesign. We might take photos, and we're gonna take photos of dogs when we get to the brochures, and we're gonna put that into InDesign as well. So we're gonna take photos from Photoshop, drop them in InDesign. Everything kinda comes together in InDesign, that's where we lay it out, that's where we make PDFs, that's where we send things out to the printer from, in InDesign. And everything else comes in from these other places. So, let's get back to our logo. And we said we decided we're gonna call this FIDO. So how do we do that? Well I go to my type tool again. And when we're working with short bits of type in Illustrator, we don't need to drag out of frame, we can just click. And that creates what's called point text. And so basically it's just text sitting on a line; it will create a line. And we're just gonna type in FIDO. And I'm gonna make it bigger. I'm gonna select all that. I'm gonna open up the type panel, it's under Window, that's where most of your panels live in InDesign and Illustrator. And I'm gonna come down here to Type, and Character is what I'm looking at, so open that up. And I'm just gonna choose that Avenir Black. Let's go with that. And them I'm gonna make it a lot bigger, because I want the logo to be pretty big, it's gonna take up the space. Again, it's not gonna be probably this shape, it's a little narrower. But let's go ahead and let's make it 100. That's good, that leaves us room for our paw print as well. So we've got that image that's there. Gonna push this off to the side, I can always just double click to kinda collapse that up a little bit. So I can hold onto that. I want to create that blue space, the blue square that's back behind it as well. So I'm gonna go over here to the shape tool, and choose Rectangle if it's not already chosen for me. And then I'm just gonna draw this here. So again, I am eyeballing this for today, that's what we're doing. But normally I would probably make guides and line those up. And to do guides we have to have our rulers turned on, and they're not on by default. Command or Control R turns our rulers on, and then we can drag out guides. So I'll drag these out after the fact. We'll just worry about that. That's right because now my guides are lined up to what I drew. So notice it just hid what was behind there, obviously, and when you put things on a page it sits on top of it, it's that stacking order. So the first thing I wanna do is change the color of this. So I'm gonna go over here to my Swatches panel. And again, anything that's not open should be under your Window menu. I'm gonna choose Swatches, and I'm just gonna grab this cyan swatch that's here. All right, so we have that, but it's in the way of that type that we had, right? So what I need to do is send that backwards in that stacking order. So go up under Object and then choose Arrange, Send to Back. We can either do Send to Back which sends it all the way to the back, or Send Backwards which will send it back once in the layer. It's the same in this case. All right, so now we're getting there. But we have black type, we wanted white type. So what I wanna do is I can select the type, I can either just click on the bottom and have it select the entire line of type, or I can use my Type tool and I can drag across the type I wanna change. If I only wanted to change two letters, I would just select those two. For this case it doesn't matter. I'm gonna select this just so you can actually see it, 'cause you know when you select it it automatically displays it in the opposite color. And so, you noticed it was orange, because it's sitting on top of the blue. So, that can get confusing when you change a color and you think it doesn't look right, and then you gotta deselect it just to look at it. So select it down here, gonna go back to the swatches. And when I look, I can see that I can either change the fill, or the stroke. So the fill is black, that's what usually, most letters are just fill, they're filled with that color. I could add a stroke if I wanted to, add a magenta stroke around it, a really fat stroke, and it's gonna look ugly, but we could do that. But what I really wanna do is just change the fill from black to white. I just wanna do this. And now we're looking more like our logo here. And the other thing that we might wanna do at the end, and I'm just gonna show you now because I might forget otherwise. Once we go the logo and we like the way it looks, we could do what's called convert to outlines, which makes this no longer text, it makes it a graphical object in its own right. And the reason we might wanna do that is so that I don't have to worry about this font. If I have this and I save it out and send it to someone that needs to open it in Illustrator, and they don't have that font, then they can't open it, or it displays improperly. So by converting it, and you might hear printers tell you, you need to convert all fonts to outlines. Most of the time, this has not been relevant for 10 years, you probably don't need to actually do that. But you'll hear that from time to time, if you have to do it this is how you do it. But the nice thing is it makes it into actual objects, so instead of it being type any more, it becomes objects. So I go up under the Object menu, sorry, the Type menu, and say Convert to Fonts, where is it? Create Outlines. So we're gonna change the fonts to outlines; Create Outlines. And when I do that, if I select this item, you can see all these points. This is how it makes up that letter. But the reason we don't wanna do that actually right now, is that if I decide to change the size of the font, I can't actually tell it a different font size, 'cause it's no longer text; it's no longer editable. This is why I don't like to convert to outlines, even when printers tell me they need you to. 'Cause like I said, in the old days that was a problem, especially with transparency. If you converted to outlines, fonts weren't causing issues any more. But if you have new software, there's no reason that they should be having that problem, but you still might hear it. But that's how you do it. You might wanna do it if you wanted to, say, put an image inside that word, FIDO, you need to convert to outlines first. So there's a lot of reasons you might wanna convert to outlines. Just know that once you do that, it's no longer text. So I'm actually going to Command or Control Z to send that backwards, now it's type again, because I do want to type right now. And because when we take it we're gonna take it as an Illustrator file and save that out, and place that into InDesign, we don't need to worry about that not working for us, it'll be fine. 'Cause we're gonna create a PDF basically of it. All right? So we've got that, we've got that ready to go. I can group those items together if I want to. I can choose my selection tool. And again, in Illustrator, the same way we've got the selection tool, which is the solid tool, and the direct selection tool which is the hollow one. And the selection tool is when I wanna grab something like the entire line of type and move it. If I wanna select individual items, I can use the direct selection tool, and then I can get into actual individual pieces, like the path of the square itself. Instead of grabbing the entire thing, where I've got these grab handles, you know, where I can size it up or whatever by the grab handles, I can use the direct selection tool, which then lets me take the individual anchor tools and work with it. So maybe I wanna just come in here and grab this and let's not move the guide, let's grab the anchor, and change the shape of that that's there. So I'm actually able to get into the pieces that make up that frame. And again, that's a little more advanced, but just to know that sometimes when you wanna get into the interior of what makes up an object, you're gonna need the direct selection tool. The selection tool grabs it as a whole, moves it as a whole, transforms it as a whole. All right, so we've got that. I wanna group those two items together. So I'm just gonna use my selection tool. Drag across both of those items, just so I have both of 'em selected. You don't have to select the whole thing, just part of it. And I'm gonna go up under the Object menu and choose Group. So now at least those things are sitting together, so when I move one they all move together, so I don't have to worry about that. And you can group and ungroup as you need. If I wanna do something just to this blue square, I now, because it's a group, I can come in here with the direct selection tool and grab just it. And then I wanna move it. I can go back and grab the selection tool, but I'm only moving that blue square that's there. Whoops. I made it round, sorry (laughing). So if I need to drill into the objects, I can do it that way as well. All right. Let's get our paw print. So now we're ready to add a little bit of a graphic element, it's gonna be simple and it's gonna be a paw print. So what do we do? We go out to one of our online resources that have vector images or photo images. And actually, in a lesson, in the next lesson I believe, we're gonna look at some of those images and where to get those. But let's say we grabbed one, we had one that's sitting here, we might have even gotten it from the built-in Adobe Market, I think it's called? Adobe Market that you get with the Creative Cloud. There's actually vectors that you can download and use those as well. So let's say we found one that's there, those are free, the Market ones are free. Not the stock photos, but the Market. And it's something we can access through the Creative Cloud application that's here. We can go into Market and look for something. So we can look for paw print. Let's just actually see if we can see paw print. See if anything shows up. Oh, look at all those paw prints. Hmm, maybe that's where those came from (laughing). I'm just kidding. (audience laughing) So there's a lot of those. So let's say we downloaded those and it's a vector image. And we open that up in Illustrator. So let's open that guy up. And we'll just look at this paw print here. And we have a paw print. And when I do a select all, Command or Control A, this is usually what I do when I download something to make sure that it's vector and it's in individual pieces. I select everything, and then I roll over it and make sure that when I roll over these items, do I see all these points? That means that it was drawn in Illustrator or something like it, but it was drawn with those vector points; we've made points and paths and it's mathematically figured out how that needs to draw itself out. So that's important, 'cause that means all those items are individual, and I an now make individual changes to those items that are there. So great. So I have this paw print, and I'm just gonna select everything that's here. And you see it's actually one grouped item. Even though it's those individual items, we've grouped them all together. And we can always check that by going up under Object and seeing if Ungroup is an option. And if it is, that means they're grouped together. But what I'm gonna do is I'm just gonna copy that, so I'm gonna do Command or Control C, and I'm gonna bring it into this document here. So I'm gonna do Command or Control V to paste that back in, and bring it over here. And that sizing actually looks pretty good. And there's my smart guides. Remember I said we've got smart guides that kinda appear as we have other options, or other objects, that we get close to. So in this case, I'm just gonna find where it's centered. I get this and it tells me that paw print item is now centered with the center of the FIDO logo. So that looks pretty good. Except there's one thing that's wrong. It's the wrong color, right? So you need to change that color. So if I wanna change all of it, I can click on this, and if I click, even though they're grouped, it shows me, by looking over here, I can look either here to see the fill, or I can look in the swatches, and I can also look in the color panel. Let's get this guy out of the way. And all of those show the fill and the stroke items, so it lets me know that it's the fill that I'm working with. And I can see that it's the same color. You'll have a question mark if some things were a different color. That happens a lot when you think it's the same and you realize it's eight different shades of gray that are not exactly the same shade of gray, and you may think, oh, they're all gray, and you select 'em, and there's a question mark, which means they're not all the same. But in this case I can see they're all the same. So basically all I need to do is come over here to my swatches, and make sure I'm working with the stroke and not the fill. Whatever is at the front is what you're affecting. So my fill, I can see I have no fill, because there's an X through it, right? So it tells me there's no fill, I'm sorry, no stroke. But there's a fill of black. But I wanna change it to that cyan. So I just click on that, super easy, now we've got that selected and ready to go. Now we're looking like we have a logo, right? So now we've rebranded a little bit. We've got FIDO in here, but we still need to do a few things to it. Maybe we decide we want this to be outlined, we do want a little bit of a stroke around it. So come back over here and say stroke, and I'm gonna hit this and say it's black, and now I've got a little bit of a stroke there. Maybe I just like the way that sticks out a little bit more. And maybe at that point, I would maybe add a stroke to this item here. But you notice, this fill has two different colors, why is that? Well because it's grouped together. I've got the text and I've got the rectangle that's there. So what I really wanna do is just select the direct selection tool, and select just this item, right? So it's grouped, but to be able to grab one thing I need to use that direct selection tool. Does that make sense to everybody? Okay. So I've got that. Let's change that and give that a stroke as well. So we'll give that a stroke, so we have that. So it's just a slightly different look. And I'm gonna move these guides. I'm just gonna select this guide and then delete it, actually. I'm just dragging across it to delete it. And that looks different, maybe, I don't know if I like it, but it's just something else we can look at that's on here. And to change the size of the stroke, let's actually do it on this guy here. I'm gonna come over to the Stroke panel, which is this guy over here. And most of the time you'll notice that your panels, when you click on 'em, they pop open. I can also, instead of just looking at the icons, I can also grab this and drag it. Actually, let's hit this double arrow first, and we get the panels. And we can drag those in and out, depending on how much we wanna show of that. For me, sometimes, the icons get a little confusing, I don't know what they mean. If you roll over it and wait, it will tell you what it is. But for me, sometimes I just get confused. And the other thing is when you open up a panel, there's not much in this panel. Well and that's because there's this little panel menu off to the side, and Adobe likes to think they're saving space and time by not showing you any of the options. That's kinda why you opened the panel, right, to get to your options. (audience chuckling) So we'll say Show Options, and that pops open. And I've got a lot more stoke options that are here. I'm not gonna go into all of them, but you could do a dashed line if you wanted, so that's kinda hard to see. Maybe you can kinda see that it created a dashed line there. Let's turn that off. We also can change what the end cap looks like. So if we have a straight line. Let's actually draw a straight line, just to give you an idea of what this looks like. I just chose the line tool and drew a straight line. And the other thing is, the pen tool, is if you want more than one line together, you wanna have, you know, it's continuous, there's a line, a line, a line, a line, you need to use the pen tool for that. The stroke one, or the stroke tool, we just create a stroke, it stops and that's it. When you lift it up and do another one, you can lay 'em on top of each other, but they're never gonna fit together absolutely right. That's what the pen tool does. So if I did the same thing with the pen tool, I just clicked, and then I click again and it draws the line in between, and then I click again. Now I've got this nice anchored point. Now I think I need to get rid of this. You can either switch to a different tool, or you can hit the escape key so it stops drawing. 'Cause now it wants to show you where it's going. We've got smart guides turned on. So you notice, things are just, you can turn all that off because sometimes you just, you need quiet when you're trying to design (audience laughing) and everything's yelling at you. So in here what happens is you get this nice mitered corner. Well, when I select that and I change the cap, instead of being this square end cap, I can do a round cap, or projecting cap. So let's do a round cap and see what happens over on the other side here. Hopefully you can see it. So see how it's kinda rounded now? And before it was straight. So let's grab this and go back to that straight end cap, and you've got that hard end cap. Obviously the thicker the line the more noticeable it is. So that's a couple options that are there. And the other one is the align the stroke. So what's happening now if you look here, when I select that, you can see the blue line in the middle, that's the skeleton. That's actually where the stroke is. Everything else in an appearance, so how thick that stroke is. You've still got just this object that is those lines, that's that mathematical part of it that's drawing. But the thickness of the stroke is what Illustrator's putting on top, for the make it look pretty, right? It's just putting it on top. And so as we make that stroke thicker, it will draw it automatically, half and half on either side of that skeleton. And that's the default. But I can change that, and where that might come in handy is if you've already got something laid out exactly where you want it, and now you want a thicker frame, but you don't want the frame bleeding over outside of where you've already got that object sitting, you might want to grow your frame to the inside of that object. And that's what the align stroke is here. Let's grab just that object, there we go. I used the direct selection tool. And we can align the stroke, like I said, by default it's centered. But I can have it so that the stroke comes completely inside the object, or completely outside the object as well. So let's actually make it a little thicker first, just so we can kinda see what happens. So as I grow it, see how it's growing on either side of the line. But I can say, let's align stroke, actually, to the inside, or to the outside, which is actually kind of nice if you already have a frame there, and then you realize you wanna add a frame, but you don't want it to interfere with anything that's inside your frame already. All right. So like I said, by default, that's on. But that gives you different options when you're designing, actually, is to be able to change that. That's most of what's in the profile, or in there. We can also, if I change this one, let's use the selection tool. You notice I used the direct selection tool, it only selected that one object. We're gonna do that in just a second. But right now, let's just select this. And I'm just going to zoom in a little bit on that. And move this guy up. And I can choose, instead of using this uniform line tool. I've got some other brush profiles that are here, that can give you kind of an interesting look. In fact, let's make this a little bit thicker to start with. And come back down here and choose one of the other ones that's here. So now I get kinda this organic, hand drawn look. Did I need to draw that, or know how to draw with calligraphy? No, I did not. I used shapes that are here. In fact, we can create this shape if we wanted to. Let's say we want to create a paw print and it's more organic looking. And we wanna look like we actually knew how to draw. We can come over here to the pencil tool. Maybe I wanna draw this. This is gonna be fun, 'cause I'm drawing with a mouse, we're gonna try this. So I'm just gonna draw what I think is a paw print, yeah, that looks good. But you notice it kinda smoothed it out nicely? If I double click on that pencil tool, I get to choose is it accurate, or smoother? Now, smoother, you won't get any of the nice curves at all, but usually you do something like that. So it's a little more accurate next time you draw that. But let's just draw it all by hand. So we actually, no. We'll draw that by hand. But I'm gonna create these shapes using the shape tool. So again, you don't need to know how to draw, necessarily, with Illustrator, you need to know how do things look like certain shapes. 'Cause we can combine shapes as well. So let's do a rounded rec... I'm sorry. A rounded rectangle. I wanted an ellipse. And I'm just gonna create this kind of oval. And so I'm gonna create that and I'm going to just Option drag, so if I Option, or Alt on a PC, drag, that copies 'em out. So now I have four of them. So I'm just gonna kinda place them where they need to be on my awesome new paw print that I'm creating. It's supposed to look like a child's drawing, okay (laughing)? (audience laughing) When I select this item with the selection tool, if I get close to the corner, hopefully you can see that, when I get close to it, it changes to this rounded little tool. And that means, oh, you must want to rotate that. So I'm just gonna click on each one, and then rotate it ever so slightly, if I can find a corner that isn't being interfered with. Select that. And I love that I don't have to keep changing tools, I just keep the same tool, and then I just select each item and rotate it. C'mon. Let's rotate that guy into place. It's looking lovely, don't you think? I think so. (audience muttering agreement) And then we're gonna call this Drunken Dog (laughing). All right. So I'm just gonna put these items up here. Again, this is probably not something I would draw. Maybe I wanted the bottom to look a little bit nicer, and so maybe what I might do instead, is I might draw, like, three overlapping circles that are kinda the same. So I'm gonna Option Alt click those, and just kinda do that, whereas the outside kind of maybe looks like what I need, maybe we can just drag this out a little bit, just so maybe it looks a little better. Maybe I'll grab all those. And so I'm creating this shape by those three shapes that are there, and the nice thing is I can grab all those shapes, just dragged across, and make sure nothing else is selected on the page, and use this little shape builder tool. And this is the thing that says, "I don't need to know how to draw. "I'm just gonna come over here and I get these outlines, "and I'm just gonna drag across "as many as I can come up with "until I get all of 'em." And now I've got a shape. Now, is that the paw print? No. (audience chuckling) Okay, it looks like a butt, I'm sorry (laughing). But, yeah, it does. Well, we'll just pretend it doesn't. But I have that and so, obviously, yeah, I overlapped some things that didn't work there. But, so I can do that. But now I have one shape that I can work with. And now, this shape can be filled with the color that I need. Let's fill that. There we go. So now it's one shape that works together. I can't go backwards. I can't readjust where those are. So sometimes if I do that I might copy all that, so I have it off to the side so I can start over again and go, oh, let's actually move that down a little bit so it looks a little bit more like a paw print. But it's the thing that allows me to not be able to, I don't have to know how to draw. I can just, as long as I can see it in a shape, I can draw it. So for instance, on thing that you might wanna do is if you want a circle, I'm holding down the Shift key, which constrains it to a perfect circle, and then, let's do the rectangle, and I'm going to draw a perfect square as well to that size. And just select those two items. I can do the same thing. I can use that shape builder tool and just drag across, and now I have tombstones for Halloween, ha-ha. Or a doorway, or a window, or a whatever. But I have that shape. I couldn't draw that shape with that pen tool if I tried, right? So I have that. So anyway, that's just a few little drawing tips to kinda get an idea that you can create, if you can't find a stock photo, or stock image that you have, and you want to draw it, you can try it that way. If you can't draw by hand you can at least create those shapes. And then like I said, I like this brush stroke. I can change that. And again, you can create all the custom strokes you want. Those are just ones that are built in. So now it looks like, hey, it looks like I used a pen tool to draw that. But I want to change that back. We're gonna change the brush to the stroke, I want to change it back to uniform. So get just this nice outline there. And actually, let's remove the stroke. I'm just gonna go down to zero so we have nothing left of the stroke. And this one also, we don't want a stroke. Remember, we have to use the direct selection tool, because we've got those items grouped together. So we'll go back here and just tell it zero. There's no stroke there at all. And I can come in here and individually select these items. Maybe instead of FIDO being a dog walking service or a pet service, it's FIDO printing, right? So we want to do our cyan, magenta, and yellow fills. So I'm gonna do cyan, and we're gonna do magenta, whoops. Let's undo that. We wanna make sure that we're choosing the fill, I do this all the time. The nice thing is though, if you do it wrong. Let's actually, let's say I did put this here and say, oops, what I really wanted was that the other way. I can use this little swap icon that's here, and it swaps the fill and the stroke, which is also not what I want, I want no fill at all. But the nice thing is also, if you have that, and you decide you wanted the fill to be magenta as well, you can just grab that stroke color and drag it on top of that image that's there as well. So they make it really super easy if you make mistakes, to just quickly change it. So we want the fill, let's do the fill magenta. Let's do this fill with yellow. And this fill with black. So now we've got FIDO Printing Company. Let's turn that off to there. And we have that logo ready to go. Sound good? All right, whoops. All these shapes. Let's make sure all our little stray points are there, I wanna make sure this logo's nice and clean. And I'm gonna select all those, because we're actually going to make the pet sitting service. And then you notice here's the fill, it says question mark, because we have multiple color fills. So we wanna change that all to that. And we've got that item ready to go. So what do we do with that logo? We do Command or Control S to save it. Because we've got this laid out, but we're gonna place this into our InDesign file as we go along. All right. So I'm gonna come over here, we're gonna call it, I'll just call it New Logo and put that out on the desktop so I know it's there. And, basically, it's automatically gonna choose. This is the default setup. You want a PDF Compatible File, compression, just leave all those checked as is, unless you know what you're doing and need to make changes for whatever reason. But 99% of the time that's what we would use. So now we have that logo, and now we're ready to add that back in our business card. So let's go back to the one that just says company logo. And we're gonna go ahead and, instead of company logo here, that was just a placeholder so I remember when I get my new logo created to go ahead and put that in here. And I'm gonna place that image in here. And first I wanna make sure I can see my margins. We set up margins when we had this but I don't see them. Over here on the left, these are our viewing options. So by default, it should say Normal, but Preview is when we get rid of everything that isn't printing. So all those margin lines, the bleed lines, anything like that will actually not show up. So I come in here and hit Normal, and when I do that, now I see where my margins are. That is a teeny tiny margin, that is so not what I want for this margin. That's probably the default that was there. I can change that at any time. If I didn't set it up when I created a new document, I can set that up now. Up under the Layout menu, once you're in a document, Margins and Columns. Now when I do it here, this is just for this particular page. So if you do it at the beginning, all new pages that you create in that document will have the margin you set. If I do it here, I'm just changing this page. So each page can have its own different set of margins. You can have different sizes in InDesign, different page sizes as well. And again, because I set this up before, it had picas and points, so I need to change the margin, and I want to make it a quarter inch, so I need to make sure I type IN, when I hit Tab it'll auto fill that. And we'll say okay. I can see this isn't exactly lined up where I want it, so I'm just gonna sort of scoot that over a little bit so it's lined up. And I've got these little pluses, and that means that there's more type somewhere. So I just need to look and see what's in there. For whatever reason there's like, extra returns in here. So I just have some extra type. And I don't want to see all that extra that's there, so I'm just gonna delete them. Basically, that plus just tells me, hey, there's more text, but you've closed it up, it's outside the frame. Now in this case it was just extra returns, so if you've got a lot of extra returns that'll happen. You think, oh, there's more to show, and you go to show it and there's nothing, it's extra returns. But let's take what we have, let's assume everything looks good there, we've got that laid out. We want everything sitting inside our margins, including this little guy here. So I'm just using my arrow keys to kinda move him over and make sure that he's lined up with that. And everything sits... This baseline, there's the baseline of that type, it's sitting right on that margin. Let's bring that logo in that we just created. You're gonna go up under the File menu and choose Place, and this is whether or not I'm placing an image, or I can place a text as well, I can place a PDF file, I can choose which pages of a PDF file to choose. I use Place for whatever it is I'm putting inside InDesign. So let's say Place. And let's come out to the desktop where I have the new logo that we just created, we'll work with this one. And I'll say Open. There's a couple different things we can say: Show Import Options, I tend to keep that off. And I also tend to keep off Replace Selected Item, because if I have something selected on page eight, and I don't realize that that frame is selected, even if it's a text frame, it will plop that image inside that text frame, getting rid of anything that was inside that text frame that you have. I tend to keep that off, unless I need it on for a specific reason. So we're gonna say Open, and it's gonna go ahead and give you what's called the loaded place cursor. So it's ready for you to place, but it doesn't automatically put it on the page. I have a couple different options. I can click, and it puts it to size. Well, we made it big, remember, it was 6x4, it was at least six inches wide, it wasn't quite as tall. But we, so we're just plopped a six inch logo on a 3.5 inch card; that's not gonna work. So I'm gonna hit Command Z to undo that, just go backwards. And I get back to my place cursor. What I wanna do is kinda define the frame that it needs to sit in. So I said everything needs to be in a frame in InDesign. Well I don't need to draw the frame and then put the image inside it. InDesign is smart enough to know when I bring in an image, to create a frame and then put the image inside it. So it's gonna do it all in one step. So for me, what I wanna do, is kinda decide about where I want the image to start. And keep in mind, if my Illustrator file was this large on a page, but my logo was only this big, I'm gonna be importing that whole entire thing. And that's actually one of the options when you bring in items, is you can tell it whether or not you wanna bring in the whole thing, or just the image that's there. So in this case I'm bringing in the whole entire page. So I'm gonna go ahead and click and drag. And when I do it, you notice it's automatically keeping that proportion, that's that 6x4 inch proportion that we had. So I know the width is about right. So I'm just gonna come in here, and I can change it at any moment. We're just gonna manually kinda choose that, and go, oh, okay, that looks pretty good. I'm gonna grab this item by the frame, not by this, if it turns to a hand, what it wants to do is move the logo, but within the frame that I just created, and I don't wanna do that just yet. I'm gonna undo that. I wanna move the whole frame, and just kinda get it set-up where I want it. And so I'm gonna grab and make sure that I don't roll over to get that hand, and that's called the content grabber, or the translucent bagel, depending on what... (audience laughing) That's what everybody calls it. So I'm gonna grab the frame, so just kind of by the edge of the frame, and I'm just gonna move it up. 'Cause I think the size looks pretty good, but I'm gonna change the size a little bit. And then I can move this frame a little bit. I didn't like the way it was right against that paw print. It probably would print fine, but it was just a little too close for my liking. So I'm just gonna kinda give it a little breathing room, and I'm probably just gonna drag this down a little as well. But when I hit W, that's gonna change this from normal to preview. I can kinda get an idea of what it looks like. And I'm like, okay, that's good, but I wouldn't mind the logo being slightly larger. And I also think this text frame is annoying, it's too long. So I'm just gonna shorten it up, it's not gonna get rid of any text, I'm just getting it out of my way. But what I wanna do, if I change the frame, if I use the selection tool and I change the frame, just the frame changes and the image stays the same. If I chose the content, if I click on that, now you notice I didn't switch to the direct selection tool, I can if I want to. InDesign's smart enough now with the translucent bagel there, when it rolls over, it goes, oh, you wanted to grab the content? Great. Oh, you want to grab the frame, you roll off it. So I don't need to keep switching tools. It is switching tools in the background, but I don't have to do it. Because what happens when you select the direct selection tool here, it goes from grabbing the frame to suddenly the four points of the frame, thinking, oh, you want to change the angle of it, or whatever, and get into how the frame is built. And then you have to click it one more time to get to the image inside, which is why I love this tool. Because it's like, oh, if I grab the edge, it grabs the frame, if I grab the center, it's grabbing the image. But what I want to do is I want to grow the image. I like the way the image and the frame relate to each other, now I would like it all to grow slightly bigger. So what I need to do, I'm gonna turn this on so we can see the edge. Select the frame with the selection tool, the solid tool. And I want to hold down the Command key on a Mac, or the Control key on a PC, which will grow the size of the image and the frame at the same time. But I also need to hold down the Shift key, which constrains my proportions, so it doesn't tweak the way it looks. So I'm gonna hold down the Command key, and the Shift key, or the Control key and the Shift key on a PC, and then start dragging. And as I do that, everything grows together, the frame and the image itself, and I kind of want it butted up against the margin that's there, so I'm gonna use the arrow keys. And if it goes too far, if it jumps too far, if you hold down the Command or Control and Shift keys, it moves it in a smaller increments. All right, so I'm just gonna do that 'til it's kind of up in the corner there. Hit W so it goes away, all the margins go away, and I can kinda look at it and see that we're lookin' pretty good, we're lookin' like we have an actual business card. In fact, we'll go to this one here, and we look and see that we've got the name here, and we're gonna talk about styles in the next lesson as well. So how to make sure that every time I type a new person's name, it looks the same as the last person's name. We're gonna get some consistency in our text across the board.
Class Materials
Bonus Materials with Purchase
Ratings and Reviews
Laure Donteville
How lucky to attend this class in person!!!! So worth it and it was exactly what I needed to have the right tools and give me the confidence to jump start my business. I can't wait to finally put together my ideas to create my business cards and send my very first postcards to reach my future clients. Thank you Erica for such a funny and interesting class on things that usually feel so overwhelming. Yes, you can be a designer!!!!
Cynthia Dauterstedt
Erica is just awesome - did several of her courses and she has a great style, is funny and explains very well the basics and beyond what "Design Dummies" like me need to know to get the stuff done they don't have money to pay an expert for. Good Job, worth each penny!
julie haskett
She said at the beginning that her purpose was to make us confident enough to use Adobe In Design and she absolutely did. Perfect class, perfect instructor. Really enjoyed this and lots of info absorbed. Can't wait to put it in action.