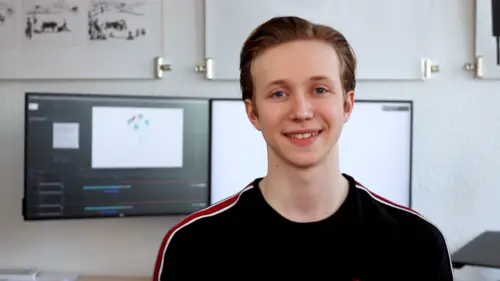
Lessons
Chapter 1: Getting Started
1Introduction
01:33 2Setting Up the Project
06:55 3Picking a Color Scheme
01:59 4Shapes to Cover the Text
03:24 5Quiz: Getting Started
Chapter 2: Stroke Morph
6Animating the Path
08:20From Path to Shapes
12:03 8Quiz: Stroke Morph
Chapter 3: Text
9Squash & Stretch
12:55 10Bouncy Rotation
08:08 11Blinking Colors
03:44 12Quiz: Text
Chapter 4: Adjustments
13Sequencing the Animation
03:00 14Animating the Dot
06:47 15Final Touches
06:25 16Exporting
02:26 17Quiz: Adjustments
Final Quiz
18Final Quiz
Lesson Info
Bouncy Rotation
now we'll be animating a bit of bouncy rotation for the text. But first of all, as you can see these shape layers are visible far too early. So if we go down to one of the shape layers and press you you can go to the first key frame then we can select all of the layers and just track them and sign them. So they started that key frame then pursue again. Deselect. You can see that they appear just at the right moment. So to animate this rotation we're actually going to be using the same method as we used for the squash and stretch. But first of all we can go ahead and delete these null objects as they are not needed anymore. Now we need to create two new null objects for the rotation. So we can go to the layer, New no object. Then we can go to the start of the actual text animation, press R on the null object to animate the rotation and we might as well time it with the scale. So we can go to one of the text layers. Press s to see where the scale key frames are. Then we can select the nu...
ll object again, go back to the first key frame at a rotation key frame, Go to the last one and add another rotation key frame. Now we want this rotation to be a bit more subtle. So maybe we can go for something like 5° in rotation and then select the key frames, go into the graph editor here. We can select both of them, Press F 9 to ease it. Now we want to create this decay curve again. So we can go and press the fit all graphs of you pick the first key frame, just strike it down to get this exponential decay. Track the last key frame out of bed. So this should actually be fine. Go out of the graph editor and we want the other null object to be the opposite rotation. So we command d to duplicate press authority in And then we can start it at -5° instead of five. Let's go into the graph editor. Just quickly fix this decay curve like this and if we pick both of them they look just fine. So if we go out of the graph editor we can then go ahead and just add the key frames for the rotation on the S. Layer. So if we assume out a bit and just hold down shift while pressing R. Then we can see the scale as well as the rotation. And we can just place the rotation key frames at the exact same point, just like this. Now we can go ahead and show the rotation graphs in the graph editor. So we'll click this include this property in the graph editor set button both of them. Then select both layers and lock them so we don't change the decay curves. Then we will select our rotation key frames go into the graph editor. And for this one we won't have to separate key frames. So in the X. And Y. Dimension we will just have one. So it's actually easier to work with. Now we'll go to the start. Just fit this adjusted probably and then it will go up and down. We'll go ahead a bit. Remember to have the autism enabled so it will zoom in on the graph and this is the exact same process as before. So it should be pretty easy Zoom in a bit more for the last one like that. Then we want to eat these key frames. So first of all we will hide these decay curves by unlocking the layers disabling them here. Then selecting all key frames, Pressing F. 9 to eat them. And again the same principle. We will track this out about halfway so that's about here so they match and we'll just repeat this process for each of these handles. So that should actually be it. If we go out of the graph editor and try to preview this, you can maybe see that the rotation is a bit too subtle as you can't really see it. But there's actually an easy fix for this. So if we choose all of the rotation key frames and go to the graph editor, just go over. So you can see every single key frame. We can then select the key frames and choose this show transform box. Now we want to scale this from the end rotation which is here. So we can track this anchor point while holding command so it snaps. And just place it here so we go to the top of this box. Hold down command or control on windows, click And track it up. Then we wanted maybe at 9°. So we let go here. Now as you can see it still ends at 0° because it was scale throughout this horizontal axis. Now we go out of the graph editor. Just play this back. You can see there's a bit more rotation on the S. Letter. But we want to add this rotation to every single letter. So we'll just select all of the key frames. Press command C. Go to the first key frame and then select all of the text layers except for the dot press command V to paste. And now when we play it back we can see that the rotation is happening to every single letter. So we want to alter this rotation a bit. So for some letters we wanted to be negative 9° instead of the 9° at the start. Now to do this we select the few letters. So let's say this would be the H. Maybe the P. And the E. Well then press R. To see the rotation key frames. You can just hide the S. For now and then we just go to every single key frame and when it's actually positive we can just go ahead and at a minus at the start and the opposite. When it's negative we can go ahead and remove the minus. We'll just repeat this process for every single key frame and the last one is zero. So we don't have to alter that. Now we can copy these key frames, go to the start and select the layers that we want the irritation to be altered on. Then press command V. To paste. If we play it back we can see there's a bit of difference in the rotation and they're not all the same now this is all happening very simultaneously. So maybe we want to offset the rotation from the scale a bit. So if we select all of the letters and press the R. As in rotation we can select all of these key frames and then we can offset them a bit to the right by holding down old and pressing the right arrow key a few times. And now when we play it back you can see it's a bit more quirky and fun as they're not happening at the same time.
Class Materials
Bonus Materials with Purchase
Ratings and Reviews
Phreakgirl Photography
BRILLIANT!!!!
Student Work
Related Classes
Graphic Design