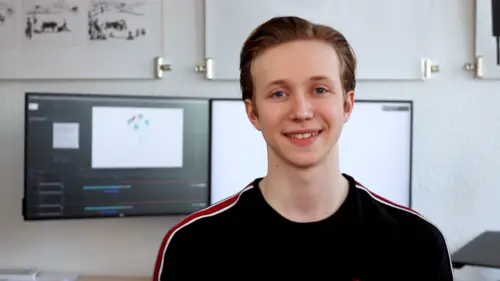
Lessons
Chapter 1: Getting Started
1Introduction
01:33 2Setting Up the Project
06:55 3Picking a Color Scheme
01:59 4Shapes to Cover the Text
03:24 5Quiz: Getting Started
Chapter 2: Stroke Morph
6Animating the Path
08:20From Path to Shapes
12:03 8Quiz: Stroke Morph
Chapter 3: Text
9Squash & Stretch
12:55 10Bouncy Rotation
08:08 11Blinking Colors
03:44 12Quiz: Text
Chapter 4: Adjustments
13Sequencing the Animation
03:00 14Animating the Dot
06:47 15Final Touches
06:25 16Exporting
02:26 17Quiz: Adjustments
Final Quiz
18Final Quiz
Lesson Info
Animating the Path
now I'm going to animate the path that will essentially turn into all of these shapes. But first of all I want to hide every layer except for the background. So if I go down to my timeline, select the first layer. Go all the way down. And while holding shift, I'll select the layer just before the background and then I will hide every single layer. Now I can de select everything and before I start creating my path I want a grid to see where the center of the composition is placed. So if I go down here, click this button and choose the title action safe. I'll have a great that will show the center point. Now I can create the path by choosing the pento and I want my path to go from the top left corner, switch down and then go up just a bit above the center point of the composition. So I'll click where one my path to start, go down to the lowest point of my path, click while holding shift and I can drag it out. Then I'll go just above the center point, click holding shift and then tracking...
it up a bit. Now you can see it's not really a stroke or a path. It's more like a filled shape and you can remove this fill by clicking the fill text and choosing no fill and pressing Okay. Also this is not the color that we want the stroke to be. So first we can hide the grid we can show our color scheme. Then we could go up to the stroke color, choose see, eye dropper tool and pick the color of our stroke. Press OK. And our stroke will be the desired color. So this is a bit too thin and I'll go up to the stroke with And Juice, Let's say 25 pixels. Now, I don't really think it's that smooth at the bottom point of the path. So to adjust this, I'll just click the point and then I can track it to wherever I like and track these handles to adjust the path. And when I get to a point that I like, I can just press V on the keyboard to get our selection tool. And then d selected. Now I can hide the color scheme again and we're going to be animating this stroke. So by pressing the layer we can rename it to stroke and we will open up the stroke layer and to animate it we will add something called a trim paths from this menu. So what the trim path essentially does is that it trims the path of the stroke to a desired length. And if we adjust the end property we can put it all the way down to zero. So it starts outside the conversation. Now we will click to add a key frame and go 10 frames forward by pressing command shift and right arrow key control shift right arrow key. If you're on a Windows machine, We can then put the end to 100%. And if we play back the animation it looks something like this. So we don't want the entire stroke to be shown at all times. So we can also animate the start property. We press the key frame for the start And then go to the end of the animation and set it to 100. So right now you won't see anything and that's because the start and end. Is it being animated at the same percentage? So if we choose the start key frames hold down hold and press the right arrow key. You can move the key frames a bit, let's say two frames and you'll see that it will be animated. So just show a bit of a stroke. Now this animation is very linear. So to adjust it, we're going to use some easing. Now by selecting all of the key frames, we can go to the graph editor and here we will see the key frames. If your graph editor doesn't look like this, it's probably because you're not in the value graph as I am. So you can just choose it from this menu. Now, what the Telegraph essentially shows is the value over time. So as you can see right now this is a linear motion, meaning that it doesn't ease in or out at all. If I select all of my four key frames, Press F nine on the keyboard, you can see that some easing is happening now to zoom in and see this properly. You can press the fetal grafts button and as you see the value will ease in at the start and then it will ease out at the end again. When the graph is the steepest, that means it has the highest speed. So if we play this back you might not be able to see it but it will ease a bit at the start and the end. Now we want to make this a bit more extreme and we wanted to be east more at the start and then accelerate towards the end. So it really speeds up and we get that sense of motion. So if we choose the first two key frames we get these two handles and we can drag them out just like this. Now you see that it's a lot steeper and that means it has a lot more speed. So if we play this back you can already see that it goes a lot quicker. But we still want to keep a little bit of easing at the end just so it doesn't disappear all of a sudden. Now when we have this animation done we can go back to our regular view by pressing the graph editor button again and we have this animation to make this a bit more interesting. We can actually make a duplicate of it by pressing command D. And now we can take this stroke and give it another color. But to do this we have to show our color scheme again and pick this time the orange color. Now we won't really be able to see the two strokes because they're happening at the exact same time. But if we go to stroke number two and press you on the keyboard, we'll be able to see every animated property. So if we select these two last key frames and by holding down old and clicking the right arrow key we can just push it back two frames. Now we want this orange stroke to be behind the blue one. So we can track it just below. We play this back. We can see that the orange stroke is now also visible To make it even more interesting. We can choose the orange stroke and make it a bit thinner so we can make it 15 pixels. And if we close down the properties and open them up again we can go to the shape itself and choose the stroke here. We will be able to add some dashes. So if we just show the stroke like this we can click the plus icon to add dashes. Now you can see this is a bit extreme so we'll be able to increase the dashes to our liking. Now if we play it back we can see that the animation looks a bit more interesting overall and the stroke is animated
Class Materials
Bonus Materials with Purchase
Ratings and Reviews
Phreakgirl Photography
BRILLIANT!!!!
Student Work
Related Classes
Graphic Design