How to Use Reflect & Rotate Tools
Lesson 4 from: Drawing Hacks in Illustrator CC for Non-ArtistsErica Gamet
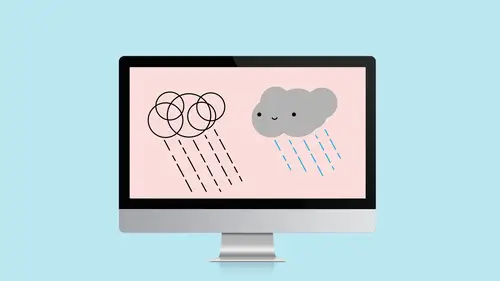
How to Use Reflect & Rotate Tools
Lesson 4 from: Drawing Hacks in Illustrator CC for Non-ArtistsErica Gamet
Lessons
Lesson Info
How to Use Reflect & Rotate Tools
Two of the other tools that I use a lot, whether I'm using the pen tool or I'm using a shape or anything like that, is the reflect and the rotate tool. So I'm actually going to use the pencil tool for this just to kind to show you what we can do with the rotate tool. So I've got this item here and I'm going to go over here to the rotate tool. If it's not showing, it might show the reflect tool, the rotate tool is on top. And basically it's going to rotate around this spot that's here, so I can just click and rotate around that. I don't actually even need to flip to that tool. Many times, if I've got my box selected, my bounding box, so when I select on an item with the selection tool, it automatically gives me a rectangular box. Everything lives in a rectangular box. But if I get close to that corner, it automatically...hopefully you can see that, it switches to this little rotate item that's here. So I don't even need to switch to the rotate tool for the rotation to happen, and that f...
rees me up to keep working on other items. I can size this down, rotate it a little bit more, and just keep getting it drilled in and dialed in to where I need that to be. But the rotate tool we're going to use a lot. And we're also going to use the reflect tool. So I'm going to bring back our friends the guides here, and I just want to have this here, because this is going to make it really easy for me to reflect the item, flipflop it over, and know exactly where my center point is. So in this case, I'm going to use the pen tool and I'm just going to click "start here" and I'm going to draw out. And one thing I want to keep in mind, if I'm reflecting this, remember any little dip in that line that I'm drawing will be reflected the other way. So if I want something to go straight across that center point, I want to make sure that my line doesn't go up even just a little bit. Because if it does, we're going to get this little V notch when I reflect it. So I'm going to hold down, even if it's only a small space, I'm going to hold down the SHIFT key. So the first thing I have is a straight line, even if from there I'm going to go back and change it later. In fact, I'm going to just go ahead and put hard lines even though I know that I want them to be a bit curvy. Because what I can do with that...you notice when I pull away, it still wants to draw. Well, I'm coming over here to the selection tool to select on it so it goes away. And now I've got that shape that's there. Let's give it just a little bit of thickness as well just so we can see what we're doing. And normally when I work with these items that I reflect, I keep them at one point. Because a lot of times you'll add these embellishments, and then the other things that I do to it take on the characteristics of something new and everything gets sent back to zero points anyway. So I try not to add too much because sometimes it takes it away when I add more items to the mix. But I just wanted to do that so we can see that. So what the reflection tool does is let me, again, reflect that either down or sideways. So horizontally or vertically. So I'm going to go in here to the reflect tool, double click on that so it actually shows up here, and I'm going to turn on the preview so we can see what's happening. So right now nothing's happening. I want it to actually flip over where this item works. But what happened is I do not have it selected. Let me jump back. Select the item. Double select that. There we go. And so I want to actually see... Why is it not reflecting where I need it to be? I can choose an angle...totally not even reflecting for me at all. All right. Let's try this again. I'm going to select this here and I want to take this item and I want to reflect it. There we go. Don't know what it was doing before. So you notice it flipflopped, it reflected it vertically on its center axis. Well, that's not what I wanted. I want it to flipflop all the way over. So if I do that and I hit copy...and that's the other thing is don't hit return because it automatically just flips the one thing. I want to copy it, I want to flip the copy. So I'd say copy, but when I do that now it's sitting on top of each other. Now I've got to move it and whatever else. So I'm going to undo that. And what I want to do, when I'm flipping something in this case because, again, in a second we're going to make a badge, and badges tend to be symmetrical on either side, either top and bottom, side to side, or both, I want to flip that right on its axis. So I select the item here. I'm going to go over to the reflect tool and get ready to use that. But first I've got to tell it flip it along this line, and that's why I created that guide. I'm going to OPT or ALT click just once on that. Oops. I need to actually have the tool selected first. Select that. And then I want to OPT or ALT click so that that target moved. And when I did that, it opened up and it shows me where it's going to flip to. And again, I want to remember to hit copy. So I'm going to copy that. And I'm actually going to delete this guide, only because it makes it hard to see what's underneath there. And it actually joined up really well because I made that flat. Now if I hadn't made that flat, that might not have joined up so well. So let's see what happens when we don't do that. Then I see as I have that nice symmetrical item, I didn't have to worry about it. Now, I could have drawn that item. I could have used the shape tools and deleted or added anchor points, whatever I need to do, and then flipflopped it. So let's do the same thing. I'm going to go ahead and just draw a guide here for me. I'm going to use...let's actually use the pencil tool, and that way I know it's not going to be really close and maybe I even need to change that. So I'm going to grab that item. Whoops. It went ahead and drew it into the guide. Let's not do that. I'm going to get rid of this guide. My guides just want to join the fun. I don't know why. Let's not do that at all. Let's draw this by hand and come in here. And now I want to grab this item and I want to rotate it, but I want to rotate it on its axis. I'm just going to try to visually get it here and flipflop it in the right place. And hit copy. And when I do that, again, I want to make sure I have something that I can see here. And I can see that these are too close, so that's going to be a problem. When I join those two, that's going to be weird. But what I really want to look at is down here, want to scroll, scroll, scroll, and those didn't join up. So what happens sometimes you get kind of close. I could rotate those in a little bit if I wanted to, I don't really want to play with that. I'm going to select both of those items that are here, and I'm going to go under path, and I'm going to choose join, and it joined it up and it made just a line straight across. So again, that's where getting that...when you get really close to your guide, make sure that's pretty accurate. I also, instead of doing the join, I can use this join tool that's here. So under the pencil tool or shaper tool, whatever we have showing, is something here called the join tool. And I can actually just run a line across there. Now what it did is it gave me that nice mitered edge as well. It's one of those things that is kind of arbitrary and it's going to be depending on what you have, or what type of gap you have, what ends up working. Let's try it on something that overlaps, though. Just come in here. And I just sort of ran over it and it made that nice mitered shape as well. So now I have one shape that's exactly one shape that's here. So I don't have to worry worry about that. Everything moves together. I've got that shape. I've even got that roundedness that's to it. I told you that, when we made this one that was kind of jumpy, I can go in and, again, grab each of those individual corner items that are here and play with that. Or I can also just grab a complete item instead of doing each one separately, if I want all that same roundedness to it. I can use an effect called rounded corners. So to get to the effects, I usually go over to this menu over here. And this is the appearance panel. So I'm going to click on that. And I've got a path selected, it tells me it's a path. I'm going to come down here to this little effects button and I'm going to go up under stylize and choose rounded corners. And I can preview that see what kind of rounded corners we have. And it shows me that there. Now you notice it's still got that square corner, and why is that? Because the rounded corner at that point is in appearance. But if I go back to the view and look at the outline, it's still that hard square. Because that rounded corner is an effect, it's an alive effect, which means that the line is exactly the same as it has been. It just looks different on screen because I've told it that. So for me actually rounding the arc works better instead of the effect, but I can see where both of those live. So that reflect tool is nice because now I didn't have to draw that twice. Can you imagine trying to draw that by hand twice on both sides and get it even? That's never going to work. The reflect tool I use a lot.
Class Materials
Bonus Materials
Bonus Materials with Purchase
Ratings and Reviews
user-aff127
Erica is a fantastic instructor. As always, she provides clear instructions with helpful demonstrations, all while covering *a lot* of material (i.e., good bang for the buck here). I also appreciate her cheerful demeanor and fun sense of humor. I have experience with other creative cloud applications, but I haven't used Illustrator much yet simply because I didn't want to confront the learning curve. After this class, though, I'm excited to get started. Thanks for another great course, Erica!
Jackie
Very informative class for a total newbie like me, and Erica is delightful. There are some very basic concepts that I have to figure out for myself though since she did move very quickly through some of the steps, i.e., how she zoomed in and zoomed out, etc. Otherwise, I learned a lot and recommend it especially for newbies like me.
RIcki
Great presentation. Really lively and full of great stuff for an Illustrator beginner. I've attempted to use Illustrtaor before and been completely stumped. This makes it all seem possible. I tried to follow along by scribbling in Illustrator as we went along. I think it will take some practice to embed what I learned and also some time to play with the tools and their variations. I can finally see that Illustrator has some really useful possibilities.
Student Work
Related Classes
Design Projects