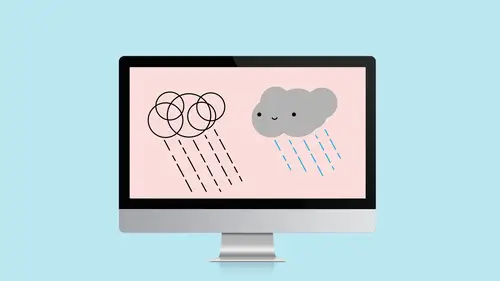
Lessons
Lesson Info
Create Animal Icons
Let's make some stuff with some of those tools that are here. We're going to create some simple animal silhouettes, and I'm actually going to show you them first and then we'll build one of them so we can look at that. So again, am I a great artist with this? No, but I can make some really cool icons if I'm making say a newsletter for a pet adoption or something like that, which you may see floating around in other classes that I'm doing, kind of the theme that we have going here, and I wanted to make some little characters that go with them and say, "I'm going to talking about a rabbit here." So let's use the little rabbit one or just fun things to sprinkle throughout my newsletter. Again, if I want something that looks like I have a friend who does illustrations of animals, probably going to pay her to create something really beautiful if I need that. I just want little icons, so let's look at that. Let's look at our friend, just a cat. So it's just a simple thing. If you'll notice, ...
none of my animals have eyes because then they've got to look realistic or they just look weird or something. So almost everything I create doesn't have eyes. In fact, the people we're going to create in just a few minutes have no facial features at all. But you know their faces. So I'm going to use that. Let's actually open the dog one, too, while we're at it. Let's open that. So there's my puppy and there's my cat. So we're going to go ahead and work with those. How did we make those? Well, I looked at shapes. When you look at this, what do you see? I see an ellipse, an oval. I see some triangles with rounded corners. I see this is a triangle. This is something that's cool. I could make this with the Pen Tool. But there's this other hidden tool called the Arc Tool. It's a little, I don't know, difficult to use sometimes, I think, because if the arc is not exactly where you need it. But if you just need a really quick arc, that's a great way to do it. Then I use the Reflection Tool to flip flop. That's basically how I made that, I just copied that. And I said, "Great, there's that." I beefed up the lines on all these. One thing you might notice is that I just put some rounded corners on it. I did that on everything because I was already rounding the corners of the ears. And so I felt like having the rounded whiskers just added to that feel, it has a crayon feel to me by rounding all the corners that are on there. Let's get rid of this little piece in the middle here. So how did I do this? Let's create this new guy. Let's do him in a 3 by 3. All right, let's do 4 by 4. That works. I basically drew an ellipse and then I drew a rectangle using the Polygon Tool. And to do that I just held down the SHIFT key and that's going to constrain it to this nice equal triangle. But I wanted to just scrunch it up a little bit. And then I rotated it slightly just so that the ears were kind of going straight up. And then I rounded it. So let's just round the ears a little bit. I could round one corner if I wanted to, which might be easier in this case. That way the stuff down below... Oops. Let's just click this one, just him there. There we go. All right. That's rounding all of them. Whatever. That's all right. But something's weird. It's sitting on the top of his head. That's not what I want. I wanted it coming from back behind his head. So I need to change the stacking order. So I can go up under Object and choose a range and send it to the back. But I like to use the Layers Panel. So let's go back down to the Layers Panel down here, and I'm going to click on this. And everything's on the same layer, which is fine. I could draw new layers if I wanted to. This is pretty simplistic. I just basically want to take this polygon and I can double click on this and I can call it ears, and I can have face, and I can name all those. And again, if you've got a lot of layers, it's probably worth it. I'm going to take this item and just drag it down so it sits underneath the other item. So now it went away. Now you might not have gone away if I didn't have this fill of white. So in this case I have a nice white fill, so I select the fill. I go over to the Color Panel and I can just choose white here, just to make sure that it hides whatever's back behind. When I get that set up and I decide I like the way this looks...I'm not really happy with it, we want it to be a little pointier. There we go. I'm going to say that's good, he's got tiny little ears. That's all right. I am going to select that item and I want to reflect it to the other side. So I'm going to use the Reflect Tool and I'm going to...actually, click on this first and then use the Reflect Tool. Come on, let's all click on that with the OPTION key, and it flipped it there. Again, if I had guides, it would be a little bit more accurate, but that's all right. I'm just kind of free forming it right now. I'm going to say "copy" and now I have both my ears. I'm going to make that nose. I'm going to use the Polygon Tool and we use another triangle. I'm going to round to the corners but I'm going to use the Appearance Panel this time and use the little effects that's down here. Come up here to stylize, rounded corners. And we'll just preview that. That is way round. We don't want them to be that round. Let's do that. There. Perfect. And I'm going to rotate that. I'm going to free rotate it so I can pretty much see where it's 180. Now it's telling me... See, that tells me what my angle is at. And then I'm going to to come in here. And if I had Smart Guides on, again, I don't know why they're not here, it would tell me when it's centered up. But we're just going to eyeball it again. That looks cute. Now, for the whiskers, I'm going to use the Line Segment Tool and I'm just going to draw. I might just free form those and just draw those out. Now I could do the reflect if I wanted to, I can group them together, but I'm going to select all of those and I'm going to go ahead and... Actually, I'm going to do something a little different that I didn't show you before, which is the Line Width Tool. So if I grab one of these and just zoom in a little bit, then come over here and show you the Variable Width Tool, which isn't something I really was going to show a lot, but I think this is a good example for it. This little wacky tool here is the Variable Width Tool and I can drag and pull out the width of those actual items that are here. So maybe I want the base to be a little thicker and maybe I want this to come to a really just extreme point. So I can do that and, again, when I go back to the outline, it's still that straight line and it's still something I can play with. I can bend or whatever, but I'm changing the thickness along the way. So we can do that. We could add some rounded edges to it and let's do the same thing with all these other ones that are here. So I'm going to go ahead and select this guy and play with the width as well. And let's do this guy also. Got to select each one. Grab that. And I would probably do one and then copy and paste it, but in this case, we already had them drawn. So let's go ahead and give it a round edge as well. There. Now everything's nice and rounded. So that just, again, made it a little more friendly. And then I can grab all of these and I can do a reflect on that, if I want to just reflect here, and copy that and now I have my whiskers. Looks a little different than the one I had drawn before because I played with the Line Width Tool. But again, I now have this nice icon. I can change these items here, beef up the stroke a little bit, and now I've got myself an illustrator file. I'm going to just do a file, save, just so we can see how that works. Save it, give it a name and a place that we want to save it to. We'll call this "cat," out to the desktop. And we want to create a PDF compatible file. We're not going to go into what all those are. I tend to leave the defaults there unless I have a specific use for it. And I'll say OK. Now I can go ahead and place that in different objects that are there. I'm sorry, in different documents. Let me show you the other ones that I have here. So I've got things like the rabbit. Again, you can see that I took a circle and then I just grabbed the Segment Tool and pulled those. These are just ellipses that I've stretched out. Again, a rounded triangle as well. And using the Arc Tool on there. And the last one is the fish. And the fish, I just did an ellipse. And then what I did here after drawing this ellipse, I might want it pointy, and I can do that with the Anchor Point Tool. I can just click on that and it changed it from a soft curve to a hard curve. So I can do that and maybe I want to do a triangle in the background here. So I grab that, rotate it, and then move this guy up here. And again, I can grab both of those, go to the Shape Builder Tool, drag my guide all through there and now I have myself a little fish. Again, doesn't look exactly like the one I had. I just didn't want to take the time show all those because we got a lot more I want to show you. But that's what I do. I start thinking when I look at a shape, I think, "Okay. What can I do?' That's a triangle where I just took the Segment Tool and I pushed it in, so it doesn't have that hard edge, I just pushed it in that way. And I played with the stacking order on this. So if I come in here, I can see that this is all one layer. I have some turned off so I had something extra. Oh, yeah. See, I had little bubbles here. But I decided nobody else had anything special, so I didn't do anything with the fish. So I had those there and I'll turn those back off. But I can see in each one I've got these in separate stacking order. So I can come here to this back one and I could move it up front if I want. And now I can see where it actually sits. I'm going to undo that and send it to the back. So think in shapes. Start using the Shape Tools. Combine those in such a way that they work together and create what it is you need to see. Now these, these I actually just went online and I said, "What does a rabbit look like?" Like, I couldn't...you know it's got big ears. That's all right. But I'm thinking, "How can I show the face and say what that is?" Well, everything I looked at had these sort of big, heavy...they almost looked like lips. I don't know, I guess they're lips. I'm not sure. But that's where their whiskers came out of. When I put whiskers on it, it looked like a cat with deformed ears. So I decided the whiskers need to come off. The ears are what sell it. You know it's a cat because of that. On the dog one that I did, these little guys up here, I can see that I just took a line here, I just drew this free form and then kind of filled it out a little bit, and it's filled with white. So if I had it filled with nothing you can see that that line is sitting back behind. But because I filled it with white and it's open, the line actually connects right here. So if I were to grab this and move this on top of something else, you're going to be able to see that this line... Actually, I guess I split it out. Let's do that. Because it's back behind. If I move this up front a little bit, I grab this guy and move him way up, you can see that this white space actually just kind of filled in that space where I said, "Oh, I need to combine these two for the fill," shortest distance between those two points and it filled that in there. I'm going to close him up and not save him so I don't ruin him. So again those are just some quick ways to make some little silhouettes. Again, are they any great piece of art? You decide. I don't think so. But they're cute. And if I'm doing a newsletter for, like I say, pet adoption or something like that or a shelter, it's cute. It sells the point. And I was able to do it with the shapes that were available in Illustrator.
Class Materials
Bonus Materials
Bonus Materials with Purchase
Ratings and Reviews
user-aff127
Erica is a fantastic instructor. As always, she provides clear instructions with helpful demonstrations, all while covering *a lot* of material (i.e., good bang for the buck here). I also appreciate her cheerful demeanor and fun sense of humor. I have experience with other creative cloud applications, but I haven't used Illustrator much yet simply because I didn't want to confront the learning curve. After this class, though, I'm excited to get started. Thanks for another great course, Erica!
Jackie
Very informative class for a total newbie like me, and Erica is delightful. There are some very basic concepts that I have to figure out for myself though since she did move very quickly through some of the steps, i.e., how she zoomed in and zoomed out, etc. Otherwise, I learned a lot and recommend it especially for newbies like me.
Erica Gamet
I wish there was a reply button here, so that I could reply with "Thanks!" Glad you all are enjoying the class!
Student Work
Related Classes
Design Projects