Editing Photos in Photoshop Elements
Lesson 3 from: Digital Scrapbooking with Photoshop ElementsMichelle Stelling
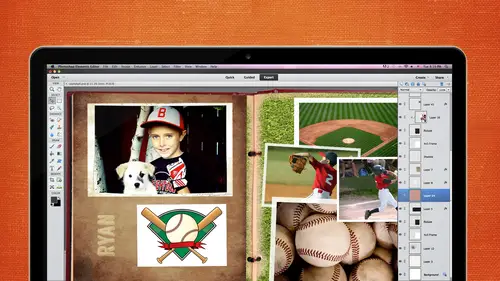
Editing Photos in Photoshop Elements
Lesson 3 from: Digital Scrapbooking with Photoshop ElementsMichelle Stelling
Lesson Info
3. Editing Photos in Photoshop Elements
Lessons
Day 1
1Day 1 Pre-Show
05:43 2PSE for Photographers and Scrapbookers
37:32 3Editing Photos in Photoshop Elements
45:20 4Favorite Features
39:30 5Typography
23:24 6Creating Textures
33:57 7Making Patterns
45:25More Typography and Simple Backgrounds
19:54 9Tools and Techniques
31:41 10Creating Layouts with Digikits
27:43 11Day 1 Wrap Up
01:28Day 2
12Day 2 Pre-Show
11:08 13Using Thumbnails, Templates & Masks
18:38 14Designing a 2 Page Spread
38:57 15Photo Composition 101
22:04 16Poster Creation
27:19 17Card Creation
37:18 18Custom Brush Creation
26:23 19Layout Creation
15:28 20Working Creatively with Brushes
38:01 21Social Cover Templates
45:56 22Create a 10 by 10 Layout
30:54 23Day 2 Wrap-Up
02:33 24Thanks + Credits
03:55Lesson Info
Editing Photos in Photoshop Elements
So what I'm gonna do next is I'm gonna go ahead and show you kind of what I do when I bring up a photo. I look at it and I say, OK, what? How big is this photo gonna be? I think I have a list of questions here. Let me open them up real quick so that we can go through them. It doesn't need to be cropped. What size is going to be as far as the outcome? Um, what's the resolution going to be If you're going to be doing a poster, if you're gonna be doing by 12 you have to think about all those things when you are opening up the photo for the first time. What you don't want to do is you don't want toe enlarged photos too much because it starts to pixelated. We went through a little bit of that in the intro class, but picks elation once you enlarge something that pulls those pixels apart. When you get it printed, it looks blurry. So you want to make sure that when you set your camera you said it to a high resolution, I you do super high J peg quality, and that's going to take up a lot of spa...
ce on your disk drive. But in the long run, it's gonna it's gonna help you out a lot, or you can go ahead and shoot in camera raw. But that's gonna take up even more space. So you just have to kind of determine what you're gonna be using That photo for most photographers will shoot in Super Super High Quality Doesn't need to be cropped. Doesn't need enhancing um, are their imperfections. So you want to take a look and make sure that all those things are, um, covered before you start to work on your your image. So this year has a lot of things going on. There's a lot of things in the background that I don't really necessarily want to have. I really wanted to get a closer shot of these guys, but he really didn't want to get too deep in the water. So I went ahead and took it from from afar, and I thought, I'll just go ahead and work on that and post Photoshopped elements. So what I want to dio is I'm thinking, OK, I want to do a four by six of this, And by the way, I'm zooming in and out with my scroll wheel, and I'm gonna show you a little trick on how to do that, because it saves you so much time than having to go click and drag and then come back out and all that. I use my scroll wheel to zoom in really fast, and the way you do that is you go into edit preferences in general, and there's a little button over here to the right of zoom with scroll wheel. Make sure you check that because it's not checked when you were first originally go in. Another thing I like to check is the allow floating documents in expert mode clay like that's the way I'm used to working. Some people have never worked that way, and you don't have to work that way. But I like to be ableto drag these photos around. If I don't have this checked, it drives me crazy. This is what happened. So it will be there, and I can't pull this tab out, so I'm used to being able to do that. So that's just another thing. If you wanted to you could go into preferences, General, and make sure that allow floating documents in expert mode. And now you can take it and move them around, cause when I pull in a couple different photos, I like to lay them side by side, drag and drop. You know, it's just basically just like traditional scrapbooking. You have everything laid out here. You cut this out, use move, tool, drag it, drop it over. And that's kind of maybe that's why I work this way is because I used to do with the truce in a way. So do you guys all work kind of like that, too, or Yeah. Okay. Cool. All right, So when we're gonna be, we're gonna be cutting this out as a four by 6 300 resolution. And now I can go ahead and zoom in and out if I want to. I can put it back in my docking station there, and then you're gonna have all these different options down here when you change in your toolbar. So they all change to whatever tool you're selecting. So this is not always the same. It's gonna be different each time that you click on a different tool. When I click on the crop tool, for instance, I have all these different futures. I've got the rule of thirds the grid, the golden ratio and no, um, nothing. So you're probably used to maybe seeing none. I kind of like to work with the rule of thirds. So I select that first box there. This one right here is really important because it tells, What size are you going to make this If I want to make this a four by six? I choose four by six for my list of drop downs, and it's gonna be four wide by six. If you want to switch them around, you just click on the little double arrows and that will go ahead and switch him automatically. You don't have to go in there and manually change it, so that's kind of nice. Just I want this to be a width of six and a hype before I normally go in there and I'll punch in 300 because that's what I'm used to. The 300 resolution dp I and then I'll know for sure that this could be the high quality four by six and If I want to move this onto another page, I can just drag and drop it onto another page as well. So I'm gonna crop it first. That's my first line of defense there. I'm gonna crop it, Teoh. Whatever I think it needs to be, I'm just gonna go ahead and center them. And then I also have all this stuff I want to deal with right here. So I'm gonna go in there and I have people back in the background here. Want to get rid of anybody? Know what Tullow? We're gonna use for that one? Yes. Spot healing. You're a good Brenda. So I'm gonna go over to my tool bar. And if you hover over the top of these tools independently, they're gonna pop up. If you have your top pop up tools open and it's going to show you it's gonna kind of be like a little cheat sheet of what you can use as far as a um a quick of selection toe are quick tool. So I'm gonna go ahead and click on the J on the keyboard or just go ahead and choose it. I'm going to make my brush size a little bit bigger. So I am using my right bracket or my left bracket to enlarge or to shrink. So if I hold it down, see how big that brushes or if I hold it down, it goes smaller with my left bracket. I wanted to be about the size that I of the pieces that I want to get rid of. So I'm gonna click and drag across. I got rid of that pretty quickly and it was pretty painless. This might be a little bit different because it is going back behind your hair, but we can figure it out. I'm just going to click and drag through. This poll did a pretty good job. And then when I get closer here, maybe I need to zoom in a little bit more. So I'm just zooming in with my scroll wheel. I'm gonna make my, um left my brush size a little bit smaller. So I'm using my left bracket and I wouldn't go in there and do it little by little and not to be so quick with the brush at this point. So we might looking a little bit weird right there. So let's zoom in just a little bit. And now I can switch to another tool, which is called the clone Stamp Tool. Okay, so I go back and forth with E spot healing brush in the clone stamp tool. Those are my two favorite tools When I'm doing this. Yes. Vicky didn't aware you could deal with that work. Yeah, you know what? Well, yes, you could probably do that. And I want to try that after I get this one done. But I want to try that and cut. So I'm gonna go ahead and get my clone stamp tool. I hold down my all key to give me a, um, target. So you see that little target symbol there? I hold down the all cookie I click once I release the all key, and then I come in here and I'm gonna just go ahead and get rid of that little spot there. Now, when you zoom in, sometimes you can tell that you made adjustments there. But when you zoom back out, hopefully nobody's ever gonna know that was that poll was there. But let's try that content aware tool, because that might be a quick way to do it as well. And it's so funny cause I was watching Photoshopped World, um, photo shop week, right? And I love the panel where everybody does it differently. You could There's, like, five or six ways that you can get to the same one. I like to try to find the easiest and fastest way. So any time somebody says What about this? I'm like, that's a good idea, You know, we should try that way. So any time anybody has any idea, that's kind of cool to know. But I do want to show all the different ways to just in case you forget. Oh, there's a Or maybe you have version 10 and you don't have that content aware tool, so but it is good to try him out. All right, let me go back in that one photo here and what we would do, we would get the content aware. So what we're gonna do is we're going Teoh, copy something over it. So let's just say I want a copy like this area over here. And it it works perfectly. Now, if we were to do the content aware here, we would probably do something like I go? Maybe here it might not be as easy. I might have needed to be a little bit bigger. And I'm gonna push it on over. Had to be careful of her hair there. And I think so. That would work. But it kind of, you know, I didn't do it straight across, so I had to go back in there a little bit. So, um, bouncing back and forth between the both of them. I think it would work out fine if I wanted to get rid of. It's not in the right content aware area. Here. Let's go here, click here. Maybe just move that on over part of that little Hi there. Yeah, that that would made a little bit of, ah, impact on the area. Okay. All right. So my next photo is this one right here. There's not really a whole lot I'd want to do differently with this one. I think about what I'm going to use it for. Of course. First, maybe I need to brighten it up a little bit. Maybe I want the whites to be a little bit wider. I do love this feature. It's the enhance and adjust lighting and levels I do. I tend to go here first. Just my preference. I usually take this little guy right here on the left hand side. It's going Teoh dark in the dark's. And then it's going to lighten the lights and I'm gonna do it dramatically so you can kind of see and then the middle tone here. You can lighten it if by pushing it over I mean, darken it by pushing it over to the right or lighten it by pushing it to the left. Okay, you have a lot more control this way if you use the levels as opposed to the auto features. But the auto features are good for people who just get started, and you just want to kind of see what what's going on with all those auto features. But that one was in auto are just lighting and levels. All right, go ahead to the next late, this one here. It was really, really hazy day, and we wanted to go ahead and brighten it up a little bit. Now, this might be a good one for the auto SmarTone, but you never know. Let's just go into auto SmarTone it does do a big difference if you pull it down in the bottom left hand corner. I'm making sure that all of these, um shadows kind of pull out a little bit. And this is where I couldn't get the OK sign because it keeps popping back and forth. But I would probably go back into the enhance, adjust, lighting, brightness and contrast. I can try that one out as well. I always keep that preview checked and maybe bring down. Yeah, so I try a couple different ones. If I don't like it, I almost always a default back to that enhance. I just lighting and levels. And that's where I can go ahead and adjust the sliders and it just kind of makes it pop a little bit more and you can change the color. You know, the greens maybe make him a little bit brighter and in all that, but again, we're not really doing this. Is the landscape huge poster size? We're just using this Teoh use in our scrapbook pages and maybe pull him in and over. Anything going on in the Internet there was excited. They're ready to learn. And if you're a beginner scrap worker. We actually have packaged together digital scrapbooking essentials. This is a bundle of learning. This takes the course that Michelle previously came here to creative life to teach, which is the fundamentals of digital scrapbooking. And it also pairs it with this course. So just just say, you know, if anything's going off your head over your head under your head, you know, on the girl, you can certainly get the fundamentals down. But yeah, Yeah, exactly. Because I knew that some maybe we're going a little bit too fast or too slow or whatever, but, um, when that introduction, it shows you exactly just how to start from the very, very beginning. So we're going to go ahead into this one, and this one here has some imperfections. Not a whole lot. But if we wanted to, we could go in there and brighten the eyes dark in the eyes, changed the eye color, and then things like that the first thing I'm gonna do, though, because I want to show the before and after is I'm gonna right click on that background layer, and I'm gonna duplicate that layer. So I just right click and she was duplicate that background. Now I'm gonna have the original in the bottom, and then whatever I work on on the top so I can go back and forth to see the differences. If I don't like something that happens that I can always resort back to that that back background layer there are dodge and burn tools, and the Dodge tool is going to lighten an area. The burn tool is going too dark in an area. So in this case, maybe I went there with the whites of the eyes to be just a little bit brighter. Um, they don't really need it, But we're just gonna go ahead and use this photo for that. And over in the, um, toolbar, you're going to find the words to go. Let's see here, Right here it is the sponge. If you press the o on the keyboard, you're gonna get to the sponge tool, and you can toggle between all three of those tools by just going into the bottom area. There's the sponge, the dodge and the burn. There's also different ranges that you can pick from. I usually keep it at default until I figure out if I need to change it. The brush size to is pretty important. Do you want to kind of have, like, a nice soft brush When you do this? You don't wanna have a hard edged brush, because then it's just gonna It's gonna be too noticeable. So I'm gonna go to the size. I'm gonna zoom in close to the I that I want to work on and let's go ahead. I think that size is gonna be good as faras the brush size actually know what's going to be a little bit smaller and again, I'm working on that top layer. So I'm going to make it a little bit smaller and I'm gonna click and drag. Uh, don't have the burn tool. Me. I did have the burnt elicits. Undo that. There we go. Okay, so we've got the Dodge tool, So I'm clicking and dragging over the top of the I. The slight change and I'll show you the before and after here. I'm gonna kind of overexaggerate just because then you can see it a little bit better. It's really, really white. So here is mimes. Here is my before and then here's the after so it's a little bit brighter. You can also do that with the I, um, the irises to Or you can use the red eye removal, which is probably one of the easier ways to go about this. So you don't see a whole lot of red eye, but there is a little bit of red in there, so I'm gonna go over to the red eye removal tool. You just click on the why on the keyboard, and here again you have the purple radius. I'm just gonna keep it at 50% dark, and I'm gonna I'm gonna pull that down to 50% cause I think we use that for the pet I. And remember, if you have this checked, you wanna uncheck it again because it'll do some funky things and then click inside that area. So here's the before, and here's the after. So brightens it a lot. Another thing a lot of people like to do is they like toe make the eyelashes a little bit darker. So I'm gonna go in there, and I'm gonna use that dodge and burn tool, so I'm gonna use the burn tool instead of the Dodgers. That's gonna dark in it and make my lashes my brush size a lot smaller about the size of the lashes. And I'm gonna go in there, and I was in a click and drag over each individual eyelash. Okay, Now, this might be a little bit too dark, and it really is. But again, I like to kind of go a little bit over just so you can see the difference. What you would do in this case is you would probably take the exposure down to, like, 25%. Right now. I've got it to 50% just for demonstration purposes. I'm gonna go in there on each individual, I lash, and this could be for a glamour photo. Um, if you really wanted to focus on the eyes, you could go in there and use the Dodge and burn tool to really make those eyes pop. And once you see the before and after, it'll definitely we'll definitely show a difference here. So there's the before and they're see after that. Makes them pop a little bit. And I'm zoomed in way. This kind of pull it out a little bit. Okay. Again. Over. Exaggerated, but And you can do this for teeth as well, so you can brighten up those teeth. Just a shape. Couple shades. I don't usually do it too much present. Let's just to fake. But if you just want to go in there and do a clean swipe or really quick was swish over the teeth and you can you can get that in there as well. Not too many imperfections here. But if you did want to, you can go into that spot healing brush and just start clicking around the face area where that little guy there And for the most part, everything else looks good. Now we could blur the faces and and go really, you know, into that, um, photo editing mode, But for scrapbooking, I think that this is probably the furthers. Did she really want to go? I'm going to crop this, so I'm gonna go get my crop tool. And let's say we wanted it to be a different size than what we have here. You can dio no restriction or you can choose any of these, so I'm just gonna go with no restriction, and then I'm gonna punch unless to say I want this to be a four by four. Go into the height and the width. Pension four by four I'm putting my 300 resolution get my crop tool. I could also use my shift key to make it perfect square. And now we've got a perfect square. If you have a layout that you wanted to pull this into you probably mostly you guys in the audience here probably know how to do that. But if you were to put it onto a 12 by 12 I would just go into file new. I'm just going to a blank file, and I'm is gonna set it up to be a 12 by 12 by 12 inches, always punching the 300 here because we want this to be the highest quality we can. I take my move tool, drag it and drop it. This is where I like to have them side by side so I can drag and drop and pull that into my page. Come on over. There we go. So now it's a 300 resolution over here. It's also a 300 resolution over here, so it will go ahead and transfer nicely sometimes when you have like when you're taking pictures and it's 72 rez and but it's like a 15 by 20 or whatever it will automatically convert to wherever you're pulling it into. So you always want a network where you're pulled like if you pulled in a 300 to a 72 it's probably huge. You probably have experienced that. You pull it into a layout. You're like, Why is it so big? It's probably because that resolution was really, really high on one. And then when you pulled it over into a lower resolution that it it doesn't shrink it down kind of brings in at that size, and then you have to shrink it down from their resolutions. Pretty important in South Carolina wants to know when you crop is their weight around the edges. And then there's also an accompanying question about the output. You know, persnickety Costco doesn't even matter if you're going Teoh to have it printed with Will. I think persnickety actually does print rounded corner edges. Pretty sure I saw that on their site, but if you did wanna have rounded corners like in this one for, for instance, if you wanted to pull it into, ah, photo and to a layout and have rounded corners. Let me just show you how to do that, because it's pretty easy. Um is gonna go ahead and actually select this whole thing. Now, Right now, it's a square. But we went around those edges just a little bit. So one easy way is to go to select modify and let's see. Why is it Let me see if I maybe it's because it should let me round those corners. Let me just see if it's because let me do this once. Go right here on that layer. Select Modify. That's probably why I guess I select the whole thing. I'm just gonna pull it in just a little bit. I'm going to go to What I did was I took my selection tool, my lecture in my rectangle selection tool, and I went in and I selected an area. It is right now. It is a cornered, um, a corner. We want to soften that a little bit, and there's all kinds of different features you can punch in, but let's go to select and modify and smooth. I'm gonna smooth that out. I'm just gonna take a guess. I'm gonna go 50. It's probably not gonna be enough, but I'm just gonna start from there. There's a little bit of around a corner right there. OK, so that might be okay. I'm gonna go get my move, tool. And I'm just gonna pull us out because I wanna have it side by side. And I can take this dragon and drop it into my page. Let's zoom on in there. Now, when you go to print this, of course it's not. You know, if this printer does have the capability of printing them with the rounded corners, it's gonna work out. OK, but I don't know if the audience member wanted to know how to do that and pull it in. But if they do want it to be printed with rounded corners to make sure they check with the printer and if they do that kind, ever get that round a corner one. So the more you put in there, the higher the pixels, the more round it's gonna be you could also use. Now that we're talking about it, I just as well stay on that subject because I was gonna cover this. Um, you could also use what's called the, uh, elliptical marquee tool to do circles. So I wanted to do a perfect circle. I would go in there. Let's de select this. So I'm gonna go to select and de Select, which is controlled D as in dog, I hold down my shift key and I drugs hold on my shift and all key and I drag there we go shift and all key will drag it from the very, very middle The holding those two at the same time clicking in the middle. Or if you didn't want to do it that way, you could just click and drag and you could do an oval. You just wanted to pull Sydney out of there, or you can dio and start it from the middle, holding the shift in all that's the way I usually do it. Shifting all will also give you that perfect circle, and after you have released it, you can use your arrow keys to move it down if you need to reposition. If you hold your shift and the arrow keys, it will go five pixels at a time instead of just one pixel of time, which will save you a lot of time. So you're holding the shift key down and using your right arrow or the up key will go ahead and push it faster, and then you can go ahead. And did I disclose out of that? Nope. It's underneath here. And then you can use your move tool to drag it and drop it a lot on the right layer. Got to make sure you're on the right layer. I'm on that layer. See here. Um Oh, wanna pull it from there? So now we have a couple different Pull this out different ways to pull that in. You can also put drop shadows on these if you want to, to make it pop a little bit. Some people that do traditional scrapbooking, they will say, Oh, gosh, I don't like digital scrapbooking because it's so flat and I've heard that a lot and it's true, is a little bit more is flatter than the normal, but you can do different things to it to make it pop a little bit more. And one of the things that I like to do is put a little bit of a drop shadow on there. And while we're here while we have a couple different layers, I think this will be a good way to get into that limits. Close that what went out and the effects panel, which is found at the bottom right next to your layers panel is a good good area to go into all these different styles. Okay, so when you click on styles, you see these devils, I'm gonna zoom, and so you can see him, and this is going to give you a lot of that three d Look. The other cool thing is, some people forget that you can go into layer styles another way. You can go into layer and layer style and style settings. And this is the way I prefer because then you can go in there and you can put a big old bevel on there if you want to. You have a little bit more control, more so than the effects that the default defects default effects so I can go ahead and make buttons out of this. If I want Teoh, I can put a drop shadow on it as well, and I have control over how much of the drop shadow goes on there. Oops, wrong one. Here we go. Well, there's a big drop shadow at this point. I can change the color of that drop shadow over here to the right hand side you've got Normally, drop shadows are the shades of grey and black. But if you click on that, it's a set color of shadow. Click on that. Maybe I wanted to be pink. I don't know. I go inside here or this is really cool because you have this little eyedropper tool that will pull color from your page. I use this all the time because I want my pages to be cohesive as faras the look and feel and the color scheme so I can go in there, click on maybe the the pink It'll change up here. You could also use those sliders, and now you have, ah, light pink drop shadow. The possibilities are endless. Sometimes it's kind of scary on how many things you can do with this program, but it's fun. You can also put a stroke around that. Let me get a different, different layer. Oh, you could move that drop shadow. Forget about that one, but yeah, you can click and drag it wherever you want to. Always try to remember that when you are designing a page, try to keep all your drop shadows the same way you don't want to have a drop. Should have going this way in a drop shadow going that way because some people that, you know, people say that's not right. The sun wasn't over, you know? So you make sure that all your drop shuttles are going the same direction. Not that anybody would really pointed out, but never know. All right, so I'm gonna go back to this other layer if I can get back to my layers. It's not grabbing that. Let me get to this one. Keeps on getting that drop shadow. Stop that. Okay. Oh, I know why it's really weird because I don't have my little okay buttons down there, But that's all right. I'm gonna fool it. And here's another one. I'm gonna bring this to the top, so I'm gonna go to my layer drag and drop it. This is kind of like the introduction stuff, but you can drag and drop all these layers by arranging them in different order stacking orders. But if you wanted to go back into that layer and layer style, we also have strokes on here so we can put a stroke on that. We could put a different size stroke, so I'm gonna go ahead and boost it up a little bit so you can see it and you can change the color of that stroke. So I'm gonna go back in, maybe pull that pink from the from the shirt or maybe the blue from her eyes. A I stand out a little bit. There's a little bit of gray, and you can always go in here and change the slider to wherever color you want. Come into your page here and pick the color from that as well. So you don't have to use your eyedropper tool. I just use it a lot because I like to keep those colors kind of consistent. Gonna click on OK, The cool thing about this is you can always go back in there and change it later. Whenever you see this F X next to that layer, you know that there are some effects done to that layer. So if I click on OK, Actually, it must not have been the okay button to so weird that it's not showing up. I might have to change our reading, my preferences. But if if some funky things happen to your now that I'm talking about this funky things happen to your photo shop elements, you can always go into edit preferences in general. And here's where it says reset preferences on next launch. Every once in a while, I have some things Go on with my text, like the textile start typing and it'll it'll come up way here. That might be my letting. David has heard of letting, but sometimes it's not my letting. It's just something that's funky going on with photo shop elements. So I'll go in there and I'll reset those preferences on next launch, and it's it's fine. So if anything happens weird, you might want to do that. Try that as the first resort cut, but I'm gonna go back into layer layer style style settings. Go ahead and give that a stroke again, give it a different color and maybe a little bit thicker, pulling it around like that. I think this is the okay. Is that the okay. Stroke pulled out. This one must be okay. But the right one. And then you can add a drop shadows or whatever you want to to that. All right, So the last thing I wanted to tell you about I don't want to say that when you are working, you always want to make sure that you save. I haven't really been talking about saving, but you always want to make sure that you save every so many minutes, especially when you're first starting out. Um, I always I've learned that I learned that the hard way. So this right here is just a picture up, but aspen from Aspen trees. Maybe we want to change the color, the hue saturation or something in there. But maybe the first thing I need to do is save this before even mess with the original. So I will go ahead. And when it when I pull up my photo for the very first time, I'm gonna go file and I'm gonna save and I always choose Save asks. I want to rename it something different. So I'm just gonna call this Aspen, and I'm gonna save it as a J. peg for now. And then when you start working with layers, you're gonna be saving this as a PSD. But if you're only gonna be just saving it and uploading it to persnickety or wherever you can, go ahead and save it as a JP. Because they usually That's how you transfer your files to these printing companies because they do compress it. Photoshopped documents are a lot bigger. They have layers, and J pegs do not have layers. That's layers. So that's one thing that you really need to remember. When you compress a file, all those layers are gonna become one. And when you open it back up and you think, OK, I'm gonna go in there and make some changes. You can't Vicky's like, Yeah, I remember that. And so you just want to make sure you save it as a J peg and as a PSD so that you have both of those files and PSD is basically considered you're working file. So now I've got two different J pegs, so I can also go back in there. When I start putting things on top or using different layers I can go into, let's just go to hue and saturation, for instance, I'm gonna click on the adjustments hue, saturation, and then I pull up this little bought pop up box I'm gonna cull. Arise it. I can change the color of that background. So be thinking about what kind of backgrounds you want to create as your layout. I'm just gonna go ahead and use this. I think I'm gonna take down that lightness a little bit, are actually ticket up. That could be a really good backdrop for photos coming on top of that. This is called a adjustment. It's the adjustment layer is a mask. So you don't really hurt that original. So you can always turn that off just to see what it was before. And you can always go back in there and change. And you can trash this layer if you need to, or you could go in here and say no. I don't think I like that color. I think I want it to be more of a blue color. You can change it from this top Hugh slider here, So that's really a cool ah little feature that I use a lot from my backgrounds. I'm just gonna go ahead with the blue. Yes. Here. Do you use that more often? Also for photos of people as opposed to the enhance you can You can do the same. You can do any kind of adjustment layer on people as well, and you can erase parts of it that you don't want. So we're gonna talk a lot about masking tomorrow where you can erase bits and pieces. Maybe you don't want their face to be green, but the outside all like to have that different color in the background. Yeah. So this is your preference. This doing it this way? Yeah. I mean, there's three or four different ways to do it, but that masking is really nice because it does not hurt that bottom layer. And some of the other ways that you do it will hurt it. And I'll show you both ways. Sometimes people like to just do it the other way because it's easier and they can't remember about Matt. Masking is kind of this weird little area that it took me for a lot of love forever to really kind of understand it. And I shied away from it for the first couple years that I was even teaching it. This was way back when. But when people talk about math, why don't you mass like Because I don't really understand it. You know, Black conceals white reveals. And for some reason, my brain didn't handle that 12 years ago. Finally, you know, it's it's really easy for me now, But some people, it just takes a little bit of time, so either way is fine. But the masking is probably the best way to go about doing it. Thank you. So if you wanted some of your original photo to show through, you would just erase it off the mask. Is that what you do? Exactly? And you know this, this layout that we're gonna be doing tomorrow, we're gonna be doing a lot of masking. I think it's in here because I don't I didn't want to hurt the, um, the original. So I went ahead and masked a lot around here. And then if I messed up, I could go back in there and change it from black toe white. And it is pull it back in there. So yeah, you can like this. For instance, I took a picture of the couch for my background. And so when I pulled him in, it was pretty easy to Dio. But I did want to show you on this one. Tomorrow, I'll show you the masking and also show you masking on you know how to change eye color or just parts of the image, not the whole entire image. All right, so in this case, I've got more than one layer, so I probably would go ahead. And maybe if I wanted to put in some texts, I can go in my text tool. I click one time. I'm just gonna type in Aspen really? Large, get my, um, little nodes here and transform it up. And we're gonna talk about, um, kind of pulling in masking with textiles. Well, I plead, that's today. Yeah, that's after that. Actually, after break the second part of the after spray because we're gonna talk about typography and masking a lot. Typography is huge in the digital scrapbooking world. So with the text, I don't know if you all know this, but this is kind of cool. I think it works with the MCAS. Well, if you wanted to scroll through some of your difference types. Different type. I'm You can go into this Pulis in here so we can see it. Go into your textual click inside of your text area right in there and then use your arrow keys to toggle through its getting stuck doesn't like that next fought rendering type, but normally when you click on the Arrow Key, it'll go in toggle through all the different types of text. So maybe it doesn't like those first few. Let's go on a bus down here and let's try that much better. Just didn't like the first few fonts. Let's get my text tool again. Click inside first thing you dio take your arrows point. Go ahead, do down and then you toggles You have to go back and forth. This was like a lifesaver for me when I found out about this a few years ago, and I A lot of people don't know about it, so I want to make sure every time I teach this I tell them, because whenever somebody told me a couple years ago, I went, Oh my gosh, I kept going back in there and going and checking another one and but this one this way. It's so much easier. So I sometimes get hung up. Over. What do you guys do this? Usually you're nodding already before even asked. I get hung up on what fun I'm going to use, and it sometimes can drive me bananas. So this saves me a little bit of time to go through it really quickly and to If you ever want to go find fonts out there, they do have free fonts on the Internet. Duff Font is one of them cash. Kevin and Kevin and Amanda. Really nice first digital scrapbooking funds. I'm so glad because I couldn't remember Amanda. I was thinking it was Kevin and Karen or something. But, um, Kevin and Amanda has some really nice scrapbook fonts out there. So check their side out in, like, 1000 and one fonts dot com free fonts dot com. Yes, and actually, I heard that if you have the creative cloud, you can you do get access to their fonts as well. Oh, no. Yeah. So if you if you have that already, I think that's another. Yeah. I mean, all the resource is that we can get. Bring him on because it's fun toe. I mean, when I'm teaching these classes, I usually learned a lot of things during my teachings, so, um, and then I can keep teaching them to other people, too. So Creative Cloud has some cool fonts from probably from Adobe. All right, so toggle. And through some of those, I'm gonna go ahead and pick one. It's weird cause it's some on some of them. They get, it gets stuck. And I'm trying to notice which ones that kind of get stuck on pick one. And Don M. Says I spend hours on why that is so hard for us. And I know when I was doing traditional to, I'd be like, laying it down and trying to get it all perfect. I'm like, you know, really took us a lot of time when we would do it that way so I can't even matter, you know? Imagine doing it that way. Now let's cancel out of there. You know, I used to use a Mac all the time, and I do that. I was I was listening to you guys talking over there with the Mac versus PC thing. Most of my members still use the PC. But I am seeing more and more people in my classes that use Mac so But they do work so much alike that it's not gonna matter you to have. Mac. What peace. Mac too. Are you mad? He's the only one pc? Ah, uh, I know. I keep going back and forth. I'm so close, It's going back to back again. I'm here. Yes, Vicky, you do. Scrapbooking. Do you start with the pictures and then decide what you're background is going to be? Or do you pick your background in your embellishments and then put the pictures here? Well, it depends. If is the theme. If there's like a theme, if I know I'm going on a cruise, then I'll although that they're gonna be Cruz pictures. So then I'll pick. Then I'll go to Snicker Doodle designs by care and see if she has a cruise theme digit digital kit. Um, if I'm going to be using a digit kit that I usually have my pictures first and then I find the digit kids. But sometimes all see these digits. I'm like, Oh, my gosh, it to be perfect for these other photos. So then it back and forth with that one, too. But I do try to do a thumbnail before he even gets started. Is that what you're gonna say? Yes. What do you want to do is if you if you're like having a creative block and you have no idea what you want to dio I should have brought this. But I think I got this from I don't remember where. Maybe Michael's or Hobby Lobby. They had a thick book about this thick of all kinds of ideas for Didi scrappers. And I'll just go through that and I'll say I like that layout and I have three photos that I need to use. I'm gonna use that lay out with this digit kit, and I pull them all together in a folder because I don't want to be scattered. I do not want The last thing I want to do is sit here and get frustrated because photo shop elements can be a frustrating program. But if you learn it right, then it's not so bad. But yeah, um and then organizing Vicky. That's another thing. That the whole nother it's called a home. Other Oprah another. You know division organizing is something that everybody has a little bit of a different system, and I probably have not a great system, either. I organized by the year like I'll put 2014 and I'll put Dash Baseball 2014 3rd grade. 2013 are for whatever that way. So that's the way I kind of organized. Did you have a question on the question? I was gonna say What I do is I organized the layouts that I purchased by how many pictures lots there are exactly. Bed me up because when you know you have four pictures that you definitely don't want to get rid of any of them because that's another thing that we struggle with is which pictures to get rid of. We really want to boil it down to just a few pictures, and sometimes you can put like pictures on a page. You know, having a really nice but ah, lot of times you want to focus on one photo and have to other sub photos or whatever you wanna call it. There's like a title of subtitle for that, so you have to really figure out which ones are your best photos. You don't have to throw him all on their you know you convey. Basically, just take four photos, find a template that has four their and then work with it. That way, we'll talk about templates as well, because that's a really quick way of doing these. Describe layouts. So this one right here, I would just look at it. I don't really like all of the shadowing here, and I kind of want to crop it out a little bit. So I'm gonna get my crop tool. And I'm just gonna say I'm not gonna worry about what size I'm making it. If it's four by six, whatever. I'm just gonna go ahead and going here. I'm gonna do no restriction. I'm just gonna go with right about here. I don't like that a lamp pole, but I do have the handy dandy, um, clone stamp tool, not clone. Stamp the healing brush. So I'm gonna go in there, make my brush size a little bit bigger and zoo man, and we'll get rid of that really quickly. Hopefully now you can hold down the shift key. If it's a perfect line sometimes forget about that. So if I hold that that shift key, it'll go straight up, hold down That shift key went with things like that. Now, there's a little bit of imperfection there, but we're not gonna worry about it. So that's my workflow toe workflow. And, um, next we're gonna come back, and we're gonna work on a few of my favorite tools as well. So, actually, I mean, we've been talking about, you know, the overview, right? Setting the tone for For what? Photo? Five elements conduce. Oh, but we're gonna dive deep into the best of it. And typography specifically exactly.
Class Materials
bonus material with purchase
bonus material with enrollment
Ratings and Reviews
Prairie Chicken
I found this an excellent course on the use of PSE--not just for scrape booking but for any use. And of course the scrape booking ideas and methodology was great. I enjoyed Michelle's approach very much, and also liked Karens.