9:45 am - Intro to PS Elements & Organization
Lesson 2 from: Digital Scrapbooking for BeginnersMichelle Stelling
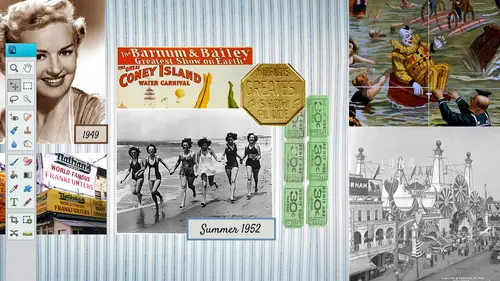
9:45 am - Intro to PS Elements & Organization
Lesson 2 from: Digital Scrapbooking for BeginnersMichelle Stelling
Lesson Info
2. 9:45 am - Intro to PS Elements & Organization
Lessons
Day 1
19:00 am - Intro & Michelle's History
38:59 29:45 am - Intro to PS Elements & Organization
44:46 310:50 am - Using Quick Pages
36:10 411:30 am - Second Quick Page Example
15:42 511:45 am - Useful Tools
12:08 6FreePreview: Red Eye, Feathering & Collages
34:33 71:30 pm - Creating a Simple Cluster Page
16:301:45 pm - Different Modes & Making a Bookmark
31:54 92:30 pm - Creating Cards With Digi-Kit Elements
41:29 103:15 pm - Constructing Cards Without Digi-Kits
33:30Day 2
119:15 am - Collaging: Alignment, Guides & Grids
23:50 129:45 am - Paint Bucket, Brushes, Gradients & Text Effects
45:13 1310:45 am - Cookie Cutters, and Personalized Background
22:38 1411:15 am - Frames, Filters, & Blurred Backgrounds
42:12 1512:45 pm - Photo Restoration: B&W and Color
37:22 161:30 pm - Photo Retouching
44:41 172:30 pm - How to Use a Pre-made Template
37:02 183:15 pm - Creating your Own Templates
38:31Day 3
199:00 am - Creating Your Own Paper
36:09 209:45 am - Photomerge: Panoramic & Style Match
21:18 2110:15 am - Text Clipping & Guided Modes
17:05 2210:45 am - Postcards from Digi-Kit
50:20 2311:30 am - Postcards from Scratch
17:40 2412:45 pm - Creating a 12x12 With a DigiKit
34:01 251:30 pm - Creating a 2 Page Spread
44:18 262:30 pm - Creating A Collage
48:47 273:30 pm - Second Collage Example
21:25Lesson Info
9:45 am - Intro to PS Elements & Organization
There is a thing called an organizer in photoshopped elements twelve, and I actually don't use it. Do you use it? Vicky now and I have found that a lot people don't use it, but there are some people that do use it. So basically, if you need to learn about the organizer, you can go to n es, ods, dot com in the bottom left hand corner of the screen, you're going to find a three day membership, go in there and watch it there's a like an icon, it says how to organize, how to use the organizer or something like that. So I didn't want to spend an hour covering that because there's a lot of people, they don't don't even use it, so I thought that I would just go ahead and tell them if they need teo, they can go ahead in on watch it through there, but I am going to spend about five minutes showing you how I organize my files and it's not anything major, you know, I'm no photographers, they sometimes can really organized wonderfully and like I should get there, but I'm just not there, so let me ...
just quickly show you how I organize, I just have a folder called photos and basically I put the date first I put the year first now some people I've seen say I don't put the year first I do this do it this way but I go ahead and put the year first and usually I'll have on my desktop I will have two years worth of photos so I have two thousand twelve of course and then two thousand thirteen down here and I will go ahead and just label it whatever it is like second grade field day, third grade arizona aspen baseball that's kind of how I like to organize and then even when I get in here I don't even rename anything unless I am really going to be using bits and pieces because usually only use maybe five or six of your one hundred that you shot so then I'll rename it and use him that way, but I just wanted to kind of show you an overview of how how I organize my folders and which is not riel um in death I would guess so once the two thousand one's once I start getting into two thousand fourteen, I'll start taking that bunch of two two thousand twelve and putting it on drop box you know you always want to have a secondary a backup plan so I will put it into drop box or I will put it on an external hard drive so that I have that to use later now when we opened photoshopped elements I always I always save the last version that's why I have elements eleven and twelve on here because you just never know if something's going to go wrong with one or the other and I have to have to have a backup always always have a backup plan conservative that way I guess but um so I have version eleven in here if you do have version eleven out there I don't know and that's what being another cool thing see out there in the internet what version do you have and if you bought the latest version twelve and if you like it and all that kind of be kind of interesting to know so those of you who are in the trap chat rooms if you want to let me know version eleven or version twelve or if you still have if you're working with photo shop but six and six okay you should they upgrade I would I would I if you if you are pressed for money but six that's a big jump so yes now if you had eleven I'd say well go into my sight and see what what's new to twelve and see if you even want to use it did you think twelve supports worth it vicky I haven't used it yet and I got it okay but I wondered if you were going to point out the differences that is all that are only in twelve maybe and I will around the time I'll say okay, now this is new to twelve like the pet I think is new to twelve on dh sometimes there's only like six or seven things that are new to it in somebody's like, well, I'm not I'm not going I'll wait till next one I wasn't when I was in college I would like skip one because you know you didn't have the money so you know now of course I have to buy one, which is fine because it's still inexpensive elements is what it was photo shop, which is like three hundred some dollars that's a little tough but photoshopped elements I would just upgrade every year if I were you from six yes, yes there's a lot to learn from sick right there is a big different that was actually packed blues won't sell there's your answer pappa and I guess eleven, ninety six saying at this point, michelle, are you recommending that people opened their pc and follow along with what you're going to do? Or do you think it's best that they just watch? Well, let's say try it and see how goes because when you're doing it, it sticks in your brain more but but I am going to go kind of at a fast pace, so if you get lost, don't get you know flustered just buy it and you can watch it over and over again. That's absolutely right. Okay. All right. So like I said, I do have eleven and twelve on my machine just in case because sometimes there's like weird things go wrong when you first get a program so go ahead and launch elements now and again there was a screen that said organizer or editor and I clicked on editor wanted kind of fast, so once you get into the screen you're going to see a couple different modes now I'm just going to go over really quickly just the interface of of elements so you have a quick mode if you are in the quick mod you're only going to see a few tools here. Okay, so don't be freaked. I remember when I first started using elements I must have clicked on quick and I was looking, where are all my tools? I don't know where my tools are all you gotta do is go through these different modes and you'll find out which mode you're supposed to be in. I work in the expert mode ninety nine percent of the time, but there are some cool things in the guided quick mode as well so uh what kind of touch base on that a little bit? So I'm in the expert knows you're going to see two columns there and this is your tool bar in the left hand side, and this is your menu bar at the top and again, those of you who are intermediate level, this may be a little bit basic for you, but I am starting from the beginning so that those of you who are brand new can really get in on dh start the right way because you don't want to get frustrated. That's the one thing about elements is you don't want to get frustrated with it right away. Um, over to the left if you hover over these tools, you're going to see exactly what they are, which is awesome and you can click on the keyboard toe, bounce you to whatever tool you need. So the o goes the dodge tool, the y goes to the eye tool if you go into the preferences under edit and preferences in general, you're going to see that you can show tool tips, okay, so if you don't have to tip selected there, then you can go ahead and click on that, and that will show those if you need teo. I always have them. They're just because sometimes I do forget and when I'm teaching, I wanna hover over and and let people know right away the next one down, says select move tool on committing text I usually have that checked and I always allow floating documents now this is kind of important for people who are brand new to this because this is usually not checked but I'll show you the difference between it checked and not checked so I got it checked right now so let me just do that right now so that I don't forget so it is checked so it's allowing floating boxes so let me go too I want to talk about that too go in and open up a couple photos so that we can show. Okay, so say for instance I have both of these photos up and on my screen here now allow floating boxes is where I can pull them and drag them around. Okay? If I did not have that checked, we just go into at it preferences in general let me see if it'll do it right away. It does. Okay, so that's, what happens and it won't allow you to pull them apart. Which kind of drives me crazy time used tio maybe it's old school I don't know, but I like to pull them apart and just drag and pull and all that kind of stuff. So that's why I tell people if you want teo, go into preferences, go to general and allow voting boxes okay? And then another thing that's really cool is the zoom with scroll wheel okay, I don't know if I've told you got my members this or not, but you can check this and when you go into one of these you can just on your mouth. This little guy right here will allow you to scroll in real fast and out, which I kind of just found out about a few months ago, so I haven't really talked about that a whole lot that's zooming in to your photo seeking zoom in real close that's when we first got little leo right there that was the first day that we brought him home for pound puppy okay, so that was the preferences. Now some people might ask because I'm kind of going back teo the beginning stages were going to talk I'm going to talk a little bit about the camera, I use a nikon d seventy and I really only shoot auto I would love to learn all the different f stops and apertures and all that kind of stuff, and every time I think I'm gonna learn it and I got it kind of got it soaked in my brain it kind of goes back out, so I'm going to get there someday and I know creative life can help me on that one, but I do just dio automatic and it's a d seventy slr and I usually do shoot ok there's a couple different ways you can shoot you can shoot and raw and you can shoot in j peg and there's different levels of jpeg so I shoot in j peg super high quality the highest quality that you can get now a lot of photographers on lee shooting raw and I think that's awesome because usually you have the larger formats whereas with scrap bookers in my opinion j peg high quality is going to be it's gonna be high enough do what do you shoot in vicky do you go back when I really don't care if I make a mistake I shoot in I used uh I use aperture shutter priority and I shoot raw landscape if it's the kids running around at a soccer game or something I just use auto and um jay pig yeah that's good enough usually you're going to be doing smaller pieces it's pretty good but some people they all cameras are different so you want to just make sure that you go into your particular camera and if you want to shoot raw go for it because you can open up raw files in elements so that that right there is fine but I just go ahead and shoot mine all in high rez j peg it'd be interesting to see what the internet audience shoots in I bet there's a lot of raw well, I can answer that yeah that d says she shoots raul with embedded j pegs and I know my husband is the photographer the fantastic photographer of our clan and he's like wrong if your photographer definitely wrong if you're a scrapbook er it's okay to go either way I I think cool alright ok, so I kind of want declare that because I know people have questions about that the interface okay, so we got about twenty minutes ish or so let's go with, um just starting from opening up a photo so I've got these photos here and if you click on one and you hold down the control key and click on another one it will allow you to open up just those two photos that you selected and I know this is very, very basic, but I do want to cover it real quickly or if you highlight, click on your mouth and you highlight all four of them then those air all for going to open a swell. So are you, khun click on the first one, hold down the shift key and click on the last one and then you will have all of them selected. So I'm just going to open up these two right here I'm gonna click on the open and because I have that floating thing going on I can put them side by side I can goto window I can go to images aiken tile them I could go toe window images cascade them I can go to images and float them all so you got the idea right there you khun different ways to view them so I'm just gonna tile them right now? Um once you click on one, you're going to see that one of them highlights and the other one is not selected, so if I wanted to bounce back and forth I can bounce back and forth you're going to see your layers panel on the right hand side if you want to close out of that photo are you going to do is click on that little x in the upper right hand corner and it is gone okay, you can close that up and you can also minimize it as well. So that's how you open and close files now another thing too I wanna stress and all price stress it a couple times is there's always more than one way to do it? There's usually one teo three maybe four or five different ways to do it. So do it the way you're comfortable with, I'm going to try to do it. I mean try and show you a couple different ways and then you can pick which way but I know the people say, well, why don't you do it this way? You can you really, really can write and we love that you're so well versed in this that you can say, hey, here here, the other wins, because you're in conversation about the different ways that it can be done. That's what? Amazing, yeah, because it is sometimes people are like, oh, no, I wouldn't do it that way, but they're used to it that way, or maybe I'm used to it one way or, you know, and I love it that people say, why don't you do it this way? Like, oh, I didn't know you could do it that way. I learned something today, so, yeah, I soak up stuff, too. So if there is something in internet that says, all this is much easier, whatever, you know, even email me too, you don't have to stay in the chat room, you can email me and say, hey, michelle, did you know that you could do this? Because it could save me a lot of time to because just because you do it one way doesn't mean you always have to do it that way. All right? So I'm gonna go ahead and open up these files right here are renaming I'm sure everybody knows how to name their files, but if you don't, you can just click on the actual name itself kind of click on it twice it's kind of a little bit tricky you click on the name itself not on the picture because if you click on the picture it's going open up in photo shop if you click on the name you can go in there and say new name or whatever you want to say new name mrs coolio five so you can rename it that way if you need teo came let's move on go ahead and zoom in navigator tool okay so like I was saying earlier you can use the middle scroll bar button on your mouse to zoom in and that's the one thing I learned a couple months ago which I'm sure it's been there for a long time like how did you just do that? Oh wow how cool is that so yeah, you can just take your little mouse and screw zoom in and out couple of other ways you could do it this first tool right here is called zoom tool and you just click on the sea on the keyboard and you're right there you can see the little it looks like a little magnifying glass if it has a plus in it it's going to zoom in if it has a minus in it you could hold it all key or the option key on the keyboard and it'll turn into a negative and then you can zoom back out okay, um, or you could come down here and zoom out that way as well. So again, four five different ways you can do it. Easiest way for me now is to use my scroll on my deal. Now also to you're going to notice when you do this, your little bars over here, we're going to start. You're going to be able to move around that way. Okay, so you can take these little fighters, move around, check it out, or you can take your hand tool or just press the space bar on your keyboard and it turns into the hand tool without you having to go up there. Some people like what's the big deal going up there. Well, when you're working fast, um, and a lot of photographers probably work really fast to just get the best photo retouched. You could hold down that shift key and that'll help you zoom around and pull it around, just clicking on my mouth and moving it around kind of that'll make sense so far, I'm going at a good pace. All right, so we got the negative right now, so it is going to zoom back out, but of course I can go down here and get that plus sign as well. Another thing you can do is you can click and drag around the area that you want to zoom into really, really close so if I want to zoom really really close into his eye I just release it and it comes in close that way if you double click on the zoom tool it'll put you at a hundred percent where you can see that one hundred per cent right there or you can double click on the hands tool and that'll pull it I double click on the hand to a lot because then it pulls it all back so you can see the hole the whole entire that whatever you do you can always undo it right and there's an easy way to do that right controls the their love controls the you know what I'm doing something I make a mistake I really wish I had a control ze button all the time now really quick do you always work with the mouse or do you ever have a mental calm tablet or ever have you pronounce that I'm not even sure how you pronounce it but w ceo and that's what? Yeah, you know what I had won a couple of years ago and it took me a little bit of time to get used to and I loved it and then it broke and I just haven't gotten another one but when you get used to it they're awesome, but I do use the mouth all the time and you know, like I don't use my this might my son is like because he never uses the mouse and I he uses this all the time like I just can't get used to it so it's really what you're used to but a lot of my members have that tablets the tablets out there and they are awesome because there's small ones there's large ones and maybe people in that chat room say, what do you what do you use? Because it would be kind of interesting to know if people use the mouth or the that will calm tablets all right, now I'm going to go ahead and open this right here is just a combination of all those photos, so I'm just going to quickly show you how you can put together this really, really little collage since I have some time here and how easy it is, so basically what I can do it I'm just saying, what size do I needed to be that's my first thing that I need to think about it, I'm gonna go file blank file and I'm just going to make this I'm just gonna call this, um, trial and I'm going to say, okay, I want this to be a eight by eight cell gonna go eight inches by eight inches and this is where resolution comes into play. You really had to pay attention to this because if you just punch in seventy two are five thousand, you know, it could make a difference in your file size that's where it's really going to show up mostly, but it's also going to show up with your print? Okay, so we've got seventy two, which is going to be the web if you're going to be just doing web, you don't even have to worry about going high resolution if you're just doing web, if you're going to be doing print, I would say at least three hundred resolution and I work in inches. Usually some people work in pixels either way is fine, and I'm just gonna go with three hundred resolution. I think I got this set up that way, but we'll see and then here's the color mode, I just keep it rgb and a white background were well, mess around with those later, but notice your words. His image size is going to be around sixteen megabytes if I were to punch in seventy two it's gonna take that file falls down way low and that's really good for the web but it's not good for print so that'll kind of give you an indication of did I make a mistake there because I've done that in the past I worked on a something you know, I didn't know what was in seventy two I'm like, oh my gosh, how did we do it? Because you don't want to go up if you scan stuff in it like four by six and you think you want to do a poster size of it not going to be a good thing because what it does is the pixel eights and it pulls those pixels apart and it kind of makes it look all all yucky ok, so what I'm gonna do is I'm gonna open up those other four photos in the file you can place them as well, so this is another way you could do two ways I'm doing it so I'm gonna go file and open the way that I'm used to I'm gonna go ahead and open this now I'm going to go ahead and use what's called the rectangle tool I'm gonna hold the shift key down to make a perfect square release it go ahead back my move tool, drag it and drop it into my page I'm just going to quickly go through this and we're going to do this over and over again, so don't worry if you don't catch it go file. And this. I'm going to place it. So you see the difference? I like tio open it because I can crop it at that point. Place this one in here? See, I don't need that whole entire photo. So then I had to do a couple more steps anyway, so that's kind of white. I like to do the moving in. So now what I have to do is I have to crop that down so I could do it a couple different ways. I'm just gonna take my handy dandy rectangle tool. Hold my shift key down. Take the little face there and I can call a cut. So control the and control v as in victor and I don't know if it worked because it might need to be simplified. See, there's another step there too. So let's do that. So see how that has the little thing right here. That means that's a smart object. Hopefully you can see that I can right. Click on that and simplify that layer. Now, I should be able to cut that out. So that's kind of why I'd like the other way because it is faster, but, um, control x cut control v and now I've got a cute little face right there. I can right click on this I know I'm kind of like this one of a kind of show you this so that you can kind of go I get how this is all working now and then delete that layer we're gonna talk about layers a lot so no worries about that that's what I was going to say, I know we're going to get two layers with at the time where we're going to talk more about smart objects we'll talk a little bit about that we'll probably that'll come into play a few times I think yeah, because that is one thing that people sometimes they're like what is it that so when you I don't know if you've heard of like illustrator that's, another adobe product and that's kind of how the workflow used to be when you well still is when you're a graphic designer you work an illustrator, you created a really nice move mathematical lines and illustrator and then you place it into photo shop and it does not it takes it from a vector based I know I'm kind of getting a little bit technical here some of you might know what I'm talking about especially, you know, photographers and graphic designers but it's a vector based when it's an illustrator it's really nice and kirby once you get it into a photo shop it turns into a pixel based deal so that's where kurdish smart objects sort of come into play but we'll talk a little bit about that so I'm just going to kind of zoom it down, are you no, take it from the corner and kind of pull it, drag it these air all square so I kind of wanted to be, um kind of nice in lined up and such and I'm just gonna go in and do it the other way the way that I like to do it, they open, file open and this one here and I'm just going to take my rectangle hole down my shift key to make a perfect square, get my move tool and then just move it on end, so if we didn't put it set teo floating, we wouldn't be able to do this. You could probably use your browser to cancel, okay? You always have to check this little green checkmark to commit to that bring in one more and then we've got this little collage that we created in a few a few seconds all done with this cookie and drag it and drop it and I'm closing this out because it's making a copy we don't mess with the original, which is really nice because if we mess up in here, we still have that original that we just pulled in ok, any questions out there? We just have one question about terminology that you've used michelle is there any difference mean between scrapbooking and lodging or is that just something just to get the same thing? I mean, you know yeah, you know, that's the thing about digital scrapbooking it's kind of misleading is in a way just like you know what I was talking about introduction um digital scrapbooking I think can just be is the umbrella of everything anything that is a memory of a photo khun b interchangeable not your average joe who asked that question to other people are asking lots of questions about what's coming up we'll double the share for delon way yes, michelle is going to be talking about elements and papers that's coming up later in the next couple of days s o on dh sorry question from the day she was asking are the shortcut keys they're using today are the same in photoshopped cc I would say most of them are the same but I wouldn't say that they all are the same. You know, I think the last time I did purchase photo shop was with cs four or five so we see it six out now I think sex is probably out are you even sure, but probably a couple of years ago was when I heard it and they were very similar I bet you there are some differences as faras the tools but I'm sure since they're made by the same maker sure they keep a pretty and just one last quick question we do have someone that's trying to follow along here they're saying they're photoshopped elements screen looks quite different is expert the famous full I'm not really following that yeah, you have to be make sure that they're an expert mode because if you're in quick mod you're only going to see a few tools okay? So if they missed achingly went into quick, they're not going to see all those tools and I was like when I first started using elements I'm like, oh my gosh, my heart doesn't drop because I'm like where all my elements how do I get those? It was just a click away so right up here when you see well, I can't even go there now I can go too quick I don't know if they're seeing this or maybe the guided or expert and make sure their version twelve too because that their version eleven it might look a little bit different. Okay, so this is version twelve, the latest one right? All right, so let's go in and I'm going to go ahead and you can fill the background with certain layer you can let's just let's just do this, I'm going, I'll show you sensei it's gonna kind of pull these in together a little bit more. We'll talk about grids and guides and all that. I want to show you how you can just change that background within seconds. Here, we've got that background. It is white right now, but let's say we wanted to fill that with a red so I'm gonna go on in here. Here on the left hand side is my set foreground and background so I'm gonna click on set foreground. Give me my color picker and I always almost always go into my photo pull a color from my photo because I want to keep a consistent so I go into directly in there it turns into an eyedropper and I go ahead and click somewhere maybe if I wanted to be navy blue let's go with red so it's a little bit pride er it's just some red now it's picking a pixel so it if you let zoom in like, a little bit more zoom in there kind of slowing down a little bit that's all right, we'll keep it there, okay? Oh, yeah. I had to pick one. Someone click on. Okay, I'm gonna get my paint bucket till and I'm gonna click behind there now that fills up that whole entire background with that layer. I kind of got off on a tangent, but I did want to show you how you can pull those together. We'll quickly so I'm gonna go back in and let's go in to talk about the crop and rotate tool. So basically, whenever you're going to crop something, you're gonna be taking pixels away. You're gonna be taking the outside pixels away. And you had to be pretty careful on this, too, because if you crop something really, really tight, you have to make sure that your resolution is still going to be a little bit hi. Okay, so I'm gonna go ahead and take my crop tool, which is down the second last one down here got crop and we can bring it out. There's a couple ways you can do this, you can go in here, you could do no restriction. Uh, if you're going to be doing four by six is you can go ahead and choose four by six. I normally just go ahead and type in three hundred for the resolution just make me feel better there, and then you can go in there, and I like the rule of thirds, so I'm gonna go ahead in there and kind of have us on one, two thirds of the side there, and then I click, I can go in there and I can pull this out if I need to, and it will keep it proportionate, okay? And then all you got to do is click on the check mark and it crops everything else away and also keeps that resolution tight as well haven't yet a new one? Yeah, I created what I still have that now. It's still called this, but that's a good point because you do want to go file state as and save it as something different. Okay, so when you do that, don't say, well, the top, especially if you want to keep that original good point, yeah, or sometimes you could open up a copy as well and work from a copy, and you can do it that way, so you don't forget, and at this point, you know, we're going to talk a little bit about j pegs versus gifts versus ps d's versus pdf. So, um, uh, essentially, you're going tohave a pdf file almost all the time, because you don't want to lose that those layers whenever you save it as a j peg it's going to compress all those files, all those layers, and you're going to be super bummed if you need to go back in there and fix the typo or something because I've done that to you know everything that I'm sure people in the audience have done I've done before and it's not a whole lot of fun whenever you spend a lot of time on something and then you you have everything flattened and you can't go back and some people are saying what is she talking about? My flatten we'll talk about that as well let's do another crop actually I don't really need to say that that's cancel all right pull open another photo let's do this one right here so sometimes you need teo you want to crop something and you wanted to kind of turn just to do ah nice little creative type of thing so you can rotate the crops so if I go in here and I want to crop this actually let's escape out of that let's go with no restriction and I'm just gonna come in here and let's say I want to rotate a crop so you can those double arrows you can take that rotate it kind of really wrote hit it and then it'll straighten out the way that you have it set so if you wanted to rotate a crop you can also rotate a crop again you'll want to go ahead and file save as to say that as a different file name all right, we're actually really good with time here, so I'm gonna go ahead into the dodge and burn tool this is these air good tools if you have something in a shadow or you have something that's really bright and you want to kind of dim it down a little bit for it since this photo right here, we've got a lot in shadow and I did that on purpose, but let's just say he really wanted teo make that stand out a little bit more let me zoom in just a bit and there is on the left hand side and your toolbar there's a dodge burn and sponge tool I don't use a sponge till very often, but we will talk about that here, so basically I'm going to make a copy of this layer so I'm gonna duplicate that layer just so we could see the before and after. So I right click on that layer I choose a duplicate layer and then I can have a before and after so I can show it to you rather quickly. So the dodge tool is goingto brighten up an area and down here is where you can change the different tool options so let's say, for instance, your brush needs to be maybe at three hundred now see when I do this, if we could get you can see the little change that brushes I think too small for me just going ahead and wiping over it to lighten this area so I'm gonna go control z toe undo that and then I'm going to go a little bit more of an exposure just because I want you to see the difference I probably wouldn't go this high but I'm just gonna go pretty high secrets the difference I'm on that top layer and you can use your right bracket or your left bracket to make that brush size larger or smaller that's a quick way of really quickly just making that brush size bigger right bracket or left bracket when I come in here I can paint over the top of it really quickly and I can lighten that up now again, if you're a photographer, there are other ways you can do this, but I'm just kind of showing you what the dodge tools kind of doing it's kind of lightening up that area we have something in shadow you can click a couple times, you know it'll lighten it up a little bit these key strokes I mean they're they're not operating system specific, right? Like right mac or pc and get your universal right the mac in the pc that control the command that would be the same button there in an altar in option for the mac and yes, they do where they do sell mack version of elements and pc version for that little adjustment there yeah okay yeah I just want to really quick because your name's who is asking I think she heard you say pdf but I think what you actually said was psd I didn't say I did mention petey active we're going to talk a little bit about psd versus pdf versus j peg we'll get into that yeah great but psd is what you're gonna be wanting to save it as if it saves the layers okay and then the opposite of that let's go with a well I don't know let's lighten up this one to her face is kind of in the shadow so we can go in there in little aspen we can lighten her little face up a little bit it is a little darker on my screen but that's all right you can get get the idea of my brush size is huge see that so now I'm going to take it down in size and you can just you know if you would just be one click sometimes that's all that you need to let me go right click and duplicate that layer and now we have a layer on top and it's going to click on it like a couple times just so you could see it be really obvious and really start there but then you see that before let me uh pull it back out a little bit now you can kind of see the before and after I wouldn't do it that many clicks but that'll kind of brightened up the face a little bit it's just a really quick tool to to use if you needed to do it in a couple of seconds to lighten it up a little bit and then if you wanted to use the dodge tool are the burn tool you can, you know, take eyelashes and make them a little bit darker you know? We wouldn't do it teo to these young girls here, but just so you, you know, haven't idea of the difference here it's just kind of the opposite of what the burnt aren't the dodge to wass and again I'm gonna go really, really small and you can go in there and just brighten up those eyelashes a little bit if you need teo I know I did this to myself a lot because my eyelashes are actually very short and, um sticks tray out so I kind of go in there sometimes and give myself some eyelashes. I don't know if you were in one of my classes, vicky, but there is a such thing as an eyelash brush so you can go in there and just give yourself some fake eyelashes with one click it's kind of fun you can go in there and and dark and that up a lot they didn't do the before and after, but that is the burn tool, all right, any questions? Yeah, so when you're doing the dodge and the burn tool, are you going into manipulating each pixels essentially what's going pretty much? You're taking that pixel and you're just darkening that balloon bit and there's different exposures too, so if you really want to darken it really fast, I usually start out kind of like a lower exposure because each time you click and go over it, it'll keep going darker and darker, so if you go really high exposure right off the bat like this, you're going to get like, really, you know, really dark, so I kind of started out a little bit and I kind of incheon over and remember the size is important for the brush size because if you have it, I usually go a little bit smaller than what the actual thing I'm printing are that I'm going over with just because then it won't look so fake, you don't really want it to look fake, but you kind of want to glamorize it a little bit sometimes as well. So this one here, I kind of think that this one needs a little bit of, uh, you know, the faces are a little bit dark, so you just go in there gonna go back teo the dodge tool and just click and drag throughout I'm going to kind of make it a little bit bigger and just click click click brightens up those faces just couple seconds worth and then when you print it out it will be so dark so something to think about for the printing stage as well because it's not really just what you're seeing in the monitor it's really thinking about that end result yeah there's calibrations for the monitor but it's just hard it's really hard to get exactly what you see there like the color monkey thing exactly so I know when I was working for the ad agency way always have people come in there and specially caliber calibrate yeah monitor and still you know what comes out of the printer all printers are different so when you print from costco are persnickety you lay inside by side there's gonna be a little bit of difference there so I always it seems like my stuff always tends to print a little darker so that's why whenever there are faces in the shadows just go in there and give it a little bit of a pop not a whole lot but just a little bit just toe pull that out but the sponge tool there is just d saturates it so we get a bright picture so you can see a little bit more I hardly ever use this tool um I don't think I ever use it unless I'm demonstrating it, but some people might need it for some reasons but this de saturated so let me just zoom in a little bit closer to her pink hot pink shirt and just take that tool the sponge tool, the more you go over it the maura de saturate so there may be a reason that you want to use this I'm clicking and dragging over the top of it again, you can use the different sizes and the different flow, so if I wanted to go in there and just make that you know, de saturate quick er um and then there's the saturates so pulls it back in, go back in there and pull that again on not to jump back to calibration, but hannah kay wants to know if there are any tools specifically that you recommend for monitor calibration. You know, I can't remember what they were going to look that up because I know we used to use certain ones like when I was working for the adage see and I don't even remember what those were called I'm sure there's more out there now that are more up to date yeah, yeah, okay, check that out yeah, sounds good all right, well, when we get that are you had a couple more minutes or good a couple more minutes. Okay, resolution let's do that. Okay, so resolution there's like mostly seventy two and three hundred is what you're going to be uh probably working in seventy two of course is the web and let me just close this out here and these photos look pretty much the same when they're side by side but when you zoom in really really close you're going to see the pics elation on this one on the left hand side the seventy two so let me just zoom in like extra extra zoom in there okay? So right on here his full butterfly on her shirt and let's zoom into the same area and you can see hopefully you can see the difference that on the left hand side you're going to start seeing pecs elation okay, so whenever you see that picks elation that's when you you know you're zoomed in or you are um probably you know, even if we zoomed in here like this much you're not going to see as much picks elation as you do on the left hand side so the more you see this, the more you're probably going to be like wait a minute, maybe I am working on the seventy two and this is not not uh the high resolution okay, so the one on the right hand side is three hundred something going image resize an image size and you can see here it says eight by five, three hundred resolution. Okay, so that's, where you can always check to make sure over here on the left hand side you go image resize image size and that says seventy two, so that is the lower resolution file size. So we've been talking about the introduction ofthe sea to digital scrapbook, and what are we going to cover when we come back after fifteen? We're gonna talk about using quick pages, so we're going to kind of jump. We're going to get away from the basics because that's, what I was thinking, you know, the morning is going to be the basics, and then we're going to jump into the quick pages so that you could actually put together at a page and we're talking about two different quick pages will be talking about the healing and the clone stamp tool, which is a lot of fun and the red I met removal and the pet thing, whatever that one's called ahead, I I've always suffered from red I I think it's I did, teo, because the color of the eyes actually determines how it will be in photographs, but hopefully not from penny. No, I don't know. My focus. Better job, marie's. Husband took some beautiful pictures of my dog a few weeks ago. He didn't thank you for joining us, thank you for all your comments online, and it d has actually told a great story about how she's being a photographer but she's at a transition to a business over the last year, and she's actually just completed a wedding album that she took from its original format from nineteen, sixty four. On that, she put that into a digital scrambler, and she just delivered that this week's, thanks for sharing that story with us and nancy g from albuquerque, and I can just picture this she's saying, I see mr shi is I'm addressing christmas cards in my office while I'm watching michelle at both of you do other projects at this time of year, I can imagine what's going on.
Class Materials
bonus material with purchase
bonus material with enrollment
Ratings and Reviews
PJ
I really enjoyed Michelle's teaching style. I'm new to digital scrapbooking and am on my way to becoming an die-hard convert. Thank you so much for explaining everything so clearly. I'm so glad I bought the course and all the extras you gave me were wonderful - a quick way to get started. Hope to see you again on CreativeLive soon!