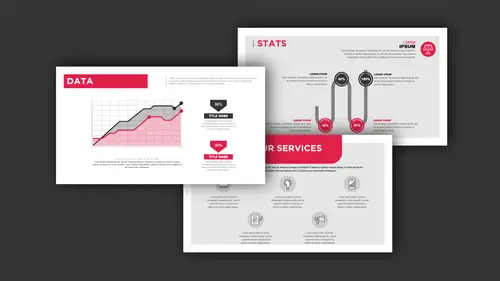
Lessons
Class Introduction
04:01 2Get Started With Page Setup
15:51 3Setup Type & Styles For Layouts
17:45 4Add Color Palettes
15:23 5Add Images & Graphics
06:41 6Page Transitions, Export PDF File & Presentation Mode
20:56 7Buttons & Forms
19:12 8Add Hyperlinks
03:19Lesson Info
Add Video & Audio
When you go through you can also add video to this as well. And video allows you to go in and create any type of object that you want and then just put a video in there too. Any type of video, mp4 works. Pretty much every type of video that you have out there, you can use. Or Adobe actually has a media encoder that allows you to change the code of any video whatsoever. So if you do get a video that doesn't work, it'll actually tell you use the Adobe media encoder to change the format, and then you've got a video. So you may be working on something that requires a layout that you would like to go ahead and put a video in here. So I've got different content in here and I thought you know maybe I'd like to go in and put a picture in here and have a little video play, because I've gone in and I've created this cool little, you know, fan icon. So I create a slide here. I've got my headline and my subhead and all my other content set up here as styles so that I could easily create different ...
slides here applying these styles to them. And I type in my content. Yes I don't type for a living. Now I'd like to go in and I'm going to put my, I got my picture box here. So I can bring in my little picture of what I want to show. So here's my image container. And I go under File>Place and I navigate to my content here. And I've got my fan. It's like okay so here's a picture of this and so this is what I wanna create. And I have a little video of how you can go in and create these hand blades here in this presentation. So I'm gonna place this video, you go under File>Place, like anything else. And I've got my fan blade movie right here. There it is. I click OK. And I place my video right where it's supposed to go. There is my video right here. Now when we place a video, how do we want to go in and we want this animated? Not only can we control how this is going to appear with the content flying in, but I can also do a combination of animated text, images and stuff like that. But I also wanna be careful that when I bring up this slide, that it doesn't just launch the video and start playing before I introduce all of my text, my headlines and such. So with this, whenever I do audio or video here, I also have to control the timing of this too. And this is going to be under the Window menu, under the Interactive portion, and this is going to be my media, audio or video. So a lot of things to remember because each one has its own separate set of characteristics. So in this particular case, audio or video, this is separate. I can make certain things happen. But I wanna be able to control this so it doesn't just load on page load. So call up the media, I've selected my audio or video and I can actually watch it, by the way. I can look at this. And I can see what goes on in the video to make sure this is the right video or it's working like it should. And what do I wanna do? Do I wanna have this play on page load and it's like no I don't think so. I wanna make sure that I control how this loads when it comes in here. Or we can just have a trigger, so that somebody can click on this and then have it play. Or when they click on something here, then they can have this trigger to go ahead and play a particular video. A lot of cool stuff that you can do. So here's my content, there's my media, it's not going to play right there. If I load a video in here and it just comes up as kind of a block with lines going through it, that means there's no poster. And a poster just means that's there's no image that shows on this file. So I wouldn't wanna put a video in my presentation that just shows up as a blank window, I would wanna go in and I wanna would show something static there, so that people would know what that video's gonna look like. So what I can do, is I can use my media panel, and I can scrub the play head through here, and I can go ahead and get to a frame that I would like to use as my static image holder or what's called my poster. And I can get this poster from my current video or I can make an image and I can place it in here. In this case, I'm just gonna grab my poster, or my static image, directly from the video here. Scrub the play head to where I want to choose the poster, say from current frame. And then click the little refresh button here and that's going to go ahead and grab that static image and place it in that image container for the time being, when we see this file. So that pretty much takes care of the media right there. So I can see that. If I wanna put a border around this container, I could. Or I could just leave it as it stands so that somebody sees this. So how do I wanna make this happen? Well what I'm gonna do, is I want these two things to fade in with my animation here as we come in. So these, I'm just going to have these fade in. This I'm going to go ahead and have fly in from the left. And this one is going to go ahead and fade in as well. And this I'm going to leave right here. I could have it fade in, eh let's just have it fade in right there. Now how do I wanna do this? Well because I have to click on this to go ahead and do something like this, I could go ahead and I could, you know, create a button here that says when I click on this, that it's gonna go ahead and launch the movie. I could do that. So I'm gonna turn this into a button as well, so this is gonna slide in and this can become a button. And then this is going to become my trigger right here so I can turn this into a button, totally separate file here. Throwing a lot of things in here. I'm gonna turn this into a button. This is my fan icon button right there. And then this can be my trigger right here. So the trigger also has to become a button. Doesn't have to be anything special. But this is going to become my button here, but it's like oh yeah, I can't turn this into a button 'cause it's a video. Don't worry. Because one of the things I can do when I have my fan icon, is I can go in and I can actually play a video as pressing of the button. So with this fan icon, even though I didn't turn this into a button, 'cause I'm not trying to show or hide the button, I want this to play a video. And when I go in, it plays the video. Now here's the one trick. If you do audio or video, and that audio or video isn't on that specific page, when you go and try to play something, that audio or video has to be on that page some place. I can't click on something and have it play an audio or video from another page. It's gotta be on that page in my file. So there it is. It goes ahead and it plays the file right there. Awesome. And we're ready to go. Let's just check it out beforehand. So I'm gonna do my Shift+Command+Return to call up my preview. And there's my content right there, it all comes in. And then I do that, and that comes in, and that should play. Now before I export this, I wanna go in and turn off my grid structure that I used to go ahead and build the whole thing, 'cause that's gonna look a little weird if I export this as a grid structure as well. And you know what? I don't think I want a border on this. I think I just wanna have my fan right there. Doesn't mess up anything. There it is. And now let's just hit preview one more time to make sure that we have this. It comes in, flows in, that shows up, and if I click on the fan here or I click on the video right there, oh, it plays. There we go, okay. Let's try this. File>Export. That's gonna be my fan. Again doing this as a Flash-based presentation. Click Save. And there's my, which page am I on right here. Make sure I'm on my right page here. I am on page five. That always helps if I get the right page. Okay, there it is. I want page five. Creates everything just for page five. Exports it all, loads it, brings it in on page load, comes in, there it is. Now I have the ability to click directly on my content to play or I can click on my fan right there and that's supposed to play the video. And that's not doing what it should. But if I click on the video, it should go ahead and play. Let me refresh that right here. There it is, let's see if that works. Like I said, sometimes these take a few little tricks right here. I can tell my computer is working very hard doing something. But that video should play. So we're gonna go back here. We're gonna set this up right here in our media. Interactive>Media right here. And we are gonna go ahead and we are gonna say okay play on page load. Let's see what this does. Save this. Replace it. Page five. Okay. Come in. Once it goes ahead and comes in, comes in. Then it should go ahead and play on page load. And it's having a little bit of problem here doing that. It should work. It's worked before. And it should go in and play that without any issue whatsoever. Here's the things that you have to test.
Class Materials
Bonus Materials with Purchase
Ratings and Reviews
Patricia Green
I've taken several Creative Live courses taught by Jason Hoppe. In fact, I would say he's my favorite Creative Live instructor. This course is just as successful as his other courses. I learned a lot about InDesign and presentations in general. I wish the tech was flawless in the video, but sometimes that stuff is unpredictable. He did present some solutions. Overall, I was very pleased with this class and will take more from him in the future. I highly recommend this class.
marianne
Jason Hoppe is a fabulous instructor. I have been designing for many years and I learned so much; from a time-saving way to make a grid to creating animated InDesign files that can be published online with automatic updates. Excellent, clear instructions and valuable methods for creating files. You will be so glad you ordered this class.
carlos Álvarez
So great, athough the instructor should have included icons and PNGs for the student to follow along the class easily and not just the InDesign templates. Notwithstanding, really useful tips, tricks and advices to boost your InDesign knwoledge. Thanks!
Student Work
Related Classes
Adobe InDesign