Add a Drop Shadow for 3D Charts
Lesson 5 from: Data Visualization Using the Charts & Graphs Tools in IllustratorJason Hoppe
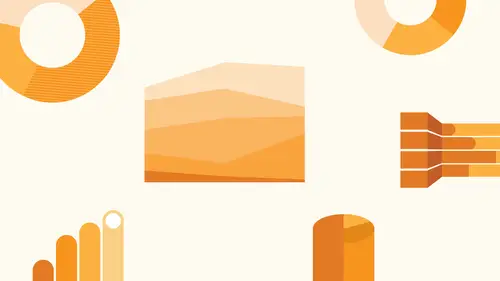
Add a Drop Shadow for 3D Charts
Lesson 5 from: Data Visualization Using the Charts & Graphs Tools in IllustratorJason Hoppe
Lessons
Lesson Info
Add a Drop Shadow for 3D Charts
So here's one another cool thing. Weaken Dio as well. Charts don't have to go up and down like this. They can. But I have a chart right here. I'm just gonna grab this this content here. And we're gonna reuse this because I think you've seen me make enough charts with the chart tool to get that. Yes. You can make charts a copy of this. Rotate this up over here. Take this. Must stretch everything. I don't want to stretch that. So I'm going Teoh to select the bottom there and make those all longer go in and around the Nubbins here, like so ground those down. I'd like to create more interesting visual chart here, so I would like to lean them a direction or I want to throw a drop shadow here. One. Spread these apart a bit, select everything, and then redistribute them in between. Right there. I think we need a different color in here. We most certainly dio there we go. That wasn't that. Here we go. If I'm going to go in here, I may want to create a really cool Grady int in here so that they...
kind of go from light to dark to kind of give a progression right here. So here's what I'm gonna do. I'm gonna take all of my objects here, and I can go onto the object menu under path. You can offset the path and with a offset the path, they can make this smaller. So a negative number is gonna make it smaller. So this allows me to create, like, little fingers inside there as well. And if I create little fingers inside there, I could then go in, and I could fill these with a darker or lighter color to kind of create this kind of visual effect in there. If I want to throw a radiant on there, that could be kind of cool to go in there and just throw like a Grady int over there so they blend. But in this case, what I'm gonna do is I'm going to grab this, and I don't need to have him going straight up or side, you know, we're down. I want to have them. So they're kind of going off into the distance, and I could then go in and that you could use my free transform, use my little perspective and then grab the whole thing here that I could have them going off into perspective. Or I could go in and I could take the whole thing here, and I could just come on. I want to do this. Don't want to. Here we go. Free to start now. I just want to go in. Here we go shift them air, we go likes out, and I can shift them off if I want to show some sort of progression like that as well going off. But this is also how we can create a drop shadow, folks, we want to create a drop shadow with this simple grab these and I'm gonna copy them. And I'm just gonna fill them with a darker color here. Very dark purple carried there it is new, Say, my say free transform tool. And then I can go and I can take that. And I can lay that right down. And then I could just take those park those in behind what it is them doing If I want to have a drop shadow now, by the way, there's a great way to make offense. Seriously, if you go in, you take your items now. I can't do it here, But, you know, you could go ahead and make a little pyramids on there to make offense. It's an awesome way to illustrate offense has nothing to do with charts and graphics. It's just cool is congee. I know sometimes you want a soft drop shadow or you want something that's coming off of it, then you'd have to go in and select your objects. Then you have to go into your effect here and then you can blur your drop shadows if you want to get them to be softer like so Yeah, yeah, you can do it, you know, should you. You know, that kind of gets in there. But anyway, you know, that's falls under just because you can doesn't mean you should category. Absolutely. So I want to just show you some of the things that I had done over here. Here is the ones that had kind of prepped just to give you an idea of scale in show all the ones that you can get a hold of who I forgot to do my little double rainbow one here. That one's really easy to dio all you can. You can just take any one of your little half charts right here that we have done. If I want to do what I call a little double rainbow, I can take this and I can duplicate the object here. And then I can just go in and size it by holding down my shift key, making it substantially larger and then kind of putting it over this, I'd have to size it substantially. Obviously, I made everything really big, really big, and then I could just lying that up, and then I could just take the opacity here and cut it way back to kind of create if I wanted to create a multiple layer chart that goes out into sections and spirals. Now, this one that I want to show you is less chart like, but you've probably seen these. And entering the data in here is not something that you can do with any great shakes. But we're gonna show you how we can take like, this radio chart and actually break it out in two sections. And it's one of my absolute favorites here. It's a little bit complicated, but it's actually pretty cool. So I don't know if people have ever gone in and ever used, like the polar grid tool which allows you to go in. And when you draw, you can draw and you can set up your little electric stove, your little spider web. And so when you're drawing with your polar grid tool, your up arrow gives you ready, I your down arrow takes them away. Your right arrow gives you your little separations. Your left arrow takes those away. And I'm sure you've seen these charts where they have these segments that come out from the center and they're broken out into sections. You can go and take your radial grid, and it's still one object here. And if I put a stroke on this, you can see it. It'll stroke a whole thing, but I want to be able to get into each individual object with. One weird thing with this is that when you draw your radio grid, the last set of little shapes here doesn't translate into closed shapes. Whenever you do this, always give yourself one more ring than you need. Then what I'm gonna do is I'm gonna go with him and one group, this whole thing and I'm gonna break it all apart and unfortunately, can't do that. So I need to go in, and I need to expand this object to actually break it apart. Right now, it's just a series of divisions and lines. I want to expand the whole thing so that each one of these actually becomes its actual separate object. And you can see that I get all these objects here with all of these separate kind of fills and strokes. But I can take that, and then they can divide up everything. And now I have actual sections, like little segments here of items, which is kind of a real pain to deal with. So with this Yeah, that's not what I wanted to dio. I wanted to go in and they want to take this divide everything object, expand. There it is, defied everything, group it and then still has all my items talking to myself Here, folks, I think I've done this too many times. Okay, if I go into preview mode Sorry, I copied this on top of itself. That's a bad thing to Dio. That's why it was looking crazy. So there is my actual object with my stroke by divide everything there now I've got thes sections, so I divided first and then on group it and then you can see I can get each section separately. So divide it first. And then on group later, you'll see that the outer ring stays in these big sections and we can't break those a parts that I'm saying the outer ring is kind of useless. But then once I get this, each and every one of these is its own little segment, which can create a really cool chart. If I wanted Teoh again, always draw it with one extra outer ring. Now, each and every one of these is its own fil a bowl shape, so each one could then go in. Especially if you had a series of colors you could go in and you could dio a series of colors with each individual shape here. And I'm sure you've seen the charts that will allow you to go and expand out. And you can select enjoying these together. If you'd like to have those as one unit and do it that way there. I don't know of a mathematical way to go in here and actually divide this up. But if you wanted to do kind of little things with segments, it starts for the polar grid tool. So draw the polar grid, divide everything first, then on group it, and each and every one of these becomes its own closed line segment that each one could be filled with color separately. And you can apply a different Phil or a different stroke to it as well. And I know you've seen charts like this. This is one of the ways you can do it. It's really big. Then you can just go in and start deleting individual items in here around there so that you don't have them and end up with a really cool charts and such like that, Obviously get rid of the middle. It's way too busy and very have it. Different strokes, different fills. This actually looks really nice when you put a white stroke around everything to kind of break it apart, and then it looks like all of your segments are floating in space. Mm. I know who'd have thought, but there it is. Pretty sweet. That's the polar grid to again. I don't know how you're going to go in and actually divide those things up. If you want to go in and you don't want to use the chart tool, this is kind of these one of these obscure things of how you actually go in and if you have a circle and you want to divide it into percentages and divisions And this is where I'm in a totally geek out right here. Okay, So here's what we're gonna dio if I have a circle and I draw a circle and I would like to divide this circle up into sections and I have no idea how to use my chart tool. Okay? I don't even know the pie chart. Tool exists, and somebody gives me percentages, and they're like, make a pie chart And you're just like, what do you dio do you guess? Sure, but you guess wisely. So I'm gonna take my object, and I'm going to draw a line here, and it's gonna be just a lying There it is. There's my line. Draw it right from the center of my object right there. I could put a stroke on it if I want to just so I can see now somebody gives me percentages and they're like, I want x percentage of the pie chart, this x percentage that if I don't know how to do this, here's what I dio I got my circle. I've got my little divider line right here. I'm gonna jump over to my rotate tool and I'm going to use my rotate tool. I've got my object that I want to do, the slicing selected. I put my anchor right around the center of my object where it is in the center. I select my slicer, grab the rotate tool, put it exactly where I want to rotate this around in the middle of my object. I'm an option click. When I do this option, click on options. Gonna open the dialog box, and I put my little rotate point right in the center. And now, if you watch this, it basically allows me to just rotate my line right around the center of my object. And you're like, Well, what good does that do? Well, if somebody gives you something like this and you want to divide this up into actual proportions, every 1% is 3.6 degrees. You have 100%. You have degrees in a circle. So if somebody tells you I want 37% in this pie chart, I can go in and say 37 times 3.6 right here. Right in there. Then I can click copy, and it literally copies that amount. Okay, I know I could then do that again if I needed to, because it's like, OK, they told me 37%. And then, you know, I have to have 25% times 3.6 and copy that. And now they're it ISS. I select my object. I divide and all up into pieces. There's my pie chart without going in and using my pie chart. Uh huh. So, if you ever wanted to create something like this and you did want to divide this up into sections, I lied. You go in and draw your polar grit, but what you can do is you can set all your little radio I there, but have no divisions. And then you can use that super cool method. I just showed you of going in and dividing this up into all your different sections by grabbing your line drawing. You're lying to the center of the object. Probably would help if we could see everything, wouldn't it? Yes, it would. And let's just put a stroke on this. There we go. Get out of preview. Mount, draw my line right to the center of the object. Use my rotate tool option. Click right where I wanted to rotate. And then I literally put in all my percentages. 22% times 3.6. Copy it. There's my first line option click again and that I need what, 55% times? 3.6. There it is. Forgot to hit. Copy. Always gotta hit. Copy. Copy that. But I can divide up my multiple rings into all these different sections, then select everything. Divide it all up. And now each and every one of these is its own section that if I want Aiken together, separate out. Yeah, So not only can you do a singular pie chart, but we can do multi radio pie charts using that super geek out method. Mm. Absolutely. I know pretty awesome stuff, isn't it? Yes, it is. So if you love this kind of illustrator stuff and all these really cool infographics and things that you can do with charts. Shameless plug. Right here, folks. If you go to my website, which is Jason hoppy dot com, you can get all this stuff with the blogged that I have. I dio just about every week walks you through all these really awesome things. Oh, look at that. You ever want to create a charge that had started his little paper curls on the end? Yes, you can. My blawg index shows all the things that you can dio all these awesome, crazy fund cool things that I do with illustrator all the time. Many of these you can turn into infographics You can turn them into charts Super simple pie charts, three d ribbon charts tags with shadows pull tab effects slip shadows coffee cup with foam You name it. Been there, Done that. So if you want to learn that kind of stuff, that would be great Definitely by the class. But you can also subscribe to my blawg to and go through all these awesome things. Oh, look at that. Forgot about that one. The curve little paper pointer that has the little drop shadow on there. Now, that would be a really cool chart, would it? Not Sure. How do you do that? I don't know. Oh, wait a second. Yes, Ideo.
Class Materials
Bonus Materials with Purchase
Ratings and Reviews
Tomas Verver
Inspiring teacher, interesting topic to learn about how to data visualize. How to make beautyful charts and graphics the easy way.
user-871475
Student Work
Related Classes
Adobe Illustrator