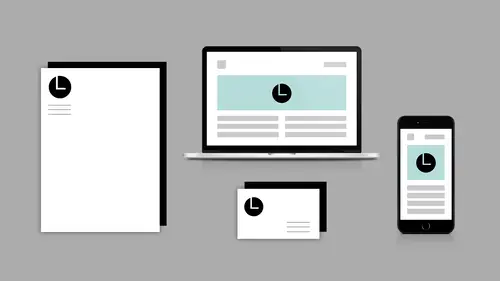
Lessons
Introduction to Workshop
05:05 2How to Use Image Trace in Illustrator
24:32 3Retouching Profile Photos in Photoshop
13:29 4Extending Images for Banners
02:53 5Creating & Using Patterns
18:26 6Using Templates in Photoshop
07:31 7Using Templates in lllustrator
04:34 8Show Spark Post
10:43Lesson Info
Using Templates in Photoshop
- [Melissa] Okay. Let's take a look at our templates. So we have templates all over the place and I want to take a look at the Photoshop ones. Let's see if they are showing up in our new dialog box here. So I've got Recent, Saved. Let's go to Photo. Okay. So this one is showing us the templates that are available to you. So if we go to Photo, you can see that there's a whole bunch of templates in here for free that you can use, okay? Some different templates. If we go to Print, it's a different set again, right? So we have postcard, and a calendar and some flyers, and here is a business card template, right? How many times have you searched for a business card template and you're, "Why aren't there just templates out there? Why do I have to reinvent the wheel every single time, right? So there are templates in here now, that you can use. And I believe the social media stuff is under Web. But here, you want a watercolor, here's some cool watercolor stuff, right? And some papers, and som...
e patterns, and fun stuff to use. So, for the Web, this is kind of a page that's already created and you just kind of drop in your stuff, but then we have these social media layouts. And I'm not going to open them from here because I don't know how long it's going to take. I actually have these saved and I'm going to open them that way, right? So let's…we're going to open Photoshop stuff first, so let's open up this. And I think that's it. Okay. So, these are kind of complicated. You know, you open these up and you might be like, "What is going on in those layers?" So, I just wanted to kind of quickly show you kind of what's happening. These are all art boards, right? So if I zoom in here, you can see they're all separate art boards. And then this information is just kind of off on the paste board. So it's giving you the size of everything that you want to work with. Now personally, I think looking at all of this is kind of like, "Woah." It's really overwhelming, right? So let's just kind of focus on Facebook, and we'll turn off Twitter, and we'll turn off LinkedIn. And we'll just kind of turn off all these sections. This drives me nuts. When everything is like open like that, and it takes forever to close it, but there's a fast way. You just go to the Layer Flyout menu and say, Collapse All Groups, okay? So now, Guides for LinkedIn, I'm just going to turn that off. Guides for Twitter, I'm going to turn that off. I missed some these guys. All right, and now I can focus on just the Facebook stuff. And then the Facebook stuff, I just want to focus on…I actually just want to focus on one, all right? So now I can come in here, and it's kind of showing you...giving you an idea of what your image is going to look like. Just so you know too, this is for a personal page. If you guys have business pages, they look different. The business page, the size is a little different and there's nothing hidden on the business page, okay? So, what I would do here, is I would come in with an image… I love Bridge because I can open up multiple windows. So I'll bring in this banner. Actually, let's just bring this one in. This will be easier. I'm going to drag and drop it in here. Of course I went in the wrong one. I want it to be above there, but that's all right. This is the Denver Skyline. Okay. So I've got that in there. The question is…okay, there it is. All right. So how do I save this out, right? So now that I've got that in there, and I know that that's how I want it to be, how I'm going to save this guy out. I'm going to break the link. I'm going to Rasterize it. And then, I'm going to save this as "facebook.jpeg." We're going to go up to File, Generate, and I'm going to hit Image Assets. You just need to name your layers. You can also name layer groups. Whatever it is you want to save it out as. So, I have this…I have facebook.jpeg. Let's say that I wanted to put some text over it, just so you can see how that works, right? So let's say I want to put text, not going to do anything fancy. And now I have two layers. And I don't want to merge these layers because what if I want to make a change, right? So I can come in here and I can group them together, and then I can call this "denver.jpeg." And now, when I come over here, let me just show you. This thing lives here, okay? So it lives in this folder, in this Branding Templates folder, and all that's in there, all those templates, and then I have some more images in there, right? And now if I come in here and I say File, Generate, Image Assets… I think they did go in there. There they are. I've got two versions now. I've got one with the text because it was the whole group, right? And I've got one that's just plain. So you can generate your images from Photoshop without having to think too much about it, right? And it makes it nice and easy to just be able to drop stuff into these templates and use them that way, okay? Okay. Questions about that, I'm going to show you how to do it in Illustrator now. - [Man] Yeah. I was actually wondering, is there also an option to do stuff for Facebook Ads? - I don't know if there's a template for Facebook Ads actually. We'll have to look. - Yeah. Because that would actually help a lot because of, you know, they're pretty specific as far as text to image ratios. - Let's take a look here. If there's not in Adobe, you can probably find something online. And I don't think this one has it. It has…it's got a highlighted image, it's got a shared image. The Illustrator one I'm going to show you is the same, but I'm going to show you other places to access stuff on the iPad and so look, okay? We'll look when we're in there and if I forget, just watch my screen because you'll see all the options in there. There might be some in there. I don't know off hand because I haven't looked for one, okay? I was just more focused on the banners.
Ratings and Reviews
Brandon D
Its a short class, but there were a lot of tips and tricks for Photoshop and Illustrator I never knew about. It doesn't go into much detail on creating brand identity assets (such as conception, design, etc) but gives you enough know-how with PS and Illustrator to begin playing around and see what you can come up with. I got it on sale and glad I did. If you are new to Photoshop and Illustrator you'll learn some new tips that will come in handy.
Student Work
Related Classes
Branding