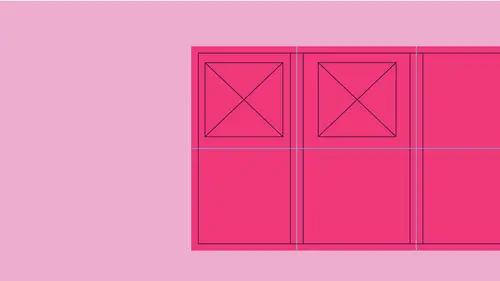
Lessons
Set-Up a New Brochure Document
07:46 2Set-Up Simple Exact Guides
12:18 3Add Images to Brochure
10:31 4Add Text Containers to Document
06:22 5Apply Style to Text Containers
09:40 6Fast & Easy Placement, Editing & Sizing of Elements
18:16 7Export Your File in Different Formats
17:50Lesson Info
Set-Up a New Brochure Document
so in in design, I'm going to create a new document and I want to start from scratch here. I'd like to lay out a brochure so we may do a two panel, three panel for panel brochure and we're just going to start off with the basic new document window. When you start up a new document, we can go ahead and set this for print, mobile or web. We're going to set this up for print, but in the end, we're gonna export it. Teoh other files, not just for print, but here we go. So when I start up my initial new document window, what I'd like to do is I'm going to do a three panel brochure and I'm going to build it on tabloid size paper. So when I click the tabloid preset, I see that it's going to be the width and the height. I wanna orient it this way so that its horizontal I don't want facing pages facing pages or more for a book feature. And I'm going to start this up and just simply click create. And here is my document right here. Now, in some cases, when you start up in design, you'll notice th...
at everything is in points and Pikus, which is one thing people say, You know, every time I start this up, it's in points in Pike is and it's always so frustrating. Why can tell you you don't need to be stuck with that. So if you create a new document and you find everything is in points and Pike is and you don't want them to be, you can actually enter in any value that you want. So if you have something and you want to do it in centimeters, all you have to do is type in the equivalent right here in the window, and it's gonna convert it for you. And you can also switch your units right here if you want Teoh. But if you don't know how to do that or you don't see that type in any measurement that you want, simply follow it with unit of measurement, it will automatically convert it for you. So that's one way. The other way is when you are in your in design file with your rulers active. If you right click on any of your rulers, you will be able to change your file measurements and units right here. Nice and easy. So if you started up with points and Pikus or something and you're, like, high forgot to change that right click on your ruler. To do that, you'll have to do both rulers both your horizontal and your vertical ruler in order to change that while you're in the middle of it. The biggest thing about setting up a brochure being able to divide this all equally into different segments. So I started up my document That's 11 by 17 and one of the first things that I want to do is I want to be able to divide this up into equal panels. So of course, we break out our calculator, we take 17 and we divide it by three. And then we find out it's this number and then we go in. I want to put guides on this page so that I can have it exactly to be in thirds or two panel three panel whatever. So my guides are going to come from my rulers. So as long as my rulers air turned on, you can go into the view menu and I can show my rulers command are. And I'm gonna pull my guides from by rulers. When you pull your guides, you'll see you get a little tool hint on your guide. And I always chuckle internally when people are trying to get that guide exactly in the right place, using the little tool hint right there. Okay, this is great exercise in futility because guaranteed, you'll get dangerously close, but it won't be right there. But I didn't break out my calculator. So what is, you know, 1/3 of my width of my page? 1/3 of 17. Well, I'm not going to use a calculator because in design has a built in calculator. When I dragged my guide under the page, I can simply drag it and drop it wherever I want to. When the guide is selected, it is dark blue. When I click off it, it's science. So what if I select my guide up here in the control bar? You'll see the Onley measurement that we have available is the location of our guide. That's it. So if I would like to put my guide in a very specific location, I need to put it on 1/3 of the page. So how wide is my page? It's 17 inches wide. If you had a calculator, what would you dio? You would take the page with inches and you would divide it by three. Here's your calculator. Put it in there. 17 Divided by three Yes, this is your calculator because my God is selected on I do the math and here 17 divided by three and I hit return. It puts that guide exactly in that location. There you go. If you got your calculator out, that is the correct distance, which is wonderful. So that takes care of the first guide right there on the page. This is literally 1/3 of 17. That's pretty awesome. So there are so many calculations you can dio with all the in design fields Add, subtract, multiply divide percentages. If you could do it on your calculator, this is your calculator. So I've got my guide at 1/ of the space for my panel. Now I would like to go in and I would like to put the second guide at 2/ of my panel so we would have 1/3 1 3rd 1/3 space So if I take my existing guide right here, and I go up into its position right here, I know that 2/3 would require me to multiply this by two. Yep. So I'm using the number pad on my keyboard here on the right hand side. And so we have our little asterisks, which is multiply on the number pad. If I go in and I multiply this by two, this is going to double this amount. And what I do that it moves my guide to twice as much, which is also I can then pull my guide back on my page. Do my 17 divided by three. And this allows me to set up my guides in perfect increments. That's a really cool way to do it. Not bad, huh? But I haven't even faster way of doing it. By the way, when you have a lot of guides on your page here and you would like to get rid of your guides If you go when you click on any guide, you can simply hit your delete key and get rid of it. A lot of people simply pull them off the page, and then they have guide hoarding all over their paste board because they don't know how to get rid of them. That's one way of doing it. Simply click on it and hit Delete. If you have a lot of guides, right, click on your ruler and at the bottom of that menu, delete all the guides on the spread. This works great, so any guides that you pull on there that you would like to get rid of you can delete. Now there's one unique feature about guides on the page. If I have content on the page and I've got something in those containers, whatever it may be, type image. And if I just click and drag over the guide that will select the guide. But if I click and drag and select anything else, the guides will not be selected. So in most cases we don't have to worry about our guides going away if we select something else. But if I would like to get just the guide, I could select just the guide and then delete it. And now we're right back where we started from. I'm gonna show you a faster way to put guides in the page, and this is even more cool. One of the things that we had shown you in previous videos is when you have an object on the page and you would like to duplicate it. You can always copy and paste, but we also have the option, will hold down the option key and then click and drag to duplicate. So option will allow you to go ahead and duplicate anything, so keep that in mind.
Class Materials
Bonus Materials with Purchase
Ratings and Reviews
Veronica Williams
Jason always delivers and you can expect quality presentations which are aligned to his class descriptions. Thanks Jason!
Le Khanh Linh
ok
Student Work
Related Classes
Adobe InDesign