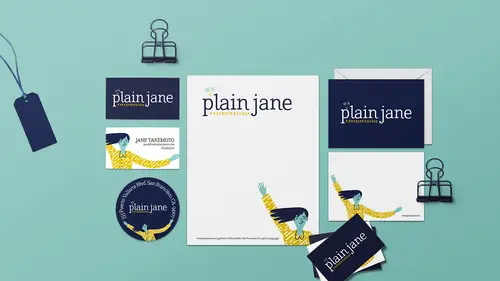
Lessons
Lesson Info
Stickers
We're gonna make one more thing because your cute packaging needs a sticker or a label or something. So, I thought, let's try something different that's not square. We'll do something round and like a sticker and Moo does that. But you can't really make your document round in InDesign, so we're gonna make our round shape or our square document, but then we'll just add the elements to it and I'll show you how to put in the circle, so you can see where it would cut off. Alright, so we'll do file, new, document and I don't remember what, we'll just say three inches by three inches. Moo has different sizes and I think their templates were, or, their specs were in millimeters. So, if you need to work in millimeters suddenly you can just change that right here. You don't have to do anything special, you just say, hey millimeters. And, InDesign even does the math for you. That's my kinda program. You don't even have to do them math, okay. So, we'll hit create. So here is our document and basi...
cally I'm just gonna go back to this. I basically just want this on my sticker. So I'm gonna select it all, copy it, bring it over, paste it in. We'll zoom out and press all those modifier keys and scale this down to fit and fill the space. Alright, now here's where I need to scale up the dots, but I don't want the logo that big. So, right now, everything is selected. So, I'm gonna shift-click the dots to get rid of them while keeping everything else. And then I can use all my modifier keys and drag inward to shrink down that to be the size I want. To check it, I'm gonna pretty W for Wonderful mode. So, if I, we'll put the actual circle in here in a minute, but right now, I'm just looking at this and thinking, okay, that's close. Maybe I scale it even a bit more. We'll get out of Wonderful mode. Now we have to adjust the frame here for this. So, I'm gonna pull that. The graphic within the frame is big enough so we don't have to worry about it. If we wanted the dots to appear smaller, we can grab the direct selection tool here and click to select the dots within the frame and we could shift and alt or option drag to make the dots smaller. So, as long as they fill the frame, we could do that if we wanted to. Yeah, that was probably too little. I kinda like that. And maybe I wanna move them around. And, I think too, I would redraw my blog. I could edit it, but it's kind of more of a pain to edit it, so I'm just gonna delete it. And we'll redraw it. So, once I know everything is lined up, so making sure my bleeds are satisfied here and I like the size and everything else, then I'll just grab my pencil again and we'll fill this with that paper color and I'll just drag around. I'll take that one out, too. And maybe this one. We'll give it a little more breathing room because it's a small sticker. And that one. There we are. And, I'll switch to my move tool and command or control left bracket key two times. And, tada! So, that's basically that layout. If we want to, I think in my sample I put some of the fun things, too. So, I think I like, I just like went to town and filled it up with all the fun things to just really. It looks like a party. There's a party! Maybe we put this up here. What other pieces? This is fun and I love the squiggle. I just, when I saw these, I'm like I need to design something with those fun pieces because they're just great. Okay, so how much of this stuff would even show up in here? Well, we don't know yet because we don't have the circle. So, here's what we're going to do. We're gonna come down here to this tool. It doesn't really matter, I guess. There's the frame tool and then there's just the rectangle tool. So, rectangle frame or rectangle? What's the difference? Honestly, for most purposes, you won't run into the difference. But, both of them, you can put objects in. And both of them can have color fills. It's just that one has a style automatically applied to it and the other one has a different style. So, we can stick with the frame tool if that makes you happy. Either one you wanna click and drag to find, click and hold, excuse me, to get the ellipse version. So, we wanna make a circle. And I'm gonna come up to the top corner here and click and hold shift and drag down here. So, we're getting our circle. That's where it would actually cut. Now we don't see it because I'm in Wonderful Mode. So, I'll press W to get out and now we can see the frame, but it'd be nice if we could just see it a little more, so we're gonna add a black stoke to it. So, we'll come over here in the swatches panel. And click the stroke to tell InDesign that we want to effect the stroke color and I'll click black. And now I can just, now I can even go back to Wonderful Mode and I can see. So, that's how the sticker would look. So this part would all get cut off. So, you can have a little idea. Of course, we don't send it to the printer with this stroke on here because they would have to trim it so incredibly precisely we don't want to make it that difficult. So, one thing that we could do, we would just delete this before we send it off or if you're worried, like, what if I might forget to delete it or something? There are layers. We can go into the window panel and choose layers. We can make a new layer by clicking the new layer button. And then with that circle selected, this is so funny to me, I don't know why, it seems, just funny. But the way you move things from one layer to another is you select the thing, the object, you go to the layers panel and then this little blue dot, you click it and you drag it to the layer you want and that's it. And you'll notice that the frame now changed and now it's red. So that's a visual indicator letting us know that the currently selected object, which is the circle, is now on layer two. What's nice about that is we can go into layer two options. If I double click to open up layer two here, to the options, I could rename it If I want to and I could call it template. Sometimes if you're working with a printer you might be able to download InDesign templates for your files and so you might see funny things like this. You might have multiple layers. They will often have guides or things like this and we can call this template or we could call it trim guide, something that just helps you see what it is. And then we can say don't print that layer. And then we'll click okay. And that means that you won't see it even when you're in Wonderful Mode. So here's what your document would look like, but if you go to Wonderful Mode it disappears. And that means that when you export this as a PDF, it would also disappear. So if you're paranoid like, I'm never gonna remember to take all that stuff off, then put it on it's own layer and turn off the print output of it.
Class Materials
Bonus Materials with Purchase