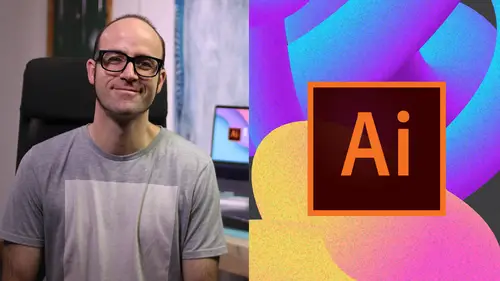
Lesson Info
9. More Shape Builder Goodness
Lessons
Overview
1Class Introduction to Advanced Adobe Illustrator CC
02:35 2Getting Started with Your Adobe Illustrator Advanced Tutorial
01:19Drawing
3Trick for Redrawing Hand Drawn Images in Adobe Illustrator CC
03:17 4Curvature Tool vs Pen Tool in Adobe Illustrator CC
10:27 5Advanced Pen Tool Tricks Using Adobe Illustrator CC
08:47 6How to Draw Flowing Curves in Adobe Illustrator with the Width Tool
13:14Mastering Corners with Adobe Illustrator CC Corner Widget Effects
05:27 8The Best Creation Tool in Adobe Illustrator CC the Shape Builder Tool
23:01 9More Shape Builder Goodness
11:02 10Using Live Shape Effects in Adobe Illustrator CC
06:03 11Class Project - Drawing Exercise Using Width, Curvature & Corner Widgets
01:38 12Drawing - Quiz
Keyboard Shortcuts
13Advanced Keyboard Shortcuts for Adobe Illustrator CC
11:05 14Keyboard Shortcuts - Quiz
Color & Patterns
15Advanced Color Tips & Tricks for Adobe Illustrator CC
15:44 16Using Color Themes in Adobe Illustrator CC
03:02 17How to Color a Real Hand Drawing Using Adobe Illustrator CC
07:07 18How to Use the Color Guide in Adobe Illustrator
02:47 19How to Change All the Colors at Once in Adobe Illustrator Recolour Artwork
04:19 20How to Make Gradients Bend in Adobe Illustrator CC Using Gradient Mesh
13:36 21How to Make Long Shadows in Adobe Illustrator CC
07:15 22How to Blend Images with the Background Colors in Adobe Illustrator Blend Modes
03:26 23How to Make Images Black & White in Illustrator & Mix with Color
07:44 24How Do You Make Anaglyphic Text Using Adobe Illustrator CC
06:12 25How to Make Gradient Stroke Overlap & Mix Colors in Adobe Illustrator
06:39 26How to Create a Duotone Image Effect in Adobe Illustrator CC
07:23 27Advanced Repeating Pattern Swatches in Adobe Illustrator CC
14:16 28Color & Patterns - Quiz
Workflow Speed
29How to Change The Default Font & Swatches in Adobe Illustrator CC
07:36 30Advanced Workflow Tricks for Adobe Illustrator CC
10:52 31Shortcuts for Aligning & Distributing in Illustrator CC Using Actions
04:28 32How to Proof Colors in Adobe Illustrator CC
01:25 33Adobe Illustrator is Running Slow, How Do I Speed Up Illustrator
09:40 34How Best to Use Illustrator With Other Adobe CC Software
08:13 35Workflow Speed - Quiz
Typography
36Advanced Fonts Tricks & Tips in Adobe Illustrator CC
07:52 37How to Put Text Type into the Shape of a Letter in Adobe Illustrator CC
08:40 38How to Use the Touch Type Tool in Adobe Illustrator CC
02:27 39Typography - Quiz
Strokes & Lines
40How to Multiply Strokes to a Path in Adobe Illustrator CC
06:24 41How to Add a Stroke Line Around the Outside of Text or Shapes in Illustrator
03:45 42How to Make Multiple Lines Using Offset Path in Adobe Illustrator CC
09:33Depth, Perspective & 3D
43Introduction to 3D in Adobe Illustrator CC
11:10 44How to Make Semi Flat 3D Icons & UI Design Using Adobe Illustrator CC
15:22 45How to Make the Paper Cut Effect in Adobe Illustrator CC
09:35Charts & Graphs
46How to Make a Pie Chart Line Graph & Bar Graph in Adobe Illustrator CC
17:38Artboards & Pages
47Advanced Artboard & Pages Tricks in Adobe Illustrator CC
05:42Creative Cloud
48Advanced CC Libraries Adobe Stock and Adobe Market
09:12Images
49Advanced Image Tricks & Tips in Adobe Illustrator CC
07:22Transform, Distort & Blend
50How to Distort Bend Shapes & Type in Adobe Illustrator CC
03:39 51How to Make a 3D Ribbon in Adobe Illustrator CC
08:58 52How to Create Lots of Lines that Blend Together in Adobe Illustrator CC
09:24 53How to Make 3D Gradient Lettering Blends in Adobe Illustrator CC
11:25 5449. How to Make a Linocut Effect in Adobe Illustrator CC
08:26 55How to Use the Puppet Warp Tool in Adobe Illustrator CC
09:33 56Transform, Distort & Blend Quiz
Web UI design
57How to Use Adobe Illustrator for Web & UI Design
15:17Animating
58How to Make an Animated GIF Using Adobe Illustrator CC
14:52Conclusion
59What Next After Your Illustrator Advanced Course
01:07Final Quiz
60Final Quiz
Lesson Info
More Shape Builder Goodness
Just when you thought the last video about shape builders was long, there's more there's a few little special tricks we're going to do to complete some of the previous drawings. We've done like this guy we did earlier. Okay, we're gonna run the line through the middle and split them up and ingredients. And over here we're gonna show you how to kind of expand some of these lines so that you can add the feet and stuff that we started earlier on in the tutorial series. Alright, first thing you need to do though is go and open up the file called file open and it's in your exercise files, it is called shape builder extra. Go do that now and I will see you in the video. All right, so some extra shape builder goodness. I like it that much and there's a couple of things we haven't covered. One is the first one is like a bit of a shortcut. So I've got three circles just happen to be circles, you can have lots of circles. I'm going to select all three. Jump to my shape builder tool, It's over he...
re in my toolbar and um I can kind of join these up by clicking them all through. That's fine. Okay for three circles there's no big drama. But if you hold the shift key down and click and drag you get kind of like a rectangle marquee tool and it just kind of does that all in one big go. So you've if you've got lots of objects instead of trying to drag across the room and scribble through them all just hold shift drag across all three. And that kind of uses like the shape builder where it kind of flattens them all into one solid object. Cool. Next little thing that's going to happen is remember this from earlier exercise. Okay, if I select all of this and grab my shape builder tool, you'd be like, okay, why can't I feel the center bit? He might be like, oh, it's because of the gap. It's not because of that gap. If I fill that gap, it still won't work. Okay, so white arrow tool, drag it right across. Okay, bit exaggerated there. But grab my with tool still a big hole. You can kind of see why. Um, if I select it all, you can see the blue lines here indicating that's where the path or the kind of spine of the path there. You can see this is more of an effect. It's not a fill around the outside because there's actually a massive gap between this line and this line. Can you see this here is just like a pretty effect. So to what we need to do is to fix that. Okay, so there's two things I want to do, I'm going to copy and paste this. So I've got a version of it up here because I never want to hate destroying stuff that I've made because I'll come back and I'm like, I want to just it and I can't because I've smashed it to pieces. So with it selected here, we're going to go to object and we're going to go to this one that says expand appearance. Okay? And it just kind of like expands it so it's no longer an effect. It's actually a shape running around the outside. Okay, so now Okay, it might fill the gap is pretty big over here, but let's grab our shape builder tool. Okay. And it does it fine. Now, another thing I want to show you before we move on is if you double click the shape builder tool, you can have gap detention like by default. I think it's on medium, but you can crank it right up to large or even custom where you say I wanted to feel ginormous holes. Okay, so you might have an artwork that just needs like that. You've done some hand drawing. Okay. And you want to fill it up after a live trace or something like that. Everything else in here is the one I turn off is this one here, curse this. Watch preview. It just gets rid of the colors above my error. Then why did that annoys me so much? But it does. Okay and let's look at two things. I want to fill this with our weight and white. I'm gonna fill this with a random green, I'll fill it properly in a second and I want to kind of split that in half. Okay, so I want there to be a line running down the outside, so I've got kind of two colors within here and it's going to be this tool here basically. So I'm going to make another duplicate of him, okay with my black arrow holding down the old key on a Pc or the option key on a Mac, get a duplicate and what I want to do is actually go to stroke here and go profile uniform. I don't want any of that with two. Oh goodness, I want to turn the weight down to something really tiny. It doesn't really matter what size it is, I'm gonna drag it down now. What I want to do is I'm gonna click off, I'm gonna grab this end part of it, you can see what it says, anchor, I'm gonna try and jam it and then hope for the best. I feel like they might have got that. Okay, so I'm gonna stick both of these black arrow, drag around both. Okay, and what I'd like to do is back to my with tool. Okay, and you can see it's kind of carved into two little pieces, you might have to go play around with gap detection to fix that, but I'm just gonna put in random colors and gradients in a second. Cool, so that's kind of where I wanted to start select it all say stroke none. Okay, I kind of had to stop myself there, I'm going to go off and add gradients to this and gradients are particularly exciting, I'll do that at the end because there's more important stuff like this over here. So what I'm gonna do is whenever I'm expanding a line I like to have a copy. Okay, I'll just stick them up here in case I need them later on. And what I'd like to do is add the feet to this. Okay, so we're gonna kind of join the two bits and pieces. So what I'll do is I'll draw, what should I draw first um Let's grab the curvature tool. Okay click off in the background so it doesn't select it. You'll notice every now and again that my cursor changes from the cross hairs to the pen, that's just your caps lock key. Okay. Happens to me sometimes you can kind of see my keyboard tells on the screen what it's doing. Okay, so what I'm gonna do is I'm gonna zoom in here and I'm going to double click double click holding shift. So it's a perfect line, double click Double click curve in there and I'm going to double click here for another corner. Okay, so that's one side and what I might do is turn the stroke weight down to something headline, which is .25. Okay, so that's one side again. I want to start on this side. What I might do is just kind of overlap it here. Okay, and get it close and double click it. So it's a corner, not a curve and once for a corner. And remember clicking, wants to kind of tidy it all up at the end. So I've got my kind of rough guides, I'm going to just tidy this up using the white arrow. Okay, get it kind of how I want to, I'd love to spend a lot more time fixing these up. I'm gonna do that while you're watching. I'm sorry about that. Okay. Um so we've got this now we want to kind of join these two upright. So I'm going to I'm going to leave some of the badness in there so I, what I need to do is expand this one, we kind of looked at it before. Okay, so we're gonna get object expand the parents and now it is no longer I can't use the width tool to fix this now, that's why I've got a copy of the top there. Okay, but now I can grab these to grab my shift tool, I'm sorry, shift em. Okay for my shape builder tool, I'm going to join these two and delete that bit. Okay, I'm probably join these things and have a look how bad it is. Um That's not too bad, I'm going to go to my a for one arrow and this guy here needs some corner, love, okay, here we go. Same with this guy, some corner, love, we love those guys when you first see these targets, you're like oh what do you do there? You can do corners. That's okay. That's kind of cool. But it's when you get into this when you start joining these and you've run into trouble before. That's a terrible serif then. But I'm going to leave it. I followed my drawing without thinking, wow, that's bad. Okay, what's going on down here? Yeah. All right. But you get the idea right? Learning principle. We had to outline this and we kind of drew this separately. So there's a lot in this document where that I would draw the width tool but this bit down the bottom here and the serif. Um I will draw separately. Alright. And that's where I should end it. Okay and where you can carry on. I'm going to show you what I'd probably do with the serfs okay. Rather than what I've done currently. Okay. And I'm gonna go and gradients to it. Okay? So I'll show you what I do with these serious because you're probably probably into it. I bet you are. So I'm just gonna draw them straight up. Okay? So I'm gonna say that's gonna be my serif and I'm going to copy paste this. Okay. And I'm gonna spend these both up, go center center. No, just send it once. Okay I'm gonna use my shape builder tool to join them. Remember? Use my sneaky shortcut shift, drag a box across them and we're gonna grab my tool. Okay I'm gonna click on this guy actually you can grab more than one holding shift to grab both of those two inside ones, I'm gonna drag them up and this guy here I want to skew across. So up here my transform window, you might not see it in the window, go down to transform. Okay, I'm gonna use skew and I'm gonna use this to get started now. Nice little trick for or they call it share here is because they've got kind of like really predefined ones, you're like you're not gonna probably find it in there. So if you just click in here and use your up and down arrow, I find that's a really easy way. I'm just kind of tapping my up arrow and it's going up a degree at a time it's slow but I'm going to get this kind of working and that's going to be by sarah for the rest of the job. And what I'll do is I'll just kind of use it for lots of things. So am I happy with the weight of it? It's probably a little thick, but you get the idea right, so I'm gonna make a duplicate of it and I'm gonna use it a few times. It's actually way too thick, but and I'm gonna use it here, I'll use it again or else I can use it here, okay in this case I want to split it up and open so I'm gonna move it out, grab my little okay? And select that guy, Hold shift, grab all of these fellas. Okay, So I've got everything on that right hand side and just use my arrow key, tap them across and this is how to build and that's gonna be my, say my main serif and this is gonna be my thin one, I deleted that one, come back, so I'm going to use these two guys to start building out that rubbish one I'm going to remove so you can see I can um do it for Yeah, there's lots of times I can use that. Okay, all these kind of use our version of it and I can use that as my starting. I probably have to lob that bit off, I can use him and I can kind of yeah, I guess use it for lots of things to get started to kind of speed things up. I'm rambling now. Alright, gradients, I'm going to do that. You don't need to be around for that. I'll get the editor to speed it up actually. Um All right, I'll see in the next video. Okay, that's it. That's don't judge me in the next video
Class Materials
Bonus Materials with Purchase
Ratings and Reviews
Student Work
Related Classes
Graphic Design