How to Make Long Shadows in Adobe Illustrator CC
Lesson 21 from: Adobe Illustrator MasteryDaniel Walter Scott
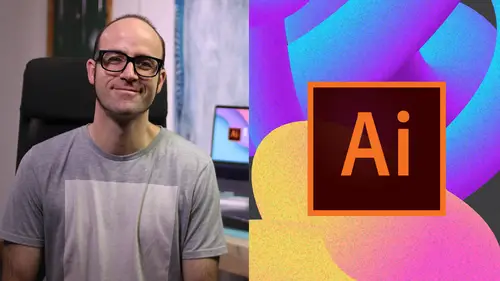
How to Make Long Shadows in Adobe Illustrator CC
Lesson 21 from: Adobe Illustrator MasteryDaniel Walter Scott
Lesson Info
21. How to Make Long Shadows in Adobe Illustrator CC
Lessons
Overview
1Class Introduction to Advanced Adobe Illustrator CC
02:35 2Getting Started with Your Adobe Illustrator Advanced Tutorial
01:19Drawing
3Trick for Redrawing Hand Drawn Images in Adobe Illustrator CC
03:17 4Curvature Tool vs Pen Tool in Adobe Illustrator CC
10:27 5Advanced Pen Tool Tricks Using Adobe Illustrator CC
08:47 6How to Draw Flowing Curves in Adobe Illustrator with the Width Tool
13:14Mastering Corners with Adobe Illustrator CC Corner Widget Effects
05:27 8The Best Creation Tool in Adobe Illustrator CC the Shape Builder Tool
23:01 9More Shape Builder Goodness
11:02 10Using Live Shape Effects in Adobe Illustrator CC
06:03 11Class Project - Drawing Exercise Using Width, Curvature & Corner Widgets
01:38 12Drawing - Quiz
Keyboard Shortcuts
13Advanced Keyboard Shortcuts for Adobe Illustrator CC
11:05 14Keyboard Shortcuts - Quiz
Color & Patterns
15Advanced Color Tips & Tricks for Adobe Illustrator CC
15:44 16Using Color Themes in Adobe Illustrator CC
03:02 17How to Color a Real Hand Drawing Using Adobe Illustrator CC
07:07 18How to Use the Color Guide in Adobe Illustrator
02:47 19How to Change All the Colors at Once in Adobe Illustrator Recolour Artwork
04:19 20How to Make Gradients Bend in Adobe Illustrator CC Using Gradient Mesh
13:36 21How to Make Long Shadows in Adobe Illustrator CC
07:15 22How to Blend Images with the Background Colors in Adobe Illustrator Blend Modes
03:26 23How to Make Images Black & White in Illustrator & Mix with Color
07:44 24How Do You Make Anaglyphic Text Using Adobe Illustrator CC
06:12 25How to Make Gradient Stroke Overlap & Mix Colors in Adobe Illustrator
06:39 26How to Create a Duotone Image Effect in Adobe Illustrator CC
07:23 27Advanced Repeating Pattern Swatches in Adobe Illustrator CC
14:16 28Color & Patterns - Quiz
Workflow Speed
29How to Change The Default Font & Swatches in Adobe Illustrator CC
07:36 30Advanced Workflow Tricks for Adobe Illustrator CC
10:52 31Shortcuts for Aligning & Distributing in Illustrator CC Using Actions
04:28 32How to Proof Colors in Adobe Illustrator CC
01:25 33Adobe Illustrator is Running Slow, How Do I Speed Up Illustrator
09:40 34How Best to Use Illustrator With Other Adobe CC Software
08:13 35Workflow Speed - Quiz
Typography
36Advanced Fonts Tricks & Tips in Adobe Illustrator CC
07:52 37How to Put Text Type into the Shape of a Letter in Adobe Illustrator CC
08:40 38How to Use the Touch Type Tool in Adobe Illustrator CC
02:27 39Typography - Quiz
Strokes & Lines
40How to Multiply Strokes to a Path in Adobe Illustrator CC
06:24 41How to Add a Stroke Line Around the Outside of Text or Shapes in Illustrator
03:45 42How to Make Multiple Lines Using Offset Path in Adobe Illustrator CC
09:33Depth, Perspective & 3D
43Introduction to 3D in Adobe Illustrator CC
11:10 44How to Make Semi Flat 3D Icons & UI Design Using Adobe Illustrator CC
15:22 45How to Make the Paper Cut Effect in Adobe Illustrator CC
09:35Charts & Graphs
46How to Make a Pie Chart Line Graph & Bar Graph in Adobe Illustrator CC
17:38Artboards & Pages
47Advanced Artboard & Pages Tricks in Adobe Illustrator CC
05:42Creative Cloud
48Advanced CC Libraries Adobe Stock and Adobe Market
09:12Images
49Advanced Image Tricks & Tips in Adobe Illustrator CC
07:22Transform, Distort & Blend
50How to Distort Bend Shapes & Type in Adobe Illustrator CC
03:39 51How to Make a 3D Ribbon in Adobe Illustrator CC
08:58 52How to Create Lots of Lines that Blend Together in Adobe Illustrator CC
09:24 53How to Make 3D Gradient Lettering Blends in Adobe Illustrator CC
11:25 5449. How to Make a Linocut Effect in Adobe Illustrator CC
08:26 55How to Use the Puppet Warp Tool in Adobe Illustrator CC
09:33 56Transform, Distort & Blend Quiz
Web UI design
57How to Use Adobe Illustrator for Web & UI Design
15:17Animating
58How to Make an Animated GIF Using Adobe Illustrator CC
14:52Conclusion
59What Next After Your Illustrator Advanced Course
01:07Final Quiz
60Final Quiz
Lesson Info
How to Make Long Shadows in Adobe Illustrator CC
Hey there it's shadow. Time. We are going to do three kinds of shadows. We are going to do lame drop shadows. We're going to do flat shadows and then we're gonna do some Fadi shadows. All very technical names. Let's go and learn how to do those now in adobe illustrator. Alright. You can use obviously any object if you want to play along Open up shadows dot ai from the exercise files. Okay. And there's three kinds of shadows right there. Is this just typical drop shadow. So I selected at all over here under effects and there's one under stylized, there's one called drop shadow. Using an older version of illustrator. It's under effects, stylized. Okay. Turn review on and you get amazing drop shadow. Okay. It's not amazing. Often. I turn it right down when I'm using it kind of something really small and low just kind of give it a bit of depth. Okay, let's say we want a long shadow and we'll just do a long hard shadow and then we'll do a soft shadow. Okay, I'm going to make a duplicate dow...
n here so I can come back to him and what I'd like to do is I'm going to pick a background color. So actually I'm gonna use the eyedropper tool and pick the background is the same color. I'm gonna go to fill and just darken it down a bit. You can see I'm using the H. S. B. Okay, I find them easy to use. It's gonna make a little darker. And next thing we're gonna do is we're gonna move it down a little bit so we're gonna go object object transform transform each. It just means I can move it down one pixel across one pixel. This means it's going to go to the right and down you can go negative one and negative up and it will go up and lift. Okay so do that, click on copy and it just made one. So we've got two versions of it now. I'm in wireframe mode, command y on a MAC Control y on a pc. I'm gonna go back out command y. Okay and just going to repeat that. So the shortcut is command D. The long way somewhere there it is transform again so just do that thing I just did again and you can see I just step it out now you'll see that there's a little bit of an edge on it. Okay so if you want there to be less edge there's just no way real around other than drawing it. Okay. To get an edge. Now what you can do is we did type transform each and we did one point you can do 1.0.1. The only trouble was is that's going to take awhile. Okay because I'll show what I mean command D. Is the repeat. Remember controlling a pc. I'm holding the key down and it's even taking a while so I'll get the editor speed it up. Alright. Didn't take that long but long enough. Okay so that's our shadow. Right? Okay we're gonna grab this, I'll show you how to fix it up but this is basically what we do. Okay um Yeah you do them in smaller increments if you've got the time and you're not worried and you're more worried about the edge, I'm probably worried about it enough to maybe turn it down to half a point. The next thing we wanna do is probably trim it all up because at the moment it's if I go to command why it's a bit of a mess in terms of its vector. So what I'll do is I'll grab this under him. You go back to where you were join this all up and we've been using the shape builder tool throughout this course. If you click on the shape builder to now it's going to have a seizure, it just doesn't like so many shapes. So we're going to use the more traditional pathfinder, you can't see it over here. I've got it selected all of this with my black arrow, you go to window pathfinder on this first option, unite. And it's still gonna take a while. Okay? Not as long as pathfinder and if you've got more so you've done .1, okay to get it really nice and smooth on the edge, it's gonna take forever go get a coffee. Oh yeah let's speed this up. All right bailey. Need to speed that up and yeah okay another thing I might do is I'm gonna grab this, grab my rectangle tool and drag it out. So it mentions the pace board and I'm gonna now because it's all united now, I can work with my shape builder tool shift em remember. Okay, and I'm gonna delete that chunk and that chunk and that chunk and just kind of make it look a little nicer. I draw a bad rectangle but you get the idea right? Send him to the back. Alright, so that's one way with a hard shadow. Let's do a soft shadow. We're gonna look at blending modes. We're gonna kind of just touch on blending modes. Now we're gonna look at blending modes and it's full entirety and a section in this course. But for the moment let's do it for the shadow. So I'm going to make a copy of this guy down the bottom here. Ok, copy even holding and dragging it. Okay, So there's a couple of things I need to do is I need to change the color of both of these and then group them before I start moving on. And so first of all, I want to grab my eye job to pick the background color and I wanted to be a slightly darker version right? And I'm going to now hold down my old key on a PC option. Killer Mac and drag the second version but I want him to actually be the exact background color so it's not gonna really fade out with capacity That doesn't read. That doesn't work. Okay, we need to just match the background color. So next step is I got them the right colors but they need to be groups. Okay so they're all separate. So I need to go, you my friend is a group, command G. On a Mac or control G. On a PC to group them. And the other thing is that this guy needs to be at the front because it's going to be heading backwards at the moment. He's the second guy that got made, so he's at the front and it looks a bit weird. So you my friend trans range bring to front. Cool. So they're grouped, they're the right colors and they're in the right order. Now we just blend them. Okay, so under object we gotta blend and we say make by default, you get one guy in the middle. We need to increase that blend. Okay so we're gonna go to object blend and we're going to go to blending options. And in here we're going to go to specific steps. How many steps in between the moment? Got one and the higher it is the kind of nice at the edge. But the more stressed out your computer is gonna be so play around this will really depend on your up board size and how far apart things are. Turn on preview. And let's test 100. Okay. And you can see it's quite jagged E at the edge like we did here. How high looking pretty smooth. Okay, let's click okay, let's click off in the background and there's our shadow. Okay, so let's add this guy back on, coming back buddy. Alright, Bring them to the front and yeah, that's it. A couple of things you might want to do is the moment this is like an act of blending mode, which means I can do things like this. I can double click it to go inside. I'm in isolation mode on this one guy at the bottom and I can just move it around depending on kind of how I want this thing to look. Okay. And to get back out and just double click the background. Next thing I might do is I might want to expand because this is like an active effect. Okay, I can go to object, go to expand and to see well object blend, sorry and say expand and it just kind of turns it into all those shapes and we can't smush it down like we did this other one because they're all different transparency. So it's a little bit problematic that way. But let's say I want to trim it now, you could do it, trim it whether using blending modes or expanding like we did here. Okay, I'm gonna slip to you, grab you and I'm just gonna hold command seven on a Mac. Control seven on the Pc and just send it to the back and there we go. It's all trimmed up and nice and ready to be exported for whales stuff. Alright, anyway, let's move on to the next videos. That's it for shadows.
Class Materials
Bonus Materials with Purchase