Advanced Keyboard Shortcuts for Adobe Illustrator CC
Lesson 13 from: Adobe Illustrator MasteryDaniel Walter Scott
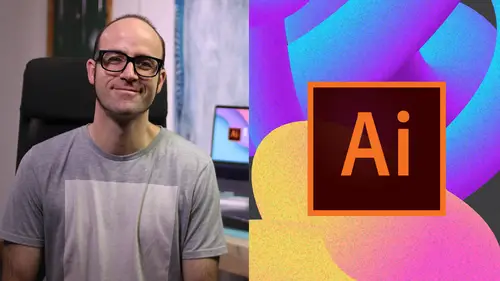
Advanced Keyboard Shortcuts for Adobe Illustrator CC
Lesson 13 from: Adobe Illustrator MasteryDaniel Walter Scott
Lesson Info
13. Advanced Keyboard Shortcuts for Adobe Illustrator CC
Lessons
Overview
1Class Introduction to Advanced Adobe Illustrator CC
02:35 2Getting Started with Your Adobe Illustrator Advanced Tutorial
01:19Drawing
3Trick for Redrawing Hand Drawn Images in Adobe Illustrator CC
03:17 4Curvature Tool vs Pen Tool in Adobe Illustrator CC
10:27 5Advanced Pen Tool Tricks Using Adobe Illustrator CC
08:47 6How to Draw Flowing Curves in Adobe Illustrator with the Width Tool
13:14Mastering Corners with Adobe Illustrator CC Corner Widget Effects
05:27 8The Best Creation Tool in Adobe Illustrator CC the Shape Builder Tool
23:01 9More Shape Builder Goodness
11:02 10Using Live Shape Effects in Adobe Illustrator CC
06:03 11Class Project - Drawing Exercise Using Width, Curvature & Corner Widgets
01:38 12Drawing - Quiz
Keyboard Shortcuts
13Advanced Keyboard Shortcuts for Adobe Illustrator CC
11:05 14Keyboard Shortcuts - Quiz
Color & Patterns
15Advanced Color Tips & Tricks for Adobe Illustrator CC
15:44 16Using Color Themes in Adobe Illustrator CC
03:02 17How to Color a Real Hand Drawing Using Adobe Illustrator CC
07:07 18How to Use the Color Guide in Adobe Illustrator
02:47 19How to Change All the Colors at Once in Adobe Illustrator Recolour Artwork
04:19 20How to Make Gradients Bend in Adobe Illustrator CC Using Gradient Mesh
13:36 21How to Make Long Shadows in Adobe Illustrator CC
07:15 22How to Blend Images with the Background Colors in Adobe Illustrator Blend Modes
03:26 23How to Make Images Black & White in Illustrator & Mix with Color
07:44 24How Do You Make Anaglyphic Text Using Adobe Illustrator CC
06:12 25How to Make Gradient Stroke Overlap & Mix Colors in Adobe Illustrator
06:39 26How to Create a Duotone Image Effect in Adobe Illustrator CC
07:23 27Advanced Repeating Pattern Swatches in Adobe Illustrator CC
14:16 28Color & Patterns - Quiz
Workflow Speed
29How to Change The Default Font & Swatches in Adobe Illustrator CC
07:36 30Advanced Workflow Tricks for Adobe Illustrator CC
10:52 31Shortcuts for Aligning & Distributing in Illustrator CC Using Actions
04:28 32How to Proof Colors in Adobe Illustrator CC
01:25 33Adobe Illustrator is Running Slow, How Do I Speed Up Illustrator
09:40 34How Best to Use Illustrator With Other Adobe CC Software
08:13 35Workflow Speed - Quiz
Typography
36Advanced Fonts Tricks & Tips in Adobe Illustrator CC
07:52 37How to Put Text Type into the Shape of a Letter in Adobe Illustrator CC
08:40 38How to Use the Touch Type Tool in Adobe Illustrator CC
02:27 39Typography - Quiz
Strokes & Lines
40How to Multiply Strokes to a Path in Adobe Illustrator CC
06:24 41How to Add a Stroke Line Around the Outside of Text or Shapes in Illustrator
03:45 42How to Make Multiple Lines Using Offset Path in Adobe Illustrator CC
09:33Depth, Perspective & 3D
43Introduction to 3D in Adobe Illustrator CC
11:10 44How to Make Semi Flat 3D Icons & UI Design Using Adobe Illustrator CC
15:22 45How to Make the Paper Cut Effect in Adobe Illustrator CC
09:35Charts & Graphs
46How to Make a Pie Chart Line Graph & Bar Graph in Adobe Illustrator CC
17:38Artboards & Pages
47Advanced Artboard & Pages Tricks in Adobe Illustrator CC
05:42Creative Cloud
48Advanced CC Libraries Adobe Stock and Adobe Market
09:12Images
49Advanced Image Tricks & Tips in Adobe Illustrator CC
07:22Transform, Distort & Blend
50How to Distort Bend Shapes & Type in Adobe Illustrator CC
03:39 51How to Make a 3D Ribbon in Adobe Illustrator CC
08:58 52How to Create Lots of Lines that Blend Together in Adobe Illustrator CC
09:24 53How to Make 3D Gradient Lettering Blends in Adobe Illustrator CC
11:25 5449. How to Make a Linocut Effect in Adobe Illustrator CC
08:26 55How to Use the Puppet Warp Tool in Adobe Illustrator CC
09:33 56Transform, Distort & Blend Quiz
Web UI design
57How to Use Adobe Illustrator for Web & UI Design
15:17Animating
58How to Make an Animated GIF Using Adobe Illustrator CC
14:52Conclusion
59What Next After Your Illustrator Advanced Course
01:07Final Quiz
60Final Quiz
Lesson Info
Advanced Keyboard Shortcuts for Adobe Illustrator CC
Alright is keyboard shortcut time? The advanced stuff At least now there is a pdf, you can download, print it off next to your computer, it's bring your own laptop dot com and there's a resources tab there so go download that. It's free. Yeah, let's carry on. Alright, so the first two and most useful command. Why? Okay. And that just turns into outline mode. So I'm on a Mac. So it's command on a Mac or control Y on a pc. Just gets into outline mode. Another handy one I use is say I want to kind of color the sky in the inside here now is all these dots and anchor points and targets everywhere and you're like just go away for a second. It's command H. Or command or control H on a pc. Okay. And it's still selected. Okay look I can go over here and pick my color. It's just hide it, hide it, hit all the kind of anchor points, even all the handles, command H turns it back on. Okay, command H just kind of cleans everything up temporarily. Pink Now X is an interesting one if I click on this gu...
y and can you see over here I've got my fill to the front and if you tap X. Key, it brings the stroke to the front and it can be kind of handy, it's going to be handy when we combine it with a couple of other tricks but it just means I can switch around to who's active. Okay. The other nice thing is let's say that I draw something and what I meant to do is actually give it a stroke of blue and no Phil kind of switch around so shift X. Just toggles, it's basically it's a shortcut for this little arrow that we all click. Ok, so shift X is a real handy one. Another handy one is you're like man, why is everything blue? Just hit d. Just d on the keyboard, nothing, no other shortcuts and it just switches it to the default colors which is a full of white and you can see a stroke of black or you can just see it okay so often I just click on D just to go back to the defaults okay if it's doing crazy stuff Alright next shortcut let's use this guy. So look at your keyboard right, have a look down next to your M key. There is a comma a period and a forward slash. Those three keys are quite useful now let's say I want the film member our shortcut, I want to fill out the front. This is a member of the executed earlier so they fillers at the front. So that's the thing that I'm dealing with now if I tap all three of those keys, the first one, The common gives it a feel which is not doing anything at the moment but the period is giving it a gradient just kind of like adds gradients and the next 1/4 slash gives it no fill the little slash to it. So I use gradient. It's real easy because surprisingly hard like you're like I want to add a gradient, you're like is there a swatch somewhere? Do I get the gradient to open the panel? Just hit period and you get an ugly gradient but you know you can go through and fix it up but now let's say I want to go back to a full color, I'm gonna put in my comma okay comma goes back to the field color and the best one probably is the ford slash right gives it no Phil good bye whale. Come back. Okay so those little three keys next to each other, let's go into the next one. Alright so next shortcut is the shape builder tools. If I select all these with my black arrow shape builder tool, we looked at this earlier. If a whole shift I can just drag a box around them all and it just kind of merges them all in like the pathfinder super handy. The next one is step and repeat. Okay or duplicate what I did. So I'm gonna draw out a box. I'm gonna grab my black arrow, hold down the key on pc option key on a Mac to make a duplicate and then I want a few more and then it's just command on a Mac or control on a pc and just keep hitting d. Cool kind of duplicates the mount, I often do this when I want lines, okay I went through a phase of like having 80's lines of everything. So I'm gonna give it a stroke you go and let's say, I want to drag it down a little bit. So I'm gonna see you drag it this way. Okay? And then command V or control D on a pc. And you get just kind of steps and repeats right. The next shortcut is finding things underneath other things. Let's say I've got this on top of my whale, right? You're like, I want to get to the whale underneath. Okay? For whatever reason, let's say I've got the opacity down on this. I'm doing some sort of cool effect. Okay? But you need to get to the whale but I can't right, it's kind of hidden underneath this box. All you need to do to hold down is grab your selection tool and then hold down the command key on a Mac or control key on a pc and kind of watch the icon. It changes a little bit on it. Once you get this kind of like little weird chevron in there and it just means it's going to kind of slip through things and let's say now I can go and change the color of it even though it was hidden underneath. A case of just hold down the command key on Mac or control key on a pc and just keep clicking and if you've got loads on top of each other, you can just keep clicking and eventually get to the layer you need. If you need it at the front, you could go to arrange bring to front Okay? Or use your shortcut, which is command shift and the square bracket, the close square bracket. That square bracket is up next to your peaky. All right, nick shortcut is to do with text. K. If I select all this text, I want to make it bigger. I hold down the command shift key and hit the period key on a Mac. If you're on a pc, it's the control shift key and then type period. Now comma goes down. Okay. You're actually looking at those chevrons on the same keys but the idea right up and down now tracking. Okay. If I hold down the option key on a Mac or the old key on a pc with this all selected. Okay. I can use my left and right arrows to open it up or to track it in. You can do it per letter. Say that. You're worried about the spacing in here. Just have the curse of flashing between the letter. Hold down your key on a pc. Option key on a Mac left and right. Okay, let's say you want to deal with the leading. So I'm gonna select all of this. Okay. And I'm gonna use that same key or option depending on your computer and use up and down rather than left and right for tracking. Okay, you can play around with the leading. Alright, let's look at the next shortcut, it's going to be holding down the shift key and it's more like a modifier key. So if I select all of this and I want to kind of use my X and Y. Okay. The first kind of like trick I guess is in here instead it's typing it in. Just hit the up and down. You can see it just kind of like moves it left or moves it up and down in terms of numbers rather than trying to type it in. So what we can also do is hold down the shift key and that just kind of times whatever it is by 10, so it's going up and down by one point by a whole shift. It goes by 10 points and it's just a quicker way of moving And that works for all of them. So I click in here for the rotation. If I click up once, just going to go up by one point, hold shift and it goes up by loads of 10. Okay, now that's for any yeah, lots of things. If you're like man, I wish this go faster generally just holding the shift key and do whatever you are doing and it will go 10 times faster. Another really handy one is I've took my black arrow selected. I've just got my whale selected. I'm just using my keyboard right just to tap things around but often it moves into bigger chunks for me. Okay, it's kind of like too far. I know it's only moving slightly but it's actually quite a big leap. Okay. Left and right. So what you do is you have nothing selected, click in the background And over here it says keyboard increments. If you can't see this because you're in a maybe an earlier version of illustrator, jump into your preferences and you'll find it in there. But one points not it's too big. So I go .1 and I find that's a nice kind of happy medium because now if I'm moving it you can see ever so slightly is moving I'm holding it down, it's moving full steam. It's only a slight adjustment but because of that modify a key shift I can move it in those bigger chunks right? I can move it by one point if I need to but mainly I want just a little tap, just tap tap tap. Next shortcut is if you grab this star tool, so it's underneath my rectangle tool, not that one Star tool if you drag a Star out and but before you let go of it right? So I haven't let go of my Star to make it. Okay, so I'm still drawing if you use the up and down arrows. Okay, so it just kind of adds more or less star patterns. Okay, so yeah, just up and down super easy. Alright, so now I have a star with no film, Good work then. Alright, the next one, you probably already know its command tab. Okay, so if you're on a pc, it's control tab and it just toggles you between different programs that are open, so I'm just holding down the command key or control key on a pc and it just kind of allows me to cycle through the program so I can kind of jump between and illustrator, Photoshop and illustrator within any of the programs. So that works obviously for your whole system, let's say I open up a new document and I want to toggle between these two and it's a similar key case, you hold down the command key on a Mac or the control key on a pc and you're looking for the apostrophe key. So on my keyboard it's above my tab key next to the number one along the top, but yours might be somewhere different often. Yeah, it can be different places. So um yeah, it just kind of toggles between the tabs that are open that works in Photoshop in design, illustrator aftereffects anything that's kind of adobe that will work and in fact it will work inside word. So you're not jumping out to new programs. Just new windows within that program. Another handy one and like say I'm just, I want to show somebody my amazing design. Right? It's just internally in the office. I want to kind of like, hey look at my way, I tap the F key once and F key twice and it goes into kind of like full on display mode. Kind of gets rid of all the outsides. You can still work in here if you know your shortcuts. I can grab my wiki for the move tool and I'm gonna grab my shape builder tool. You know what the shortcut is? Remember shift them, okay. And I can start joining these things. Okay. I didn't sleep at all, shift them. But you know if you know some of the shortcuts you can work this way, I'd work this way if I was maybe doing a kind of a redraw something long and tedious and I knew the shortcuts and I was working on say a laptop where the screen is just really small or like this, you can just um present this way if you want to kind of have a bit of both, say you want to select on this and change the color. Just hover your mouse over the side and it pops up for a second and OK and then click back over here and it will disappear again. So representing. And just a good use of space if you've got a small laptop. Now the last one is it's interesting let's grab the Star tool, you can grab any tool. I'm going to give it I'm gonna use my shortcut. Who remembers the shortcut to switch between those two? That's right shift X. Okay. So I wanted to have a blue stroke Northville and I'm going to make sure I'm on my start to I'm gonna hold down the apostrophe key. Some people might be labeled as the tilde, which is that little wave, but you're really looking for the apostrophe key. My key is next to the number one. We used it before. Okay, so it's above my tab key next to number one in the top left of my keyboard. Hold it down and it does that. It's really weird. Just kind of makes multiple shapes as you draw. So I was clicking and holding let's grab a different thing and grabbing the lips. Okay. And if I hold down the tilde key, click drag around. I get this. Cool. Huh? Anybody remember spiro graph man? Remember when I go, I said to that kind of looks like that sort of stuff. Now. Anything you hold down any sort of drawing tool you start drawing works with lines as well. Okay, awesome. But uh never gonna use it. I'm going to finish on that amazing shortcut. Yeah, that'll be us room but download the pdf if you want to and yeah, I will see you in the next video
Class Materials
Bonus Materials with Purchase
Ratings and Reviews
Student Work
Related Classes
Graphic Design