Packaging your Project for Handoff in Adobe Illustrator
Lesson 23 from: Adobe Illustrator Creative Cloud: Essentials for Creating ProjectsBrian Wood
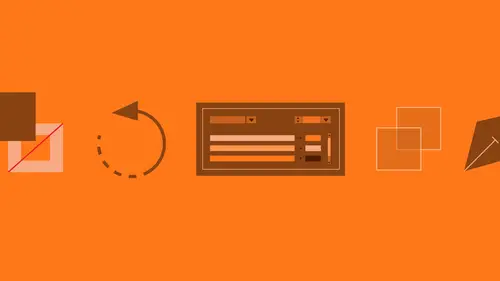
Packaging your Project for Handoff in Adobe Illustrator
Lesson 23 from: Adobe Illustrator Creative Cloud: Essentials for Creating ProjectsBrian Wood
Lesson Info
23. Packaging your Project for Handoff in Adobe Illustrator
Lessons
Class Introduction
01:23 2What is Adobe Illustrator?
06:24 3Explore the Interface
11:45 4Create and Save New Documents
07:03 5Zoom and Navigate
07:23 6Working with Artboards
18:11 7Introduction to Layers
18:53 8Rulers and Guides
09:05Shapes and Drawing
45:27 10Aligning and Combining Shapes
15:31 11Pen Tool
30:59 12Manipulating Stroke and Fill
14:39 13Creating and Editing with Color
17:36 14Painting with Gradients
10:36 15Getting Started with Patterns
08:11 16Adding Text To Your Document
08:43 17Formatting Text
11:35 18Strokes and Variable Strokes in Adobe Illustrator
16:55 19Rotating Objects in Adobe Illustrator
08:42 20Effects and the Appearance Panel in Adobe Illustrator
10:58 21Adding Photo Images in Adobe Illustrator
12:43 22Working with Linked Content in Adobe Illustrator
10:14 23Packaging your Project for Handoff in Adobe Illustrator
04:28 24Best Formats to Save Your Files
14:35 25Select Like a Pro: Layers, Groups, & Other Unique Tools
33:57 26Edit Paths Like a Pro in Adobe Illustrator
08:41 27Editing Paths: Pen Tool in Adobe Illustrator
03:31 28Creating & Applying Brushes to Artwork in Adobe Illustrator
18:21 29Editing Paths: Knife & Scissor Tool in Adobe Illustrator
03:09 30Editing Paths: Join Tool in Adobe Illustrator
10:46 31Editing Paths: Isolation Mode in Adobe® Illustrator®
02:11 32Pen Tool Shortcuts in Adobe Illustrator
16:44 33Other Drawing Tools & Methods in Adobe Illustrator
07:05 34Transforming Techniques in Adobe Illustrator
05:35 35Shortcut to Reflecting Artwork in Adobe Illustrator
02:19 36Get to Know Your Appearance Panel in Adobe Illustrator
17:42 37Exploring Effects in Adobe Illustrator
10:01 38Work Smarter with Graphic Styles in Adobe Illustrator
04:50 39Color Inspiration in Adobe Illustrator
09:34 40Type Effects in Adobe Illustrator
11:18 41Masking Your Artwork in Adobe Illustrator
13:40 42Using Creative® Cloud® Libraries in Adobe® Illustrator®
15:47 43Capture Artwork with Creative Cloud Apps & Adobe Illustrator
12:21 44Tracing Raster Images in Adobe Illustrator
13:40 45Blending Artwork in Adobe Illustrator
12:47 46Using Symbols in Adobe Illustrator
10:47 47Using a Perspective Grid in Adobe Illustrator
09:05 48Crash Recovery in Adobe Illustrator
08:45 49GPU Performance in Adobe Illustrator
03:51 50Curvature Tool in Adobe Illustrator
06:49 51App Integration in Adobe Illustrator
11:52 52Creative Cloud Libraries in Adobe Illustrator App
04:42 53Shaper Tool in Adobe Illustrator
06:06 54Smart Guides in Adobe Illustrator
01:31 55Text Enhancements in Adobe Illustrator
02:11 56SVG Export in Adobe Illustrator
06:50Lesson Info
Packaging your Project for Handoff in Adobe Illustrator
What I want to do now, I want to show you how we can take this content here and we can hand it off to somebody else. Okay? 'Cause it's pretty important. All right? If you take a look at this text right here, for instance, if you were to select that text, you don't have to, but if I were to select that, that is actual text and it's got a font applied to it. If we send this file to somebody else, we need to send that font or at least make it so that they can get it. Okay? If you look down here, I faked it out. Oh no, that's actually text. A lot of the times I'll actually make it into paths just so you don't have to send the font. Don't worry about that. We'll talk about that tomorrow. If we need to send this to somebody else though, we can now package it. We can grab it all together and send it off. To do that, come under File. And you will see Package. So go ahead and choose Package. This is at the end of the process usually. You know, you're kind of getting ready to be done. Maybe you ...
need to take this file with all the links, and the fonts, and different things like that. You need to send it off to your printer, or a coworker, or whatever. You need, I actually do this to archive. Because I get lazy. I'll link this stuff all over my hard drive and I'll just, this is a quick way to copy it and pull it together. It's gonna say, where do you want to put it? You can if you want to put it somewhere. I'm gonna actually put it on my desktop. So it's not going in there. There we go. Now, there we go. It is actually gonna make a folder for us and put all of the copied content into it. The thing I cannot stand is that it's gonna actually put the word folder on the folder. So you can probably remove that. I think we know it's a folder. But that's good. And then, it's gonna copy all your links, images, different things you've got in there. You're gonna see it's gonna collect into a separate folder. It's gonna make sure that all the new images that it copies into the folder, it's, all the Illustrator file, it's linking to the new images. Not the old ones. This is the biggest thing right here. Copy fonts used in document, except Chinese, Japanese, Korean, and Typekit. You cannot package Typekit fonts. So, if you send this off to somebody else. If they don't have the Typekit font they need to be a CC subscriber or a Creative Cloud subscriber. And what happens, is it just indicates to them that they need the font and it will sync it to their machine if they say yes. So, but we cannot package them. The only, one of the only ways you can get the Typekit fonts we worked with into a file off to maybe a printer is to save it as a PDF. PDF actually has the fonts in there so they can actually work with it and use it. So, but in this case we can't. All right. Create Report. Funny thing, when I used to work, I used to do a lot of working on press, and pre-press, and different things like that. And every time I would send something off to somebody they would get this folder. This report is a little text file of everything you did. First thing they would do is drag it to the trash can. So, you decide if you want to do it. It's your call. Go ahead and Package. And of course it's gonna show you this dialog box, which may scare you enough to not put your fonts in there. I don't know. I'm gonna click OK. I think I feel pretty good. It's gonna take a few minutes. Now, if this takes forever you're gonna go take, go to lunch. Go do whatever. It might take a little while. But you're gonna see okay, I'm gonna click on Show Package. I actually love this. It's a simple thing, but it goes and shows you the folder. So click on Show Package and you'll see that there is my package file. There's the report. There's the AI file with the same name which I like. And it is a copy of everything. It's not the original which is good. And there's the link to PSD we had in there. So you could now obviously take this entire folder, zip it, however you do it. Send it off to whoever you need to send it to and they could use it. Okay? Like I said, if they open this up and if we used a Typekit font, they'll get an error, a warning message saying, what do you want to do. You can sync it if you want. Okay? All right. Let's go back. Does that make sense? It's pretty straight forward. InDesign does pretty much the same thing. Package it all at the end of the process or whenever you're working on it and send it off.
Class Materials
Bonus Materials with Purchase
Ratings and Reviews
KATIE Y
I am a pretty computer literate person but an Ai beginner i.e. I am completely new to the Creative Cloud/Adobe Illustrator. (This is also the first time I've used CreativeLive.) I think this course it is fantastic. The pace is good as is the content which progressed logically and covers all the basics you'd hope it would. The course is 2 full days' worth of material but it is broken down into segments so you can revisit or skip through as you need to. The presenter is really personable and easy to watch (even for me, a Londoner!). I would also say I think it is pretty good value for money -- I am currently enrolled on a part time course, basically doing the same sort of stuff, and I have to say this is better and a bit cheaper! I definitely recommend it to you!
jackflash
A brilliantly designed course. it's almost magic. It's everything you hope for in a follow-along software class. Brian Wood has engineered it so that you start on a project that just needs basics, and then you move on to more & more complicated projects, and almost without realizing it you've learned Illustrator. This doesn't just happen -- Wood has clearly put a LOT of effort into creating this course. Here's one trivial example: he doesn't overload you with a lot of keyboard shortcuts right at the beginning -- you start with the actions themselves, using the (admittedly tedious but easy) pulldown menus, and then after you're comfortable with what you're doing, he'll throw in the shortcut. It may seem obvious, but so many instructors feel they have to give you an extensive foundation of definitions, shortcuts, interfaces, etc., before you ever do anything. Good stuff to know, but you'll never remember it. Wood has you up and working almost immediately. And he's a joy to listen to, at a perfect pace. Highly recommended.
Philippe LIENARD
Top course. Very well explained, clear, good examples, pleasant teacher. I like it and recommend it. One suggestion, it would be nice to have a detailed table of content of the course in the material. For instance, it took me quite a while to find back the part of the course where how to make a gear was explained.
Student Work
Related Classes
Adobe Illustrator