Transforming Techniques in Adobe Illustrator
Lesson 10 from: Adobe Illustrator CC: Drawing & EditingBrian Wood
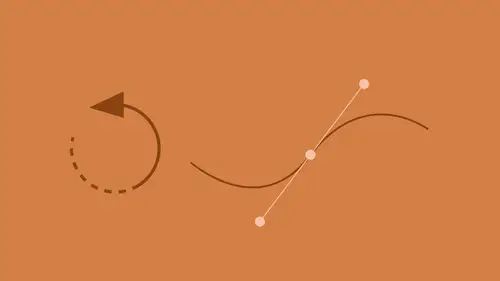
Transforming Techniques in Adobe Illustrator
Lesson 10 from: Adobe Illustrator CC: Drawing & EditingBrian Wood
Lesson Info
10. Transforming Techniques in Adobe Illustrator
Lessons
Select Like a Pro: Layers, Groups, & Other Unique Tools
34:16 2Edit Paths Like a Pro in Adobe Illustrator
08:40 3Editing Paths: Pen Tool in Adobe Illustrator
03:31 4Creating & Applying Brushes to Artwork in Adobe Illustrator
18:20 5Editing Paths: Knife & Scissor Tool in Adobe Illustrator
03:08 6Editing Paths: Join Tool in Adobe Illustrator
10:44 7Editing Paths: Isolation Mode in Adobe Illustrator
02:09 8Pen Tool Shortcuts in Adobe Illustrator
16:43Lesson Info
Transforming Techniques in Adobe Illustrator
Couple other little things we're gonna hit here, kind of going a little bit beyond but that's okay, we can take a few more minutes to do this. I want to show you a little bit more of combining shapes and working with objects to be able to work with them and doing something like transforming, kind of doing things like that. What I'd like you to do is let's go up, I'm gonna go off to the upper right up here. I'm using my hand tool to do this a little bit, and we're gonna go up to this path right up here, this collection of paths that we've got, okay? Now in the beginner class, we took a look at being able to combine shapes and we actually used what's called the shape-builder tool to be able to drag through and create, take a bunch of shapes and pull them into one shape or create one shape out of them. We can also use something called pathfinders and this is something we used to do and that's all we could do before but now I still use it. Why don't you come under window, and come to what'...
s called pathfinder, this is a pathfinder panel. Now pathfinder panel, what it does is all these little buttons in here align and take shapes and do things like combine shapes, punch one shape out of the other, make outlines out of things, just do all kind of things. These are all kind pathfinder commands. In order to use these you want to select shapes. So why don't you go to the selection tool, go ahead and click on the selection tool, and what I'd like you to do is I'm up over here on this art board with the red background, I want you to select these two shapes right here, just the two, the bigger circle and the rounded rectangle. Select those two right there. If you look in the pathfinder panel, the one thing I cannot stand about the pathfinder panel and I think people share my pain with this, if you look at all these buttons, could you figure out exactly what each one did? I've been in here for years, and there's maybe three I use all the time but the rest I have to if you hover over, you'll see a tool tip, okay, that's what that one does. A lot of times what I do is if I don't know what something does, I'll just click on the button, be like oh yeah, that's what it does, and you'll see what it does, okay? If you come to this one right here, you're gonna see what's called unite, if you come to this one right here you're gonna see what's called merge. They pretty much do the same thing, okay? So why don't you go ahead and click on unite right here. Now what it just did with this pathfinder is it made this a permanent change, permanent selection change, okay. If we wanted to get back to those two shapes we really couldn't, not easily, let's say that. So what I'd like you to do is let's undo. If you go under the edit menu and choose undo or Command + Z or Control + Z, you can do that. Here's the sneaky thing, and it's not really sneaky 'cause it tells you how to do it. Hover over unite, now the shape modes here, when I first started using these I was like why do they have two of the same thing, okay? This one does the same thing initially as this one. The shape modes are actually special. You can make them so that they aren't permanent changes, it doesn't make a permanent change. If you hover over unite, as a matter of fact look at the tool tip. It says you can option click to make it not permanent, so why don't you do that? Option click on that button, and it's kind of hard to tell, you can see that the two shapes are still kind of there, right? Just watch up here for a second, I'm gonna deselect and look what it did. Do you see the stroke, the black line going around it now? It's gonna look like they're combined but technically we could still get at the two shapes, this is awesome. This is the way I work a lot of times if you can do it. Now if you still have that selected, this is what you can do, this is really cool. Double click on those shapes, somewhere in them, go ahead and double click on them. Now click on the circle, like in the middle of it. You can now edit the original shape size. Remember that circle, we talked about that in the beginning of class, for a shape we can go out here and adjust the radius, for instance, okay, I can go to the rectangle and click on that, you gotta kind of click away from each object, right, on top of it, I can adjust those to things like that. When you are done, you can double click away or press the escape key, so double click away from the shapes, press the escape key and you're there. That's pretty awesome, isn't it? That's a way for you to work non-destructively for a little while. You're gonna find later though that's what's gonna happen is there are some things that you cannot apply to a shape like this because it's not permanent, okay. If you get to a point where you're like I'm done with that, now what I wanna do is I actually want to apply some other effects and things, it won't let me do it otherwise, you can make it permanent by clicking on this button called expand. The expand button should be called commit, or something like that, okay? Go ahead and click on expand, with those shapes selected, and you'll see what it does. It's the same thing as just clicking on one of these merge or unite but we were able to edit them in the meantime which is really convenient. Hopefully that makes sense. These types of commands using the pathfinder, I want you to go in and explore these a little bit, there are tons of them, the other one that I tend to use quite a bit is what's called minus front, this one right here. If I have a circle like this and this object, if this circle is on top of this, we can subtract it from the shape behind. So clicking on minus front, for instance, will basically punch a hole through the thing, okay? So there are a lot of things you can do in here, so that's a great thing to look at, alright? Those are pathfinders and I thought I would throw that out there and just kind of hopefully that makes sense as far as being able to work and keep working, okay, and expanding.
Class Materials
Bonus Materials with Purchase
Ratings and Reviews
Jody Boyle
Brian has solved some of the mysteries of the Illustrator tools for me with lots of great tips and useful examples. I have an Illustrator assignment due in a few days and this is really going to make it a lot easier! A fantastic course.
Sharnika Blacker
I LOVE this class! I have been using Illustrator for years just muddling my way through the use of the tools. In this class, Brian has shown how to use tools, features and shortcuts that are going to make my work better, easier and quicker. I'm a very happy student today :)
Cindy Graham
Brian Wood is the absolute Master Guru of Illustrator. He's great at teaching Illustrator. I've worked with Illustrator for a few things, and now I'm not scared of it anymore. I know how to use the power of it. Thanks!
Student Work
Related Classes
Adobe Illustrator