Editing Paths: Join Tool in Adobe Illustrator
Lesson 6 from: Adobe Illustrator CC: Drawing & EditingBrian Wood
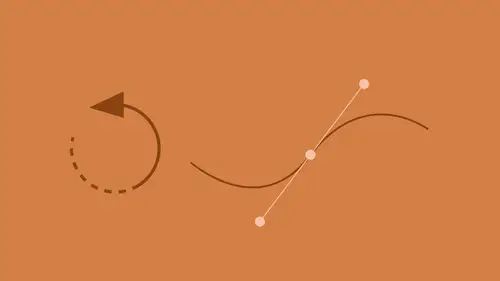
Editing Paths: Join Tool in Adobe Illustrator
Lesson 6 from: Adobe Illustrator CC: Drawing & EditingBrian Wood
Lesson Info
6. Editing Paths: Join Tool in Adobe Illustrator
Lessons
Select Like a Pro: Layers, Groups, & Other Unique Tools
34:16 2Edit Paths Like a Pro in Adobe Illustrator
08:40 3Editing Paths: Pen Tool in Adobe Illustrator
03:31 4Creating & Applying Brushes to Artwork in Adobe Illustrator
18:20 5Editing Paths: Knife & Scissor Tool in Adobe Illustrator
03:08 6Editing Paths: Join Tool in Adobe Illustrator
10:44 7Editing Paths: Isolation Mode in Adobe Illustrator
02:09 8Pen Tool Shortcuts in Adobe Illustrator
16:43Lesson Info
Editing Paths: Join Tool in Adobe Illustrator
I wanna talk to you a little bit more about editing paths by doing what's called Join command, and talk about joining. I want to talk to you a little bit also about Scissors and working with the Knife Tool. These are super important for doing edits and kinda working as well. What I did purposely was I created these paths here and I actually did not purposely join the ends here, just so we can kinda see. If you ever have different paths, and there are two different kinds of paths in Illustrator, there's an open path like a letter C for instance, and there are closed paths, like a square or a rectangle. If we have open paths like a couple little things that we drew like lines like this, we can actually connect or join them really easily using the Join command. How many of you have used the Join command before? Okay. Two ways to do this actually. In the newer versions of Illustrator we actually have something called the Join Tool. This thing is gonna blow your mind, okay. First of all we'...
re gonna use the Join command. If you want to join parts of a path what we're gonna do is this. We're gonna select the anchor points, the ends of the paths, that we wanna join, and we're gonna tell it to join them with a path, it's gonna basically connect them together. So what I want you to do is go to the Direct Selection Tool here, and I wanna join these two points right here. How do your points look, are they looking okay, they look a little funky? Okay, that's fine, whatever. What I want you to do is click and drag across to select them, one of the easier ways. And by the way when we edit paths as well, a lot of times I will bounce into outline mode like we saw earlier, to be able to select points and do things like that as well. Now that I have these anchor points selected, if we need to right now, you're gonna see we have these little direction handles, I can go out and do some edits real quick, and then reselect if I need to do that. With these anchor points selected we're gonna join 'em. So if you come under Object, you're gonna see Path, and right here, this is the big one. I use this a lot. We're gonna use what's called Join. The shortcut right there is great, it's CMD + J or CTRL + J, but go ahead and choose Join, and take a look at what it does. It's exactly what it sounds like. All it does, if you had these two paths 50 feet apart, it would make a humongous line between the two that's it. It makes a straight line between the two. I actually now refer to this as a dumb join, because all it is doing is literally, doing that, closing the path, okay. Now watch this for one second here. If you actually have a path that is a single path, maybe think of the letter C, and what I'd like to do is I'd like to close the letter C and make it a letter D for instance. Or I have this single path and what I wanna do is I wanna join this point and this point. If you select a path, why don't you guys do this too. Go to the Selection Tool. Now here's something I want you to do. We just had some anchor points selected. I want you to click away from the shape and then select it again by dragging across or clicking on it. You're gonna find sometimes that if you just select the Selection Tool it's still gonna have those last anchor points selected and funky things can happen, okay. With that shape selected we're gonna go join it. So go ahead and join, so Object, Path, Join. You guys are gonna see right here it's gonna say that we actually have to go in and say what we wanna join essentially, okay. Now that means selecting the anchor points if we wanna do something like that. If we just had a regular old shape like a letter C, matter of fact why don't we do this you guys. Why don't you come over here, that shape we just had selected was called a compound path, it's a little fancy so it's not gonna work. Why don't you come over here to the Curvature Tool, come to the Curvature Tool over here on the left in the tools panel and what I'd like you to do is we're just gonna draw a quick letter C. So just watch up here for one second and you guys can do it. I'm gonna go click, click, click. I know it's backwards, I know how to do my letters (laughs) in my alphabet, we're gonna do a backwards letter C, I shoulda say that okay. So we've got a path right here, now what I'd like to do is I'd actually like to join, or make this a closed path, so we're gonna connect the two anchor points on the end here. Go back to the Selection Tool, the black arrow, that kinda stops it. We're gonna go join now, so go to Object, Path, Join. Object, Path, Join. And you should see what it does. This path over here you guys, the reason why it didn't work, it's actually a special path called a compound path. We're gonna get to those, but it's a little more tricky so it won't work with that. But if you guys have a regular old path you drew, something that you're working on, you don't have to select the end points of the path to connect itself together. Hopefully that makes sense. We just had to select two end points there on this shape over here because I didn't want Illustrator to connect that anchor point and that anchor point, or do something weird. So we just told it exactly which ones we wanted to join. But in this case we did not have to do that. Alright go ahead and delete that path. Now what we're gonna do here is we're gonna go in and we're gonna start to work with this a little bit more. So let's go back into this joined path right here. I wanna un-join them now, I wanna make it so we have two paths again, and they're not connected together. So to do that why don't you go to the Direct Selection Tool. This is probably one of my favorite things to do in Illustrator when I'm working on something. If you want to, you can actually come to a path that you've created, maybe it's a little complex, it's got a lot of anchor points and stuff going on. If you use the Direct Selection Tool and you come up to the path like I said before, just click on the line between where we connected, where we said join, click on that right there. This is pretty amazing, so why don't you do this. Go to Edit, Copy. Edit, Paste, or use your shortcuts, however you do it. Look what you get. I learned that hard way, I was like I copied, why didn't it grab the whole shape? Well because when you click on a path with the Direct Selection Tool, it thinks you wanna mess with the points, not the whole path. So it's only selecting that line segment. This can actually be really beneficial. I've done this before, you guys can delete that if you want, just hit the delete or backspace. What if I'm working on this shape and what I'd like to do is I'd like to make a curve that's the same curve inside here. Or maybe I wanna take this curve and I wanna copy it over here, do something with it, right. But I don't want the whole path, I just want that curve. Come up to the curve here and just click on it. Now if you're lucky, it's only got a couple points hanging out, one point end on here, one point here. Go ahead and copy, paste right now. So Edit, Copy, Edit, Paste. You now have that exact curve. So if we need to take that curve, now you gotta be careful here if I try and drag it, in this case it'll let me do it. I actually have that same curve, I can make it larger if I want to and put it inside, there's a lot of things I can do with it. I do this a lot when I'm trying to like mirror parts of artwork or doing things like that. So it's a great way to be able to grab a line segment. Alright you can delete that if you want to. Alright what we're trying to do, what I'm trying to get to here is why don't you come back up to that little join segment we made, we told to join. Right there, click on it, and just hit delete to get rid of it. And we're back to two separate paths now. I wanna throw this out there, when you're working on paths, one of the things that I did a lot as a rookie was I wanted to get rid of an anchor point, and I went up here and I was like oh I know how to select an anchor point, so I clicked on the point and what did I do, I hit delete. What does that do? Right. That's not what we wanna do, so don't do that. (laughs) That's all I'm trying to say, don't do that. So if we wanna delete anchor points we wanna be able to use the Pen Tool or something like that. Okay we're gonna use now the smart join to join these together. The dumb join is just bam, straight across. But what if I'm creating something, and if you see this curve up here, I love how it continues, it kinda keeps going. I would like the same thing to happen here, I want them to continue and kinda join together at the end where they meet. Well we can use what's called the Join Tool to do this. Why don't you come over to the left and you're gonna see that we have what's called the Shaper Tool over there. Click and hold down on the Shaper Tool, now if it's the first time you're selecting the Shaper Tool or holding down on the Shaper Tool, a big dialog is probably gonna open saying "Hey look what the Shaper Tool can do," you can close that. Then go back and hold down on the Shaper Tool, you're gonna see something called the Join Tool. Go ahead and select the Join Tool. Now this is only been in Illustrator, this has only been in Illustrator for a few versions. Watch up here for one second. What you're gonna do is you're just gonna rub across the paths, so I'm gonna go like this, I'm gonna go swipe across, and look what it does. It's gonna take the points and the paths, it's gonna look at their trajectory, where they're gonna go, it's gonna continue the paths until they intersect and it's gonna put a point right there and stop it. Look at mine, mine looks a little bit funky, because I've got a direction handle on one end that was going off like this, going off a little crazy. So if I undo that, command Edit, Undo, if you click on the anchor points before you do this and you take a look at some of the direction handles, you can kinda try to make 'em a little straighter, a little smoother, something like this maybe. Or even bring the anchor point back. If I join these then, it's gonna look a little bit better. Just rub across it. The direction handles on each anchor point are telling it which way to go and it's gonna kinda try to come back to meet. That can be a little confusing, a little rough to work with. Now the other thing with the Join Tool, let me just show you this real quick, this is pretty neat. If you have, I have this all the time, suppose that I have intersecting or overlapping paths like this. Sometimes what I'll do is I'll either get lazy or I'll take two shapes that I've created and I wanna combine them so I'll bring 'em over the top. But when you have those two parts that meet, you don't wanna have to sit there and like pull 'em together and do all this crazy stuff, so watch what I can do here. With the Join Tool, I can come right here to the Join Tool, come back out, and if I scrub across the parts that I don't want, look what it does. That's pretty awesome. So you're basically just, it's doing pretty much two things. It's saying let's actually cap it, let's take those two paths, let's connect them together, make one anchor point right there at the end, and let's get rid of the trim. So it's getting rid of this trim stuff on the outside. That's pretty awesome, so if you ever have different paths you're trying to join together, you can do that really easily. Alright let me get rid of that. I just wanted to show you that because it's kinda interesting.
Class Materials
Bonus Materials with Purchase
Ratings and Reviews
Jody Boyle
Brian has solved some of the mysteries of the Illustrator tools for me with lots of great tips and useful examples. I have an Illustrator assignment due in a few days and this is really going to make it a lot easier! A fantastic course.
Sharnika Blacker
I LOVE this class! I have been using Illustrator for years just muddling my way through the use of the tools. In this class, Brian has shown how to use tools, features and shortcuts that are going to make my work better, easier and quicker. I'm a very happy student today :)
Cindy Graham
Brian Wood is the absolute Master Guru of Illustrator. He's great at teaching Illustrator. I've worked with Illustrator for a few things, and now I'm not scared of it anymore. I know how to use the power of it. Thanks!
Student Work
Related Classes
Adobe Illustrator