Exploring Effects in Adobe Illustrator
Lesson 2 from: Adobe Illustrator CC: Advanced EffectsBrian Wood
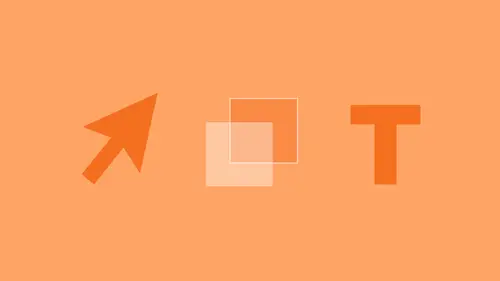
Exploring Effects in Adobe Illustrator
Lesson 2 from: Adobe Illustrator CC: Advanced EffectsBrian Wood
Lesson Info
2. Exploring Effects in Adobe Illustrator
Lessons
Get to Know Your Appearance Panel in Adobe Illustrator
17:41 2Exploring Effects in Adobe Illustrator
10:00 3Work Smarter with Graphic Styles in Adobe Illustrator
04:49 4Color Inspiration in Adobe Illustrator
09:32 5Type Effects in Adobe Illustrator
11:17 6Masking Your Artwork in Adobe Illustrator
13:40Lesson Info
Exploring Effects in Adobe Illustrator
I want to go out and draw a circle, and that's gonna be kind of part of our sign, okay? What I want you to do is come over to your rectangle tool out here. Go ahead and click down, hold down rather, and select the ellipse tool. Let's come out to our work and what we're gonna do is we're gonna go out and we're gonna get to the center of this shape. These days, with the smart guides turned on under the view menu, if you come to the center of the shape it usually will tell you that look, there is the center, 'cause the word center shows up. What I want you to do is we're gonna draw ourselves a circle. Now just hang out one second, I'm gonna show you a couple shortcuts for drawing which are pretty key, pretty cool. If I click and drag you're gonna see that a circle is gonna automatically draw from the upper left. If we want to draw from the center because I want it to be in the center, you can actually hold down the option key. Option drawing with a shape usually will draw it from the cent...
er. I want this to be a perfect circle, so I'm gonna hold down my friend the shift key. So we're holding two keys down, option and shift. It's kind of wacky, I know, but. Key here, let go of the mouse, then let go of the keys and that is gonna look frightening, wow. Okay, now hopefully that worked for everybody. So option shift, create the circle from the center. Now it's picking up some of the properties from the last selected shape that we had, which is just fine, that's great. There are two ways we can get back to square one of removing the fill and all that kind of wackiness. If you come to the appearance panel you're gonna see there is a button down here, an option called clear appearance. Go ahead and click on clear appearance at the bottom of the appearance panel. Now this one's kind of hardcore. It's gonna remove the stroke and the fill essentially and leave us with nothing but a circle that you can't see. That's fine, that's totally fine. If we wanted to go white fill black stroke, if you remember from the last section, we can press the letter d right now and that would actually put a white fill and a black stroke and just make it kind of simple for us. I think this is fine. Why don't you come to fill, and I'm gonna fill it with some kind of like, yellow, orange, something, you can fill it with any color you want. I'll fill it with a color by clicking on the color button here and coming down and picking the color I want. For instance I'll pick something like that. Whatever, that's totally fine. Now I'm gonna show you another type of effect that I absolute love. We are gonna go in and we're gonna do a little bit of a scribble. We're gonna go in and kind of roughen this thing up a little bit. There's so many different effects you can use to help you draw things without having to draw them. Now this is what I want to tell you about these different types of effects that we have. When we went in and we went and worked with the stroke right here, we did that offset path effect. We had the stroke selected in the appearance panel, because I only wanted that stroke selected to have offset path applied. Right now, what I want you to do is click on the word path up here. I want to apply what we're about to do to the entire object. You guys, this happens all the time. You will have fill selected and say hey, let's go apply a cool effect. It will only affect the fill not the stroke and other things. So make sure you select the whole object, do it there. Come to add new effect here and you will see some of my favorite right here called distort and transform. And what I wanna do is I wanna roughen it up a little bit. Pucker and bloat, my favorite, but let's go to roughen. And any one of these, the great thing about them is you can always undo them, you can always edit them later, you can always remove them if you want to. Why don't you turn on preview down here, and you should see exactly what it's gonna do. I'm trying to make a little flowerish type thing. This is what flowers look like to me, so we're good. So what you're gonna do now is you're gonna come in here and start to adjust some of these settings. Why don't you first of all take the size and bring it up just a little bit. You can see what it's gonna do. Detail, be really careful. Crank the detail all the way to the right and you'll see what it's gonna do. It's gonna make it look like an explosion, okay? That could be like a thistle or a dandelion. I don't even know what I'm talking about right now. I'm just throwing things out there. That looks ridiculous, okay, that's a little better. Now you can also, we actually have in here, we have what's called relative and absolute sizing. Relative is relative to the object itself. If you do absolute, you can say an exact size like how far away it's gonna go from the edge of the shape. So I do that sometimes, 'cause sometimes the relative selection right there is a little rough to gauge. So sometimes I'll do absolute. And then you can kind of control a little more and say I want to go about half inch away from the shape and eh, that looks pretty good. You'll also notice that there's smooth and corner down here. So if you just want to make them smooth points instead of corner points, you can do that. Once you think it looks like it does, I'm not gonna say good, but like it does, go ahead and click okay. Now notice where it put the roughen effect in the appearance panel, go take a look. It's not under any of the stroke, the filler, anything like that. It is on top. As a matter of fact, what's really cool about this, we can actually take these and in some cases you can drag them to change the ordering and make it so maybe it doesn't affect the stroke and fill. You won't be able to put it between the stroke and the fill, it's just the way it works, it won't let you do it. That gets a little further along but there's some really crazy things we can do with this. Alright, what I wanna do is I wanna take that shape and I wanna bring it behind everything, so let's send it to the back, so we can go to object arrange. And I know some people really like short cuts, really like working faster, there are keyboard commands up here that you can use. I use these all the time. You can also, and I've kind of neglected this, but you can also right click and use the context menus too. Contextual menus, whatever you want to call these. Right click and you're gonna see arrange, you're gonna see a lot of things we wanna do right here. So it's your call, whatever you want to do, however you want to do it. Go ahead and send it back, and just put it behind and we've got ourselves a little flower, cool. Alright, so we've been doing some different kinds of effects out here. What I'd like to do now is I wanna go in and start to work with some graphic styles, and just do some different things. So what we're gonna do is we're gonna take this little flower thing that we just created, and we're gonna copy it and bring it to the front of everything, and kind of put it on top. Go ahead and select the selection tool. And what I wanna do is we're gonna use a command that we used in the beginner class, we're gonna copy it and we're gonna paste it in front. Or paste it in front of everything. Come to edit, and go ahead and copy or if you know the shortcut go ahead and copy it, it's fine. And come to edit again and you're gonna see we have paste in place, paste in front, paste in back. Now paste in front, it's gonna put the new copy of this thing right in front of the old, which means it's still gonna be behind that green shape. I wanna use in this case, paste in place. Go ahead and choose paste in place and take a look. This one's awesome. This might as well be called paste in super front because it's gonna paste it in front of everything. It just pastes it right where the other one is. Okay now, we've got that there and what I wanna do is just make it a little smaller. So you can go out here and because it's an ellipse or a circle rather, we can come to the corner here, the side rather, and change the radius, radius a little bit, there we go. Now I wanna point something out that I think gets lost that a lot of us don't know about in the very beginning when we start working in Illustrator. If you ever scale something, make it smaller make it bigger, whatever, and you have things like roundy corners, you have strokes on them, you have an effect on them, those will not change, they will stay absolute. As a matter of fact, when you see one out here, watch what I'm talking about here. I'm gonna take this shape and I'm gonna make it much smaller. I'm gonna go like that. Look at the stroke size on it. The stroke weight rather, it's still the same as it was. Sometimes that's great, you need to work that way, that's great. But in this case, I did not want the effect. Everything is still the same size, the same effect. I want that to scale as we scale the shape. Why don't you go ahead and undo. Make it the size it was before. Come under edit, and if you need to do it a couple times, go ahead and undo a couple times to get it back to that big. This hidden little feature is something that we turn on, I turn on and I turn off. I toggle it. Take a look up here and you're gonna see the transform panel. Does everybody see the word transform up there? I'm gonna tell you right now that you may not see the word transform. If your screen is big, you won't see it. You might see x y w and h. Click on any one of those and you're gonna open the same thing. I'm gonna click on transform and you're gonna see the transform panel. If you look right here, you're gonna see scale, strokes, and effects. This is something to think about. You have to use this if you really want to work a certain way. Go ahead and select that. Like I said, you can turn it on, change the size, and then turn it off again and it will only affect what you do from that point on. So with it turned on, come back to that shape right there, and let's change the size of it, make it a little bit smaller so it kind of fits on top right there, and you're gonna see exactly what happens. It's gonna scale the effect relative to the size, right? Alright cool. Great thing to do with strokes at times if you need to. I'm gonna tell you right now though, you do need to be careful with that. If you turn that one and if I take a shape and I scale it right now. Because that's turned on, look at the effect it has now. It scaled the strokes, which is awesome, that's totally cool. Look what it did to the stroke weights though. They're not whole numbers any more. You have to be careful with that sometimes. I know that sometimes when I do web work, I don't want to have a stroke weight like that sometimes. So you gotta be careful, okay? That's the moral of the story.
Ratings and Reviews
Tomas Verver
I like that this course is specialised/focused on Graphic Styles/Appearance. It's a bit older courser, but still relevant. I also like that Creative Live has some more advanced courses in the database!
Linda Naughton
Fantastic teacher!! Brian Wood explains it with just the right amount of dialogue...AND he talks fast enough so that my mind never wandered! I'm buying this after watching it 3 times straight through.
Linda Naughton
Student Work
Related Classes
Adobe Illustrator